
Short on time? Here’s how to set parental controls on YouTube:
- Get a premium parental control app. I recommend Qustodio, as it has a great YouTube Monitoring tool and lets you set time limits for YouTube.
- Download and install the kids’ app on your child’s device. Accept the necessary permission and follow the on-screen instructions to set up the app.
- Start monitoring your kids’ YouTube activity. You can now restrict content on YouTube for your child and set time limits for the app.
YouTube has decent built-in parental controls, but they’re not foolproof. YouTube’s content filtering mainly relies on automated processes, so inappropriate content still slips through.
This is why I recommend third-party parental control apps — they give you more granular control over what your kid is watching on YouTube. They aren’t limited just to YouTube, either — they work across various online platforms and make sure your child is fully protected.
After testing numerous apps, my top recommendation is Qustodio. It allows you to see what videos your kid watches on YouTube, what they search on the app, and more. That said, all the parental control apps on my list are good picks.
Are YouTube’s Built-In Parental Controls Good Enough in 2025?
YouTube’s built-in parental controls are really good and are very simple to use. You get a simple time management tool in the YouTube Kids app, the ability to block specific videos and channels, and choose from pre-set age-based categories, which is convenient. And if your kid is older, there’s an option to let them use the regular YouTube app with some content restrictions.
But, you’re still left in the dark about what they watch and search for. YouTube regularly updates its filters, but they’re still automated, so some content that’s not appropriate for kids or your kid’s age can end up in their YouTube app.
That’s why I prefer using the built-in parental controls with third-party apps, like Qustodio. It lets you see what videos your kid watches on YouTube, what they search for, and allows you to block the YouTube app and site.
Quick summary of the best parental controls for YouTube:
- 🥇 1. Qustodio — Best parental controls for YouTube (monitor app and web activity).
- 🥈 2. Norton Family — Good video supervision to protect against inappropriate content.
- 🥉 3. Bark — Great parental control app with a non-invasive approach.
How to Set Up & Configure YouTube’s Parental Controls (Step-By-Step Guide)
There are 2 ways to set up parental controls on YouTube: through YouTube Kids and YouTube’s supervised experience. YouTube Kids is an app that’s separate from the regular YouTube. It’s meant for younger kids and only includes family-friendly videos appropriate for different ages. On the regular YouTube app, you’re able to manually set some content restrictions for your kid.
Here are detailed step-by-step guides on how to set up each:
How to Set Up YouTube Kids
Step 1. Create a YouTube Kids Profile
- Download and install the YouTube Kids app on your kid’s mobile device. You can also set up YouTube Kids on your browser but keep in mind that the web version doesn’t have offline mode, Voice Search, and a timer. Then, confirm that you’re a parent.
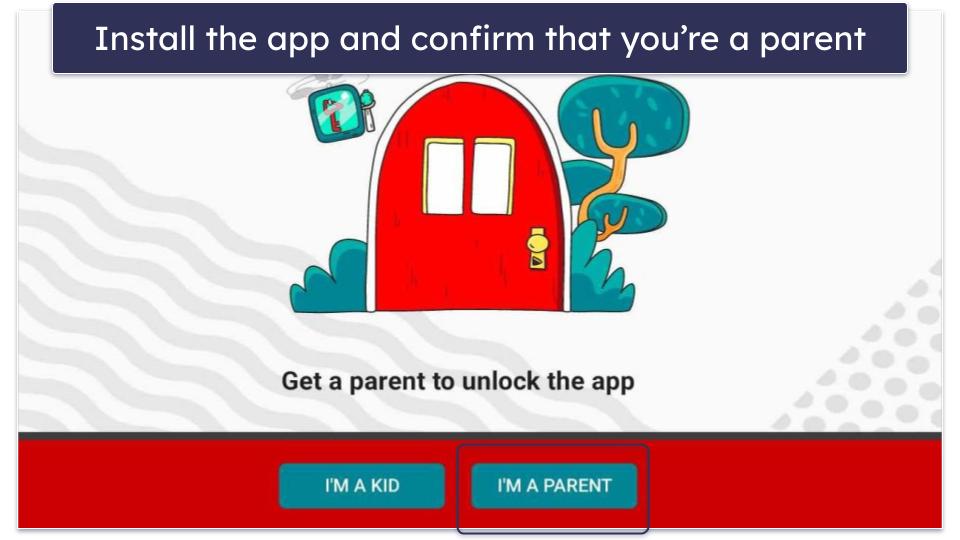
- Next, enter the year you were born to verify your age.
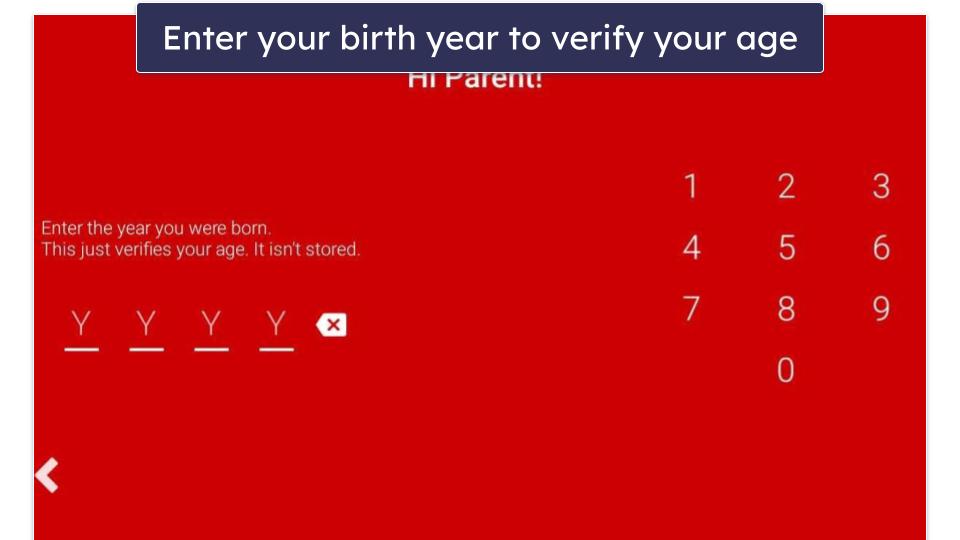
- Then, sign in with your Google account. If you don’t have one, add a new Google Account by following the directions and then sign in. If you don’t want to sign in, choose Skip. Keep in mind that you’ll get greater access to features and parental controls if you do sign in.
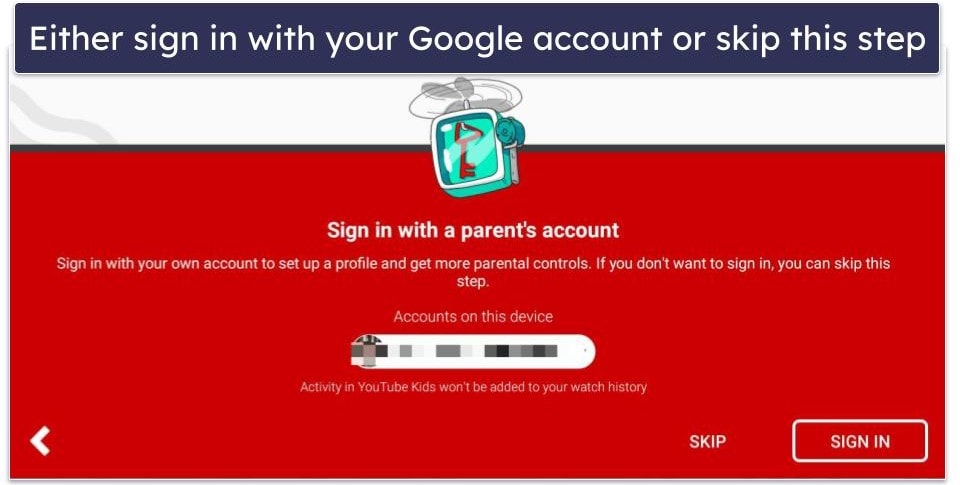
- Create a profile for your kid. Add your child’s first name, age, and birth month, and click on + sign. YouTube allows you to add up to 8 kids profiles per account.
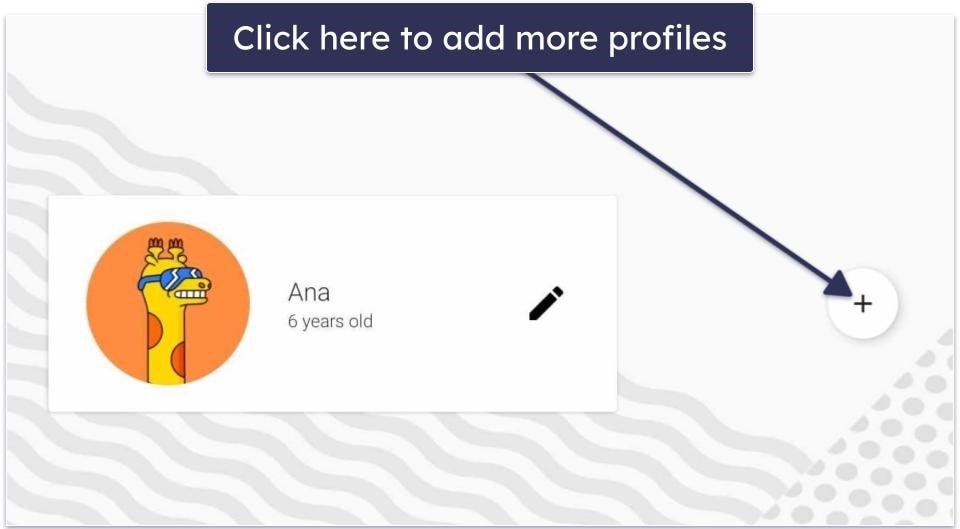
Step 2. Choose Content Settings
YouTube lets you choose from 3 content categories: Preschool (ages 4 and under), Younger (ages 5-7), and Older (ages 8-12). When you click on a category, YouTube tells you what kind of videos the category allows and what your kids can do in the app. For example, children in the Older category can search for and watch gaming videos and family vlogs, whereas children in the Younger category are allowed to watch cartoons and crafts.
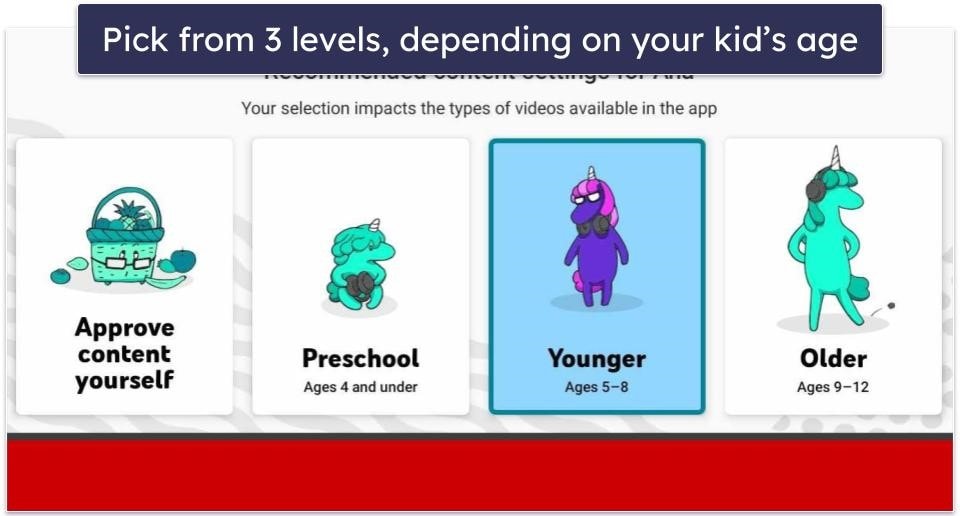
Alternatively, YouTube allows you to manually approve content, but this option is only available on mobile. This way, you decide what channels or videos your kid accesses on the app. Keep in mind that this option automatically turns search off, which means your kids won’t be able to search for new videos in the app. When you’re done choosing the content your kid has access to on the app, click Done.
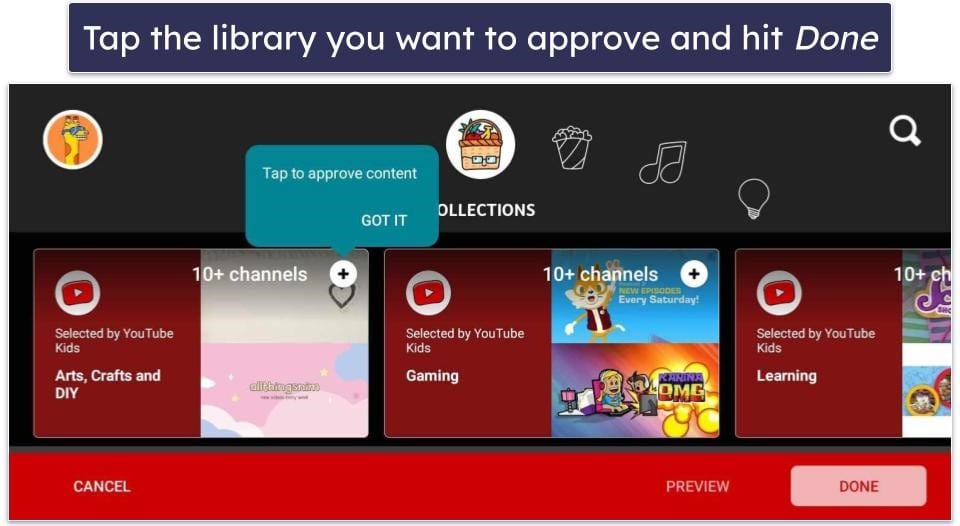
If you picked a pre-set content category, choose whether to turn the search on or off. Search on means that your kid will be able to use the search option and explore new videos.
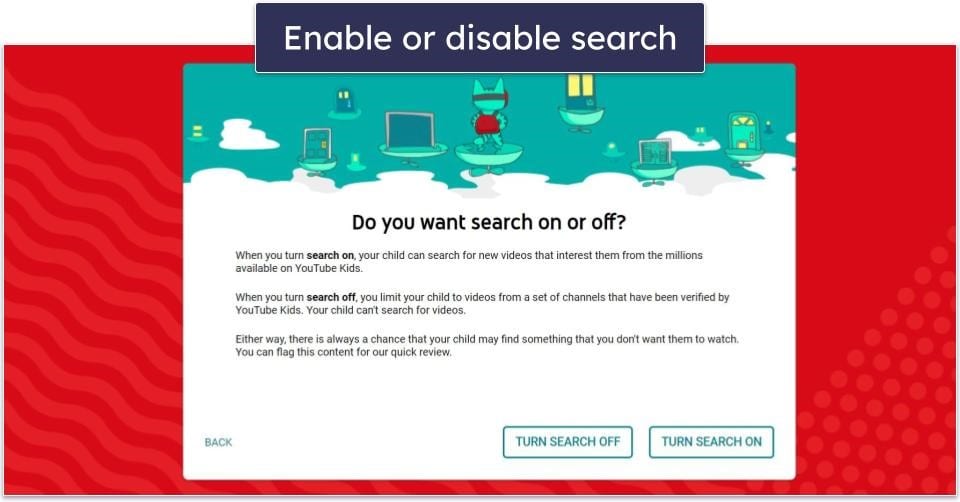
Step 3. Set Up Time Limits
If you want to manage how much time your child spends watching YouTube, there’s a timer in the YouTube Kids app. It sends an alert once your kid’s time is up and stops the app.
- Tap the lock icon in the lower right corner. You’ll then need to either solve a simple math problem or enter a 4-digit passcode.
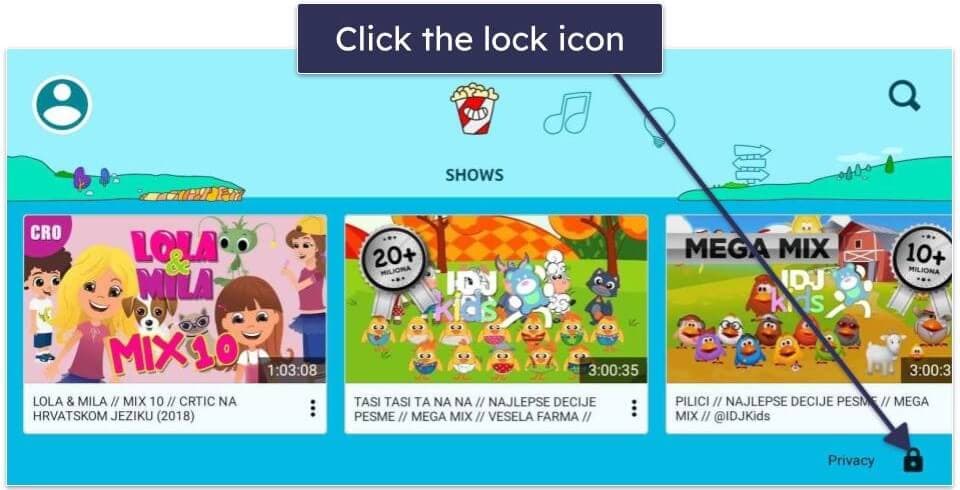
- Set a passcode (optional). If you don’t have a passcode, and your kid is really good at math (or is older and knows how to multiply numbers), I suggest you create one. Tap on the SET MY OWN PASSCODE OPTION, enter the correct answer to the math problem, and enter a 4-digit passcode. Enter it again, and that’s it! Now, you have a passcode.
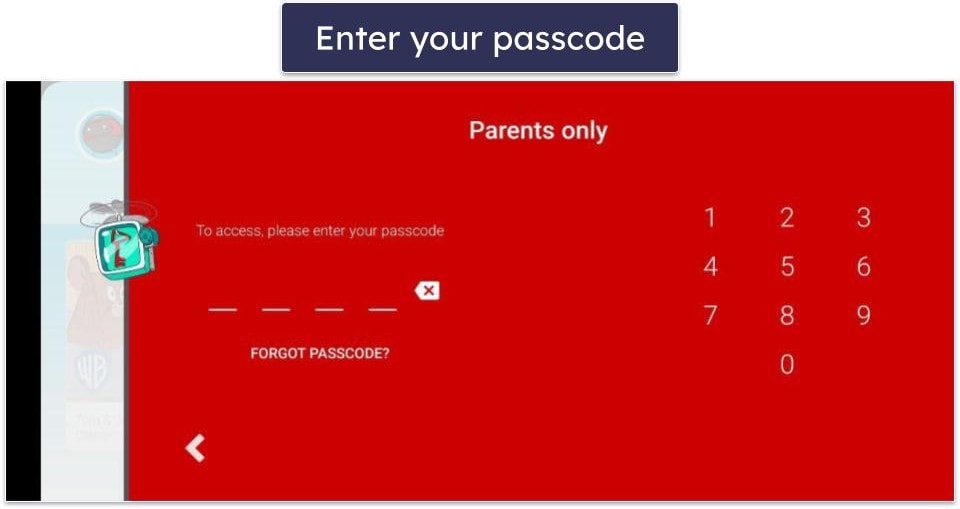
- Select the Timer icon. Then, use the slide bar or +/- icons to set the time limit. Next, click on Start Timer and exit the settings. Your kid is now ready to start watching.
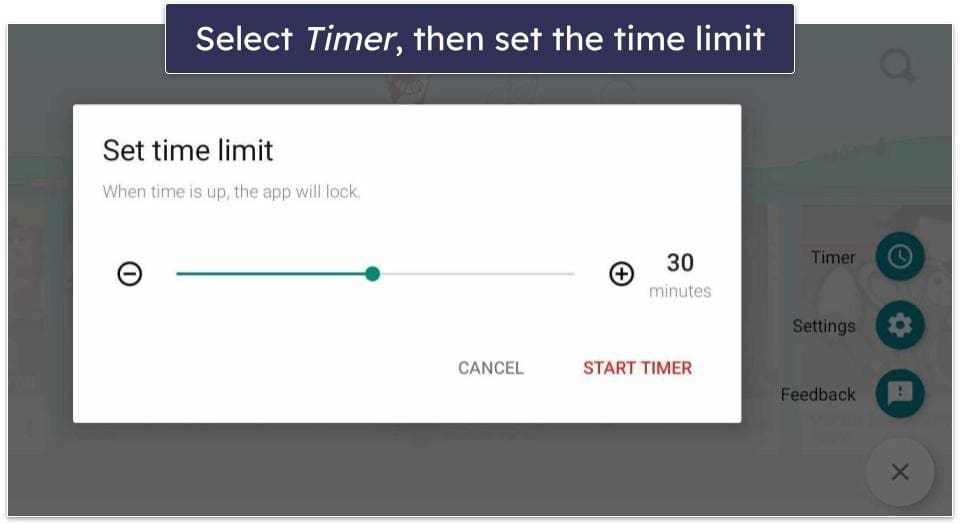
Step 4. Block Videos and Channels
YouTube lets you manually block Inappropriate content or report it. Here’s how:
- Open the video you want to block. Then, tap the three-dots menu in the upper right corner of the video.
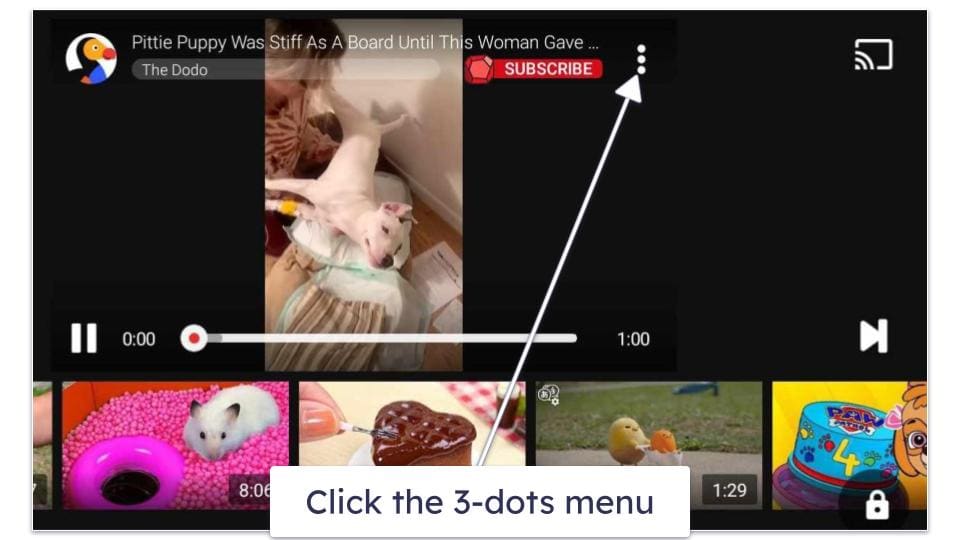
- Select Block. YouTube will then give you the option to only block that video or block the entire channel.
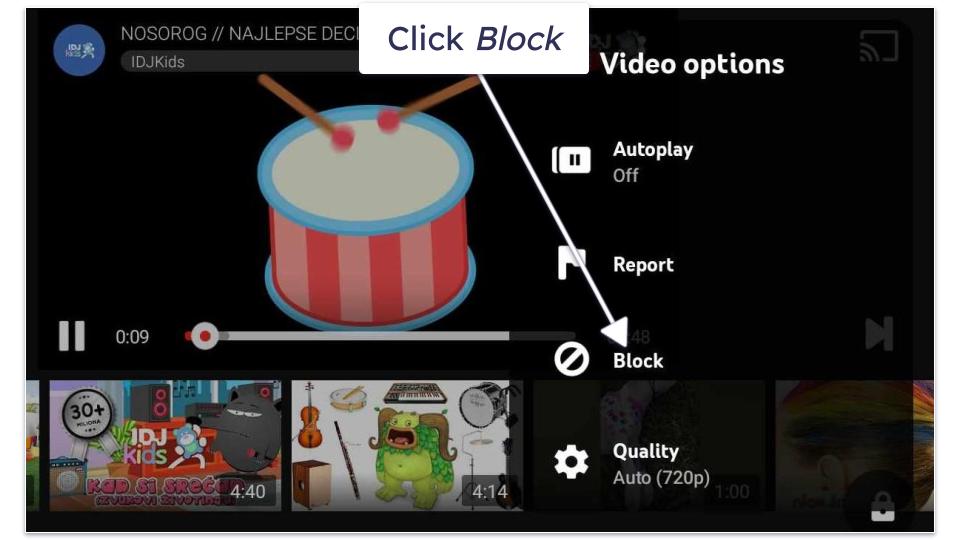
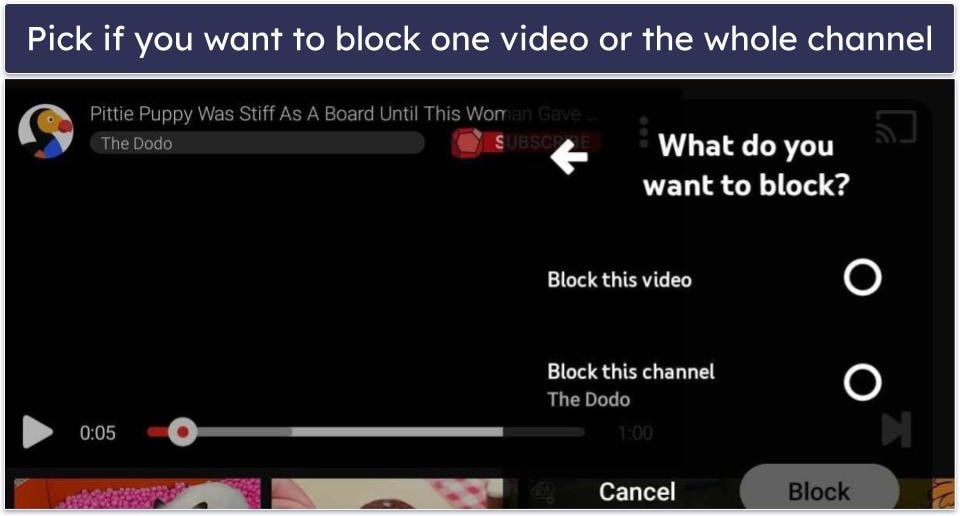
- There’s an option to undo the block in Settings. Tap the lock icon, enter your passcode and, select Settings. Then, tap on your kid’s profile. You’ll have to enter the password to your email address to see your kid’s profile and settings. Once you’re there, scroll down, and select Unblock videos.
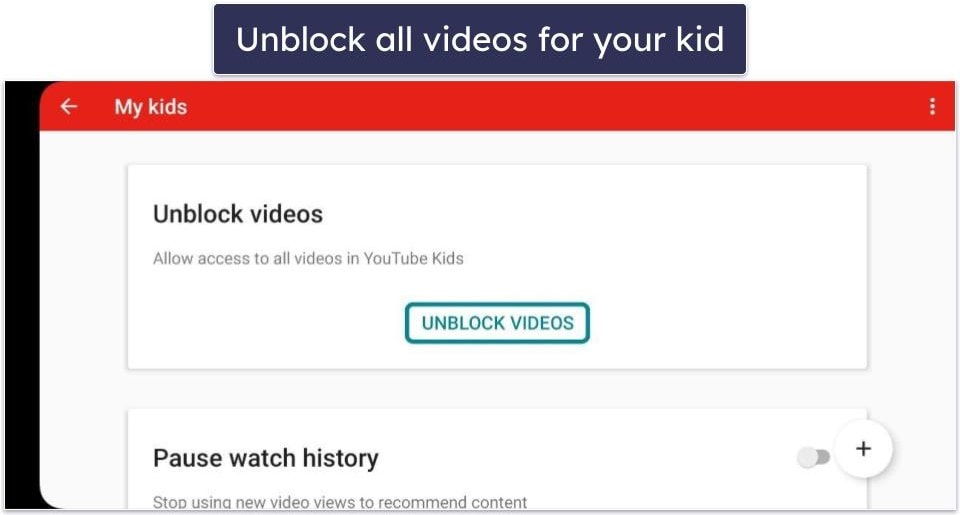
How to Set Up Supervised Experience on YouTube
With supervised experience, your kid uses the regular YouTube app, but you decide what type of content they watch on it. This gives them more freedom and gives you some control and oversight on their YouTube activities. Here’s how to set it up:
Preliminary Step. Create a Google Account for Your Child
Your child needs their own Google account so you can use supervised experience on YouTube. To create a new Google account for your kid:
- Go to the Create a Google Account page at this link: https://accounts.google.com/signup/v2/createaccount?theme=glif&flowName=GlifWebSignIn&flowEntry=SignUp
- Enter your kid’s first name and last name, their birthday, and gender.
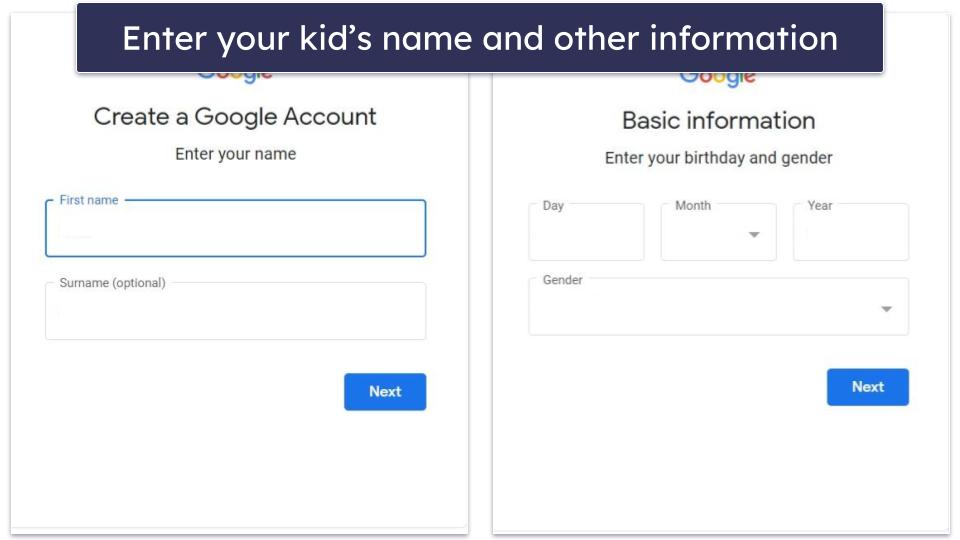
- Pick one of the available emails or create your own. Then, enter a password and add a recovery email address.
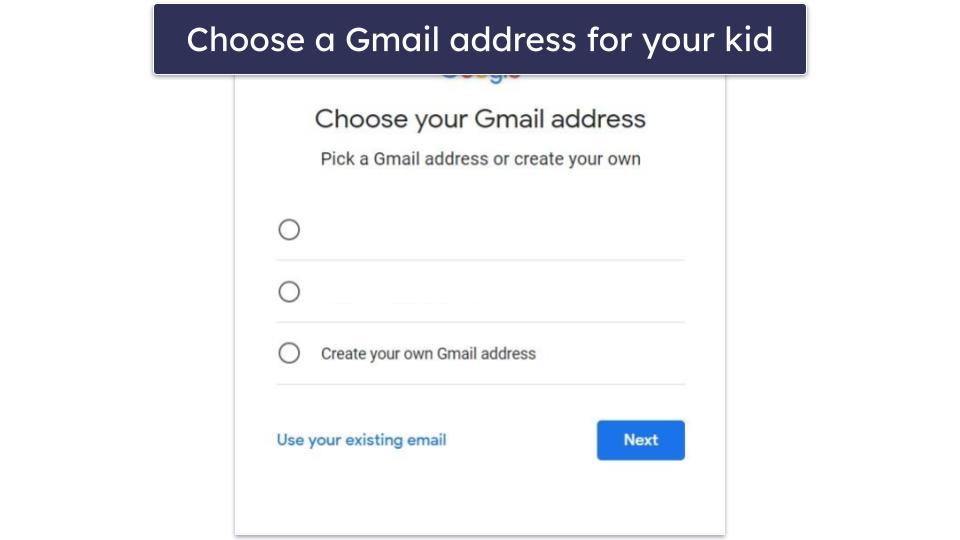
- Enter your email address. This should be the account that you’ll use to manage your kid’s YouTube.
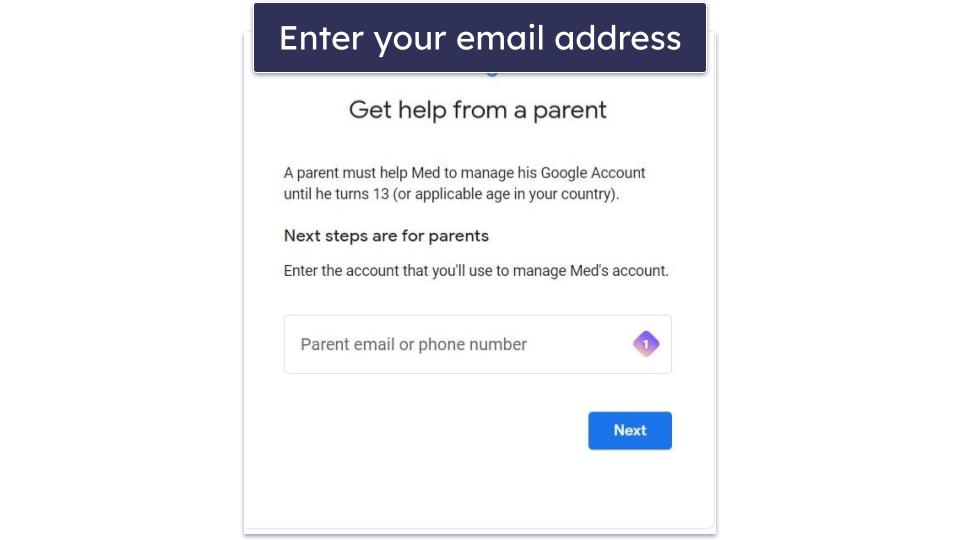
- Agree to parental consent. You also have to agree for Google to be able to use this email address in the Family Link app, a Google app that lets you add your child to your Google Family group and set parental controls.
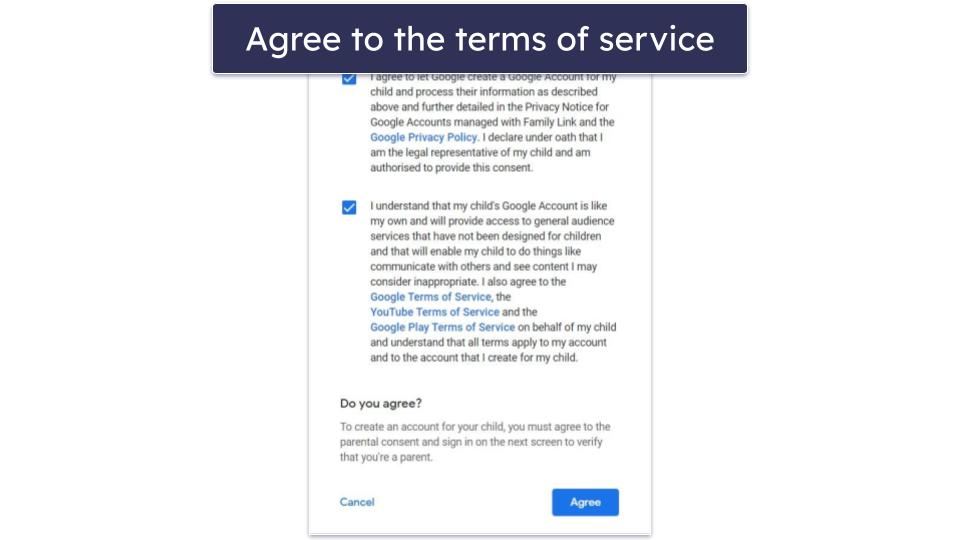
Set Content Rules via YouTube
- Sign into your YouTube app or website using your Google Account. Go to your profile picture and click on Settings > Parent Settings.
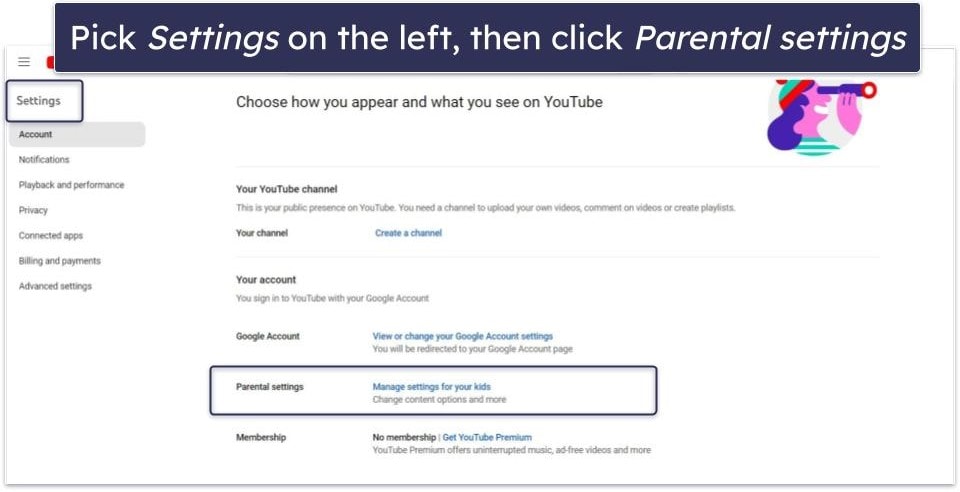
- Select the child you wish to set rules for. If you have kids that are using the YouTube Kids app, too, you’ll see them here.
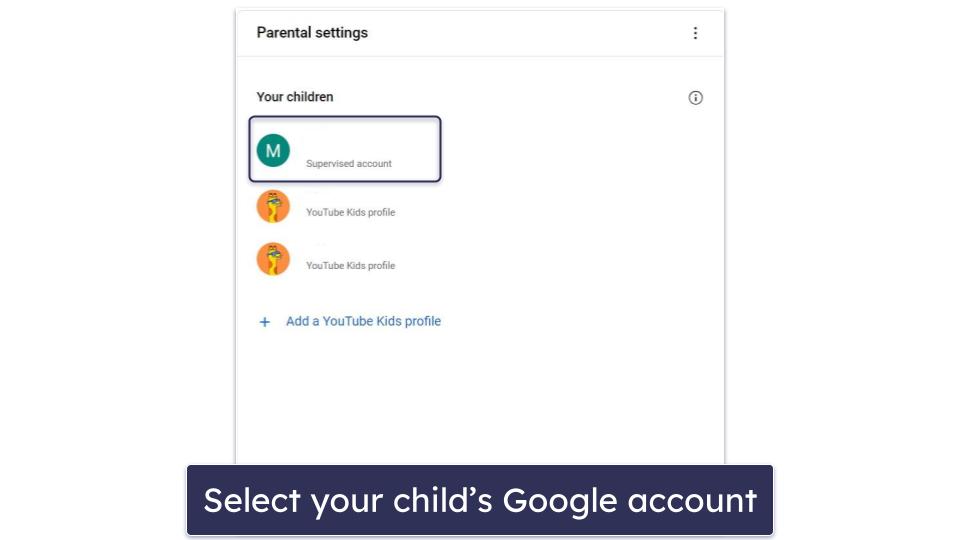
- Select the parent supervised option. YouTube will give you a choice to pick between setting parental control through YouTube Kids or through YouTube and YouTube Music.
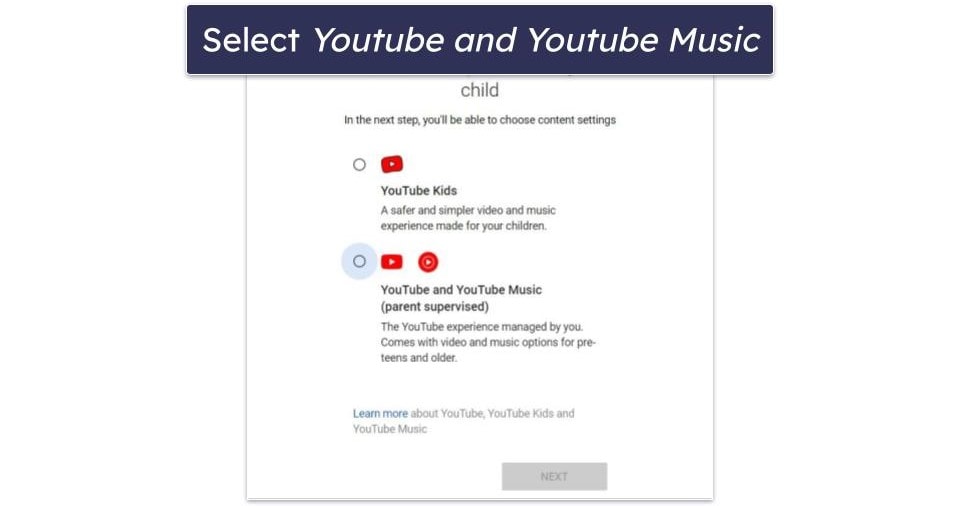
- Choose a content category for your kid. YouTube lists 3 options:
- Explore — For kids who are ready to move on from YouTube Kids but not quite ready for everything on YouTube.
- Explore More — Suitable for teenagers with a broader range of videos.
- Most of YouTube — Almost all videos except age-restricted content. Ideal for older teens.
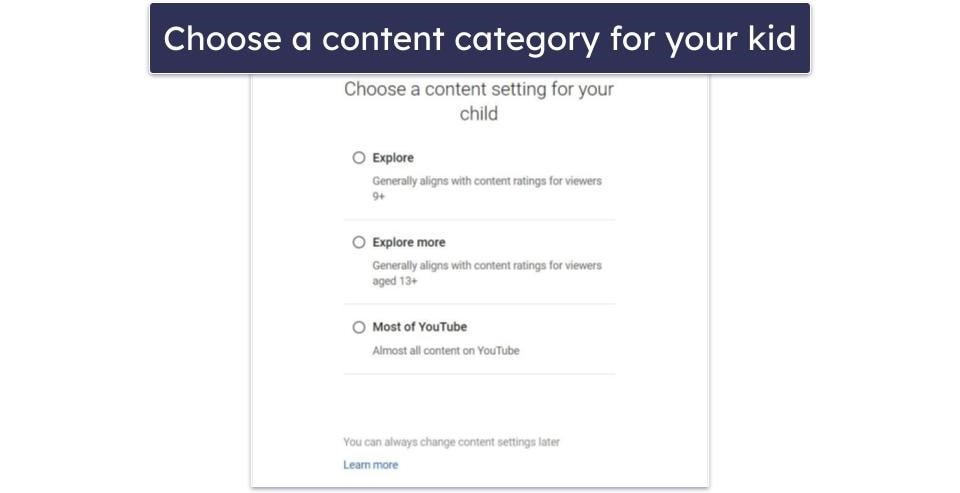
- Confirm the setup. Click on Finish setup in the bottom right corner.
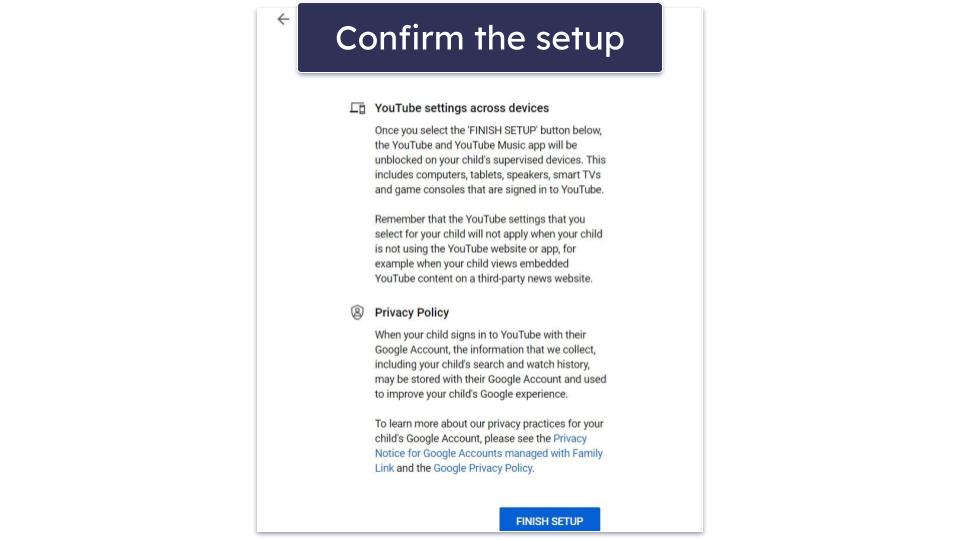
Set Content Rules via Family Link
- Download and install the Family Link app. Sign into your parent account on your Family Link app. Follow the on-screen instructions to add your child’s Google account to yours.
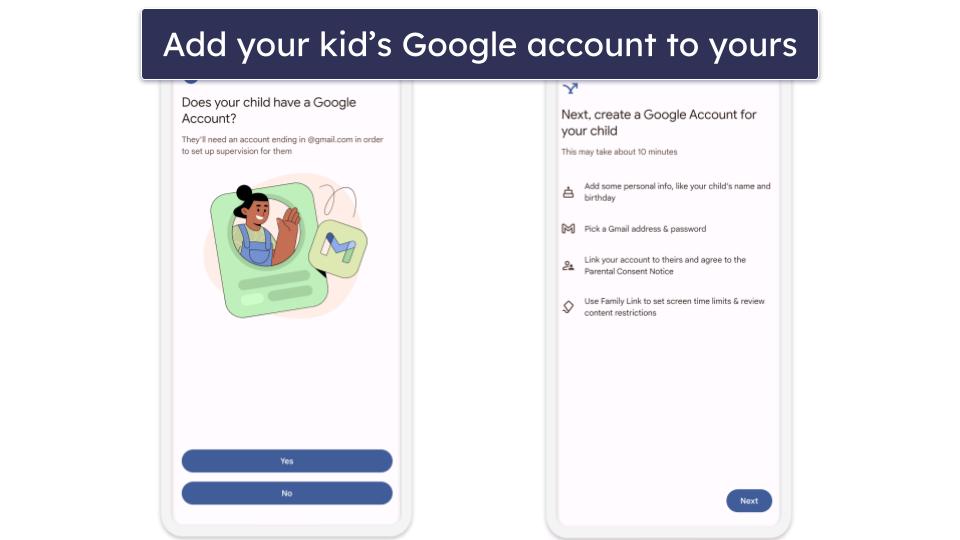
- Go to Content Restrictions and pick YouTube. Navigate to YouTube and YouTube Music, tick the box, and press Next.
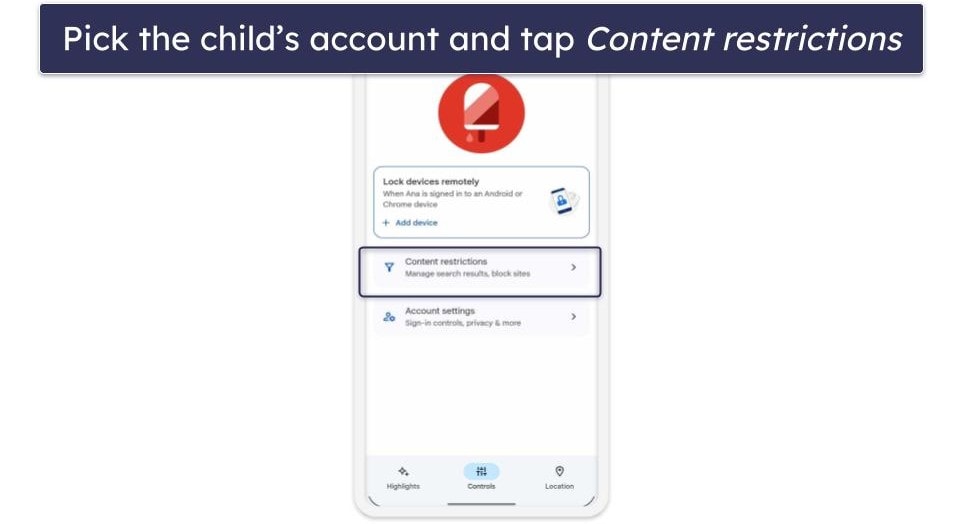
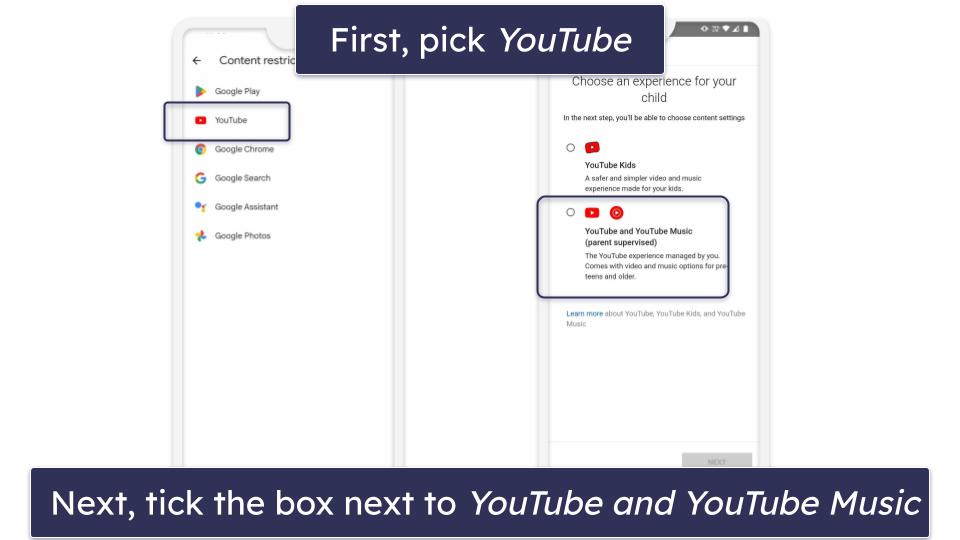
- Pick a content level. YouTube offers the same content levels as in the YouTube app: Explore, Explore More, and Most of YouTube.
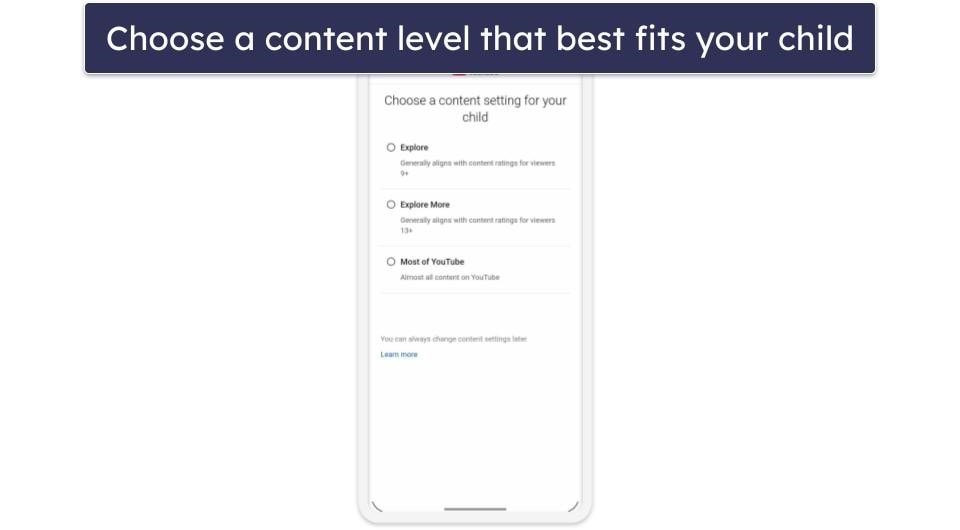
- Review & confirm your selection. Make sure you understand the content each level allows and finish the setup.
Tried Setting Up YouTube Parental Controls, But They’re Not Working? Try These Troubleshooting Steps
- Verify your Google account. Make sure you’re using the correct Google account while setting up controls. It’s easy to accidentally log in with a different one than intended.
- Select the right profile. If your child’s settings don’t look right, check to see if you’ve chosen the correct profile. Remember, YouTube Kids allows up to 8 profiles, each with its own settings.
- Review content settings. If the content isn’t appearing as you’d like, go back to settings to see if you’ve chosen the right age category or if you’ve accidentally approved/blocked certain content on the app.
- Check the time limit settings. If time restrictions aren’t functioning, check the timer settings. After setting a time limit, make sure you tap/click on the Start Timer button.
- Third-party app conflicts. Some apps, like antivirus software, might interfere with YouTube’s settings. To check if there are any compatibility issues, temporarily turn off any apps that might be causing problems.
- Update your software. All YouTube and Google apps, including Family Link, need to be up to date to function properly.
- Reach out to customer support. If you’re still having trouble, YouTube’s Help Center is a great resource, with helpful guides and tutorials. If you can’t find a solution there, check the Community Help Forum.
Can Kids Get Past Parental Controls on YouTube?
Certainly, tech-savvy children find creative methods to bypass parental controls on many platforms. Here are some of the common ways they might get past YouTube’s parental controls:
- Through Private browsing. Using a browser’s incognito or private mode may allow your kid to get around some restrictions you’ve set on the YouTube site through the browser as they start a fresh session without stored cookies, history, or extensions. The good news is the apps I recommend monitor incognito mode, too.
- With a VPN. A lot of parental control apps can’t correctly identify the content or site your kid is accessing when your kid is using a VPN because VPNs encrypt your traffic. For example, when your kid visits the YouTube site with a VPN, most parental control apps see only encrypted data, not the actual website being visited. But the parental control apps are all able to detect and block even the top VPNs on the market.
- Figure out parents’ passwords. Children might guess your password or passcode. If they’re really tech-savvy, they might even use a screen recording feature on your phone, which will track your password/passcode as you type it in.
- Switch devices. If you install parental controls on one device only, children could simply switch to another device with unrestricted access.
- Create fake accounts. If your child knows their way around Google’s product, they might create a new account for themselves on YouTube with unrestricted access to all content on the platform. But apps like Qustodio show you what your child searches and watches on YouTube, so you’ll know if they’re able to access content they shouldn’t.
Frequently Asked Questions
How can I restrict what my child watches on YouTube?
YouTube has built-in parental controls that are pretty great. One option is YouTube Kids, a separate app that only shows family-friendly videos. For older children, YouTube offers a supervised experience on the main platform that gives you the ability to restrict content based on the maturity levels.
I prefer third-party parental control apps like Qustodio, as they give you more control over your kid’s YouTube activities. Qustodio has a dedicated YouTube Monitoring feature that tracks your child’s activities on both the YouTube site and the app, lets you set time limits specific to YouTube, and provides detailed activity reports with links to the videos your kids viewed.
What are YouTube’s built-in parental controls?
YouTube offers 2 sets of parental controls: YouTube Kids and supervised experience.
YouTube Kids is a separate app for younger viewers that shows only family-friendly content. The app lets you customize what your kid can watch on the platform based on their age and set time limits for YouTube usage.
The supervised experience feature is for tweens and teens. You get 3 content categories to choose from: Explore for ages 9 and up, Explore More for ages 13 and up, and Most of YouTube which includes all content except those that are age-restricted. For older kids, I recommend Bark’s non-invasive approach to YouTube monitoring, too.
What is the best parental control app for YouTube?
My top pick is Qustodio thanks to its dedicated YouTube Monitoring tool that lets you check your kid’s YouTube searches and videos on both website and app. Furthermore, it sets daily time limits for the app, blocks the site and the app, and has detailed activity reports that show you what your kid is doing on YouTube.
Can I use a free parental control app for YouTube?
Technically yes, but I don’t recommend it. Even the best free apps typically offer basic features only, which doesn’t include monitoring for the YouTube app or site. If you insist on a free parental control app, check out Qustodio’s free plan — it lets you block access to YouTube’s site and enforce safe search on it, but if you want to see what your kid searches and watches on YouTube or set time limits for the YouTube app, you’ll need Qustodio’s premium plan.