
Short on time? Here’s how to set parental controls on Roku:
- Configure your parental control settings on Roku. Roku has built-in parental controls for The Roku Channel and your Roku TV. You can also set up parental controls on certain popular streaming channels if they offer parental control features.
- Download and install a parental control app. Bark is one of the only parental control apps that works with Roku.
- Change your parental control settings. Configure your Roku and/or third-party parental controls to supervise your child’s Roku usage.
- You’re all set! Your child is now protected from inappropriate content on Roku.
Roku and some of its streaming channels have built-in parental controls. These allow you to filter what content your child is able to watch on your Roku device and on specific streaming channels, like Netflix, Disney+, and Amazon Prime Video.
However, I recommend using it alongside a third-party parental control app for more control over your child’s Roku usage. But most parental control apps don’t support Roku.
The best parental control app that works with Roku is Bark Home. It’s a physical device that you attach to your router. Once set up, it lets you supervise all of the devices in your home that are connected to your router, including your Roku devices.
Are Roku’s Built-In Parental Controls Good Enough in 2025?
Roku’s built-in parental controls are quite good. They allow you to filter out content on The Roku Channel based on age ratings and filter out content from the Live TV input on your Roku TV based on US and Canadian movie and TV rating standards. Additionally, you can set it so that your child can’t make purchases or add channels on Roku without a PIN number.
However, I recommend using them with a third-party parental control app. Bark Home, one of the only parental control apps that works with Roku, complements the built-in parental controls by allowing you to do additional things:
- It allows you to monitor your child’s activities. Bark’s content monitoring feature scans text messages, emails, photos, and videos for potential issues in 15+ categories, including anxiety, depression, and bullying, and alerts you when it detects any instances of problematic content. This works on any of the 30+ social media platforms and apps, including Roku apps like YouTube, Spotify, and TikTok.
- It lets you pause the internet on your Roku device. If you want your child to stop watching content on Roku, Bark lets you block your Roku device from connecting to the internet.
- It has a great scheduling feature. Bark lets you set different rules for different times of the day and different days of the week. For example, you can block the YouTube app on your Roku device when your child should be doing their homework or be in bed.
But there are some things that Roku’s built-in controls can do that Bark can’t. For example, Roku lets you stop your child from making purchases or adding new channels without a PIN and set content filters based on a program’s TV or movie rating.
I recommend using Bark alongside Roku’s built-in parental controls for the most complete protection.
How to Set Parental Controls on Roku
Using Roku’s built-in parental controls is pretty straightforward, but note that these aren’t global parental controls — they only work for The Roku Channel, specific streaming channels with these features, and the Live TV input on your Roku TV. My guides below will teach you how to adjust and manage each of these settings.
Step 1. Change Your PIN Preferences
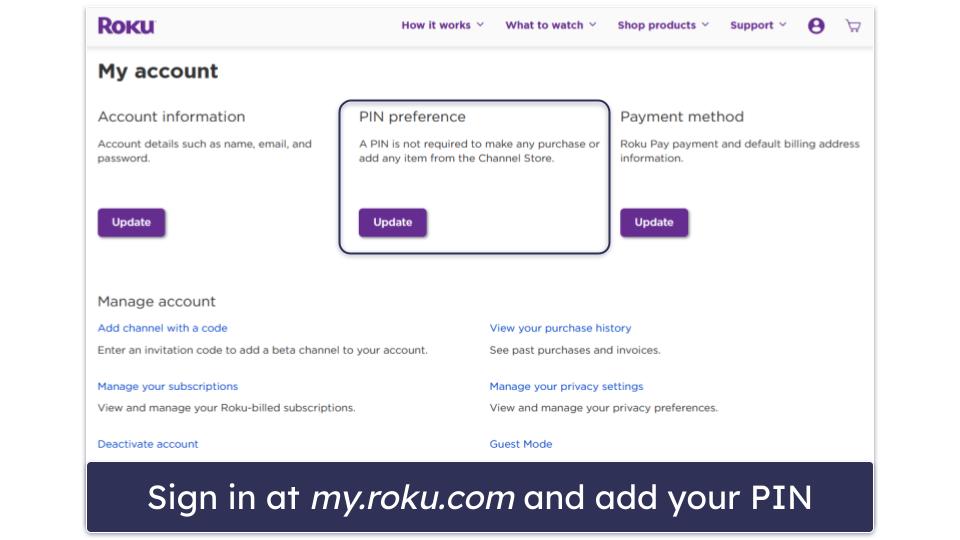
Under your PIN Preferences, Roku allows you to set content restrictions for The Roku Channel, prevent your child from adding new channels, and stop them from signing up for new subscriptions without your permission.
To do so, visit my.roku.com and sign into your Roku account. Then, under PIN Preference, select Update. Here you can choose from the following options:
- Require a PIN to make purchases and add channels.
- Require a PIN to make purchases (but not to add channels).
- A PIN is not required to make any purchases or add any channels.

If you choose to require a PIN and don’t have a PIN yet, you’ll be asked to create one. Make sure you don’t forget your PIN and that your children can’t guess it.
There’s an option to require a PIN to watch certain content on The Roku Channel, too. The filters are based on the Motion Picture Association of America (MPAA) and TV Parental Guidelines Monitoring Board ratings..
Choose from the following filters:
- Off. No content requires a PIN.
- Little Kids. Content rated PG, 12A, 12, 15, 18 requires a PIN.
- Young Kids. Content rated 12A, 12, 15, 18 requires a PIN.
- Teens. Content rated 18 requires a PIN.
Note that restricted content will still show up when browsing The Roku Channel — they simply can’t be played without a PIN. This doesn’t stop your children from watching the same content if it’s available on other channels.
When you’re all finished, select Save Changes and agree to the terms of service.
Step 2. Set Parental Controls on Your Roku TV
Roku lets you set content filters for the Live TV input on your Roku TV. This allows you to filter out content on “over-the-air” channels from your HDTV antenna, as well as streaming TV channels you access through the Live TV Channel Guide.
To access these parental controls, press the Home button on your Roku TV remote, scroll down and select Settings, then select Parental controls. You’ll be asked to create a 4-digit PIN if you don’t have one already. Note that this PIN is not the same as your Roku account PIN.
To filter Live TV content by rating, select TV tuner. If this is your first time accessing the TV tuner menu, it may take a few minutes to scan for available channels. Then under the TV tuner submenu, you’ll find the following options:
- Enable parental controls. Turn parental controls on/off.
- TV ratings. Set US television rating limits (Y, Y7, G, PG, 14, MA) or block programs by content type (V, S, L, D, or Violence, Sexual content, Course language, and Suggestive dialogue respectively).
- Movie ratings. Set US movie rating limits (G, PG, PG-13, R, NC-17). For more information about these ratings, visit the MPAA website here.
- Canadian English ratings. Set Canadian English rating limits (C, C8, G, PG, 14+, 18+). For more information about these classifications, visit the cbsc.ca here.
- Canadian French ratings. Set Canadian French rating limits (G, 8+, 13+, 16+, 18+). For more information about these classifications, visit cbsc.ca here.
- Block all unrated programs. Block/unblock all programs without a rating.
Step 3. Set Parental Controls on Specific Streaming Channels
Popular streaming channels have their own parental controls, so if you want more granular parental control features on specific streaming services, there are options to set restrictions on Netflix, YouTube, and other channels. The easiest way to get instructions on specific channels’ parental controls is to visit the provider’s official website or contact its customer support for more information.
Tried Setting Up Roku Parental Controls, But They’re Not Working? Try These Troubleshooting Steps
- Double-check your settings. You need to hit the Save Changes button and agree to the terms of service to successfully apply new PIN Preferences on Roku.
- Make sure the filters work for the content in question. The filters set in PIN Preferences only apply to content on The Roku Channel. And the filters set on your Roku TV may not apply to movies or TV shows that aren’t rated according to US or Canadian standards.
- Confirm that your software is up to date. Roku often releases firmware updates that may address bugs or enhance features. Go to Settings, select System, and then click on System update on your Roku device. Then, check to see if you have the latest version.
- Restart your Roku device. Like many electronic devices, sometimes a simple restart can resolve all kinds of problems. Unplug your Roku device, wait for a minute, then plug it back in.
- Inspect individual channel settings. Roku doesn’t have global parental control settings. But some channels, such as Netflix, Amazon Prime Video, and HBO GO have their own parental controls. Find out more by visiting the official website of that channel provider.
- Do some research on the content ratings. Read about the various content rating systems on their official websites and ensure that your settings align with your desired restrictions. Roku’s filters for The Roku Channel are based on the Motion Picture Association of America (MPAA) and TV Parental Guidelines Monitoring Board ratings, and its filters for Live TV content are based on US and Canada content rating standards.
- Contact customer support. If you’ve tried everything else and are still experiencing issues, consider reaching out to Roku’s customer support. They may be able to provide more specific insights based on your particular situation. Roku offers live chat, email, and phone support, and Bark offers email support.
Can Kids Get Past Parental Controls on Roku?
It’s pretty difficult to bypass the parental controls on Roku. In order to watch any channels, shows, or movies that you’ve filtered out on The Roku Channel or Live TV, your kids must input a 4-digit PIN number. This means that as long as you keep your PIN a secret from your children, and it’s not easy to guess, they won’t be able to watch any inappropriate content without your permission.
If you’re using Bark Home, you’ll want to keep your router out of your children’s reach, as a tech-savvy child might realize that they can disable its parental controls just by unplugging the device when you’re not looking.
Frequently Asked Questions
Can I set time limits on Roku?
There’s no way to set time limits on how long your child watches a specific channel or uses your Roku device every day with Roku’s built-in parental controls. There’s an option to set a sleep timer on a Roku TV, which turns the device off after a certain amount of time, but there’s nothing that stops your child from simply waking the device up again.
If you want to limit your kid’s time on the Roku device, I recommend Bark Home. It gives you the ability to pause the internet on your Roku device when you feel like your child should take a break or be going to bed.
How do I create a parental control PIN for Roku?
It’s really simple to create a PIN for your Roku account, just follow these simple steps. Visit my.roku.com and sign into your Roku account. Under PIN Preference, select Update. Finally, click the Create PIN button. Then, make changes to your PIN preferences to restrict your child’s ability to make purchases or add channels onto your Roku device. You can also use it to filter out content on The Roku Channel.
If you have a Roku TV, you’ll be asked to create a 4-digit PIN the first time you visit its Parental Controls settings. Note that your Roku account PIN is not the same thing as your Roku TV PIN.
What’s the best parental control app for Roku?
Roku has pretty good built-in parental controls, which allow you to prevent your child from making purchases and adding channels, and set content restrictions on The Roku Channel and Roku TV.
However, for the best protection, I recommend using it alongside Bark Home, which adds the ability to monitor your child’s activities on apps like YouTube and Spotify, pause the internet on your Roku device, and set different app filtering rules for different times of the day and different days of the week.
Can I block YouTube on Roku?
Sort of — Roku’s built-in parental controls don’t allow you to block YouTube specifically, but you can remove the channel and set your PIN preferences so that your child won’t be able to re-add YouTube (or add other new channels) without entering a 4-digit PIN. If you don’t want to remove the YouTube channel entirely, consider checking out Bark Home, a third-party parental control app that allows you to block the YouTube app on Roku at specific times with its scheduling feature.