
Short on time? Here’s the best way to protect your kids on Google Chrome in 2025:
- Download and install an excellent parental control app. I recommend Qustodio, which filters websites by categories, sets up website blacklists and whitelists, enforces SafeSearch, monitors your child’s YouTube usage, and more.
- Download the app on your child’s device(s). Some parental control apps have separate apps for parents and kids, so make sure you get the right one for each device.
- Configure your settings. Set up the rules and restrictions for your kids in the parent app, including the content you’d like to filter out and/or specific websites you’d like to block.
- Monitor your kids’ activities. And that’s it! Your kids can now safely browse on Google Chrome.
Google Chrome has built-in parental controls called Google Family Link, which is 100% free. Google Family Link allows you to enforce SafeSearch on Google to block inappropriate content, set age-based filters on YouTube, and create blacklists and whitelists for specific websites.
But there are some downsides to Google Family Link. For example, it doesn’t work for children ages 13+ (or the applicable age in your country), it doesn’t let you monitor non-Android and non-Chromebook devices, and it can’t filter websites by predefined categories.
For these reasons, I recommend getting a good parental control app instead. Qustodio is my favorite parental control app in 2025 — it works on iOS, Android, macOS, Windows, and Chromebook, and it has excellent web filtering features, a great YouTube monitoring feature, and lots of other tools that can keep your kid’s browsing safe. You can test out all of its premium features risk-free with its 3-day free trial, and all plans come with a 30-day money-back guarantee.
Are Google’s Built-In Parental Controls Good Enough in 2025?
Google’s built-in parental controls, Google Family Link, is a decent free solution. It can enforce SafeSearch on Google and restrict the content your child can see on YouTube. It also lets you blacklist or whitelist websites and has excellent app monitoring functions — its ability to filter apps on Google Play and manage Google Play purchases is especially unique.
However, almost all of its other parental control features fall short when compared to the features of top parental control apps. For example, its web and search filters don’t let you filter by predefined categories, like you can with Qustodio. You can’t set different web filters for different times of the day like you can with Norton Family, and Google Family Link doesn’t monitor social media accounts and interactions like Bark. Plus, your child can easily delete their browsing and YouTube histories.
Another glaring problem is that it doesn’t really work for children ages 13+ (or the applicable age in your country), and you can’t really use it if your child uses non-Android and non-Chromebook devices.
Overall, I don’t recommend Google Family Link as a standalone parental control app. Instead, I’d consider using it alongside a paid parental control app for its unique features, like the tools it has to manage your child’s Google Play Store usage.
Quick summary of the best parental controls for Google Chrome:
- 🥇1. Qustodio — Best parental control app for Chrome (feature-rich & easy to use).
- 🥈2. Norton Family — Good parental control app with excellent web supervision.
- 🥉3. Bark — Great for monitoring your child’s social media accounts.
How to Set Up & Configure Google’s Parental Controls (Step-By-Step Guide)
Setting up Google Family Link is quick and easy. Once set up, you can use it to filter the websites your child is able to visit, restrict results in Google and YouTube searches on Google Chrome, and more.
Preliminary Step: Create a Google Account for Yourself and Your Child
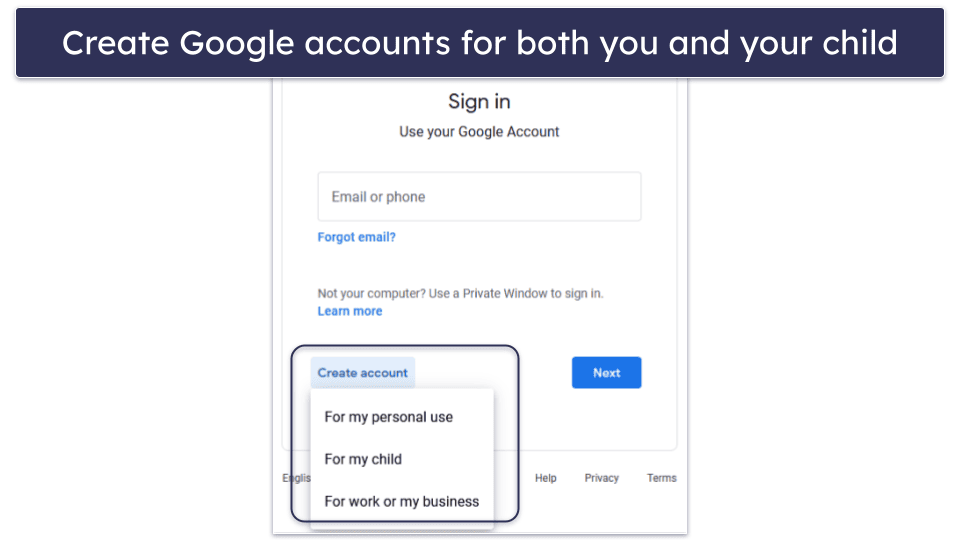
If you or your child don’t have Google accounts, you’ll first need to create them. If you create an account for your child using the For my child option, that account will automatically be added to your family group upon creation as a Supervised member, and you can skip Step 1.
Step 1. Get Google Family Link on Your Device(s)
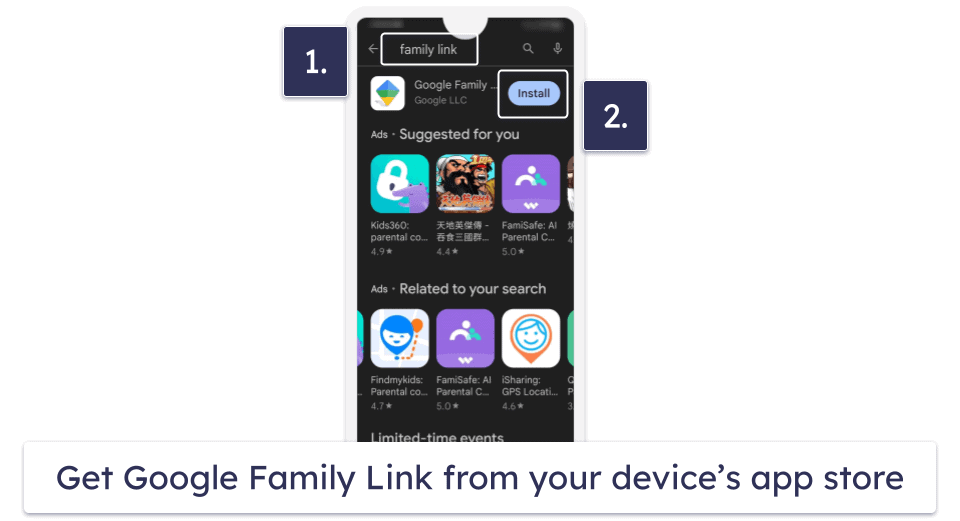
The Google Family Link parental app is available on iOS, Android, macOS, and Windows. On iOS and Android devices, simply go to your device’s app store and search for “Google Family Link” and then tap Get or Install. Follow the on-screen instructions to complete the setup. On desktops, use Google Family Link’s web app.
Step 2. Get Google Family Link on Your Child’s Device(s)
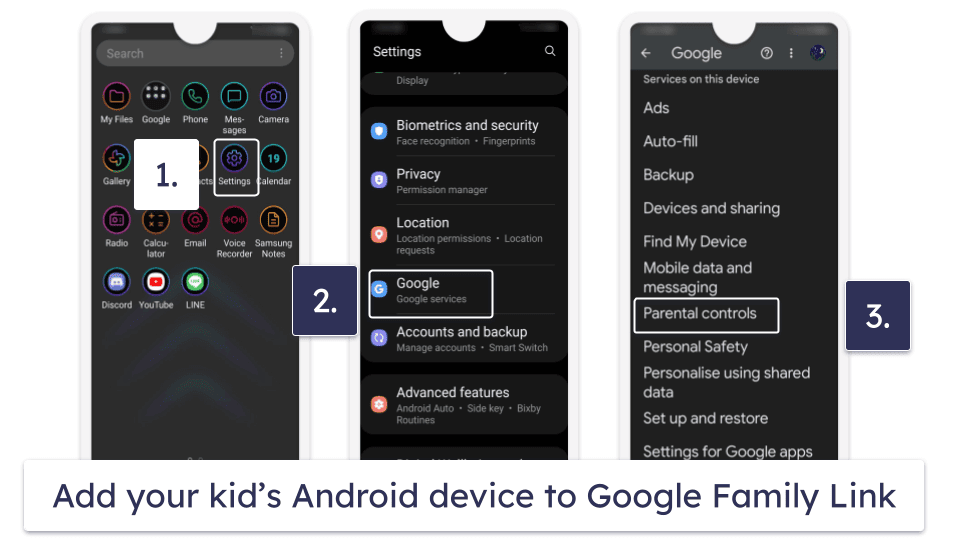
To supervise a child’s Android phone, open Settings on your child’s device, tap Google, and then tap Parental controls. Follow the on-screen instructions to complete the setup.
To supervise a child’s Chromebook device, go to People on your child’s device, and then select Parental controls. Follow the on-screen instructions to complete the setup.
Once that’s done, you can start setting up rules for your child’s account.
Step 3. Manage Your Child’s Web Browsing
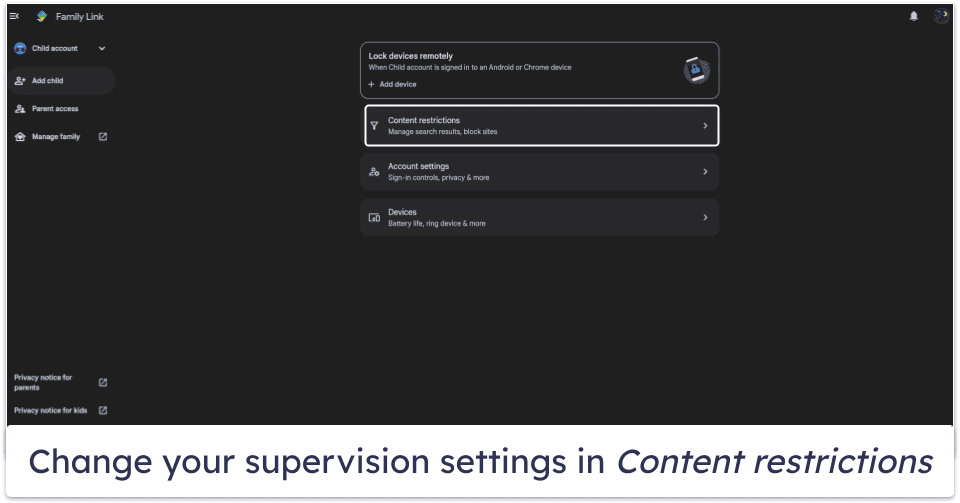
Navigate to your Google Family Link dashboard by opening the app on your phone or visiting this link: https://families.google/familylink/.
To manage your child’s Google search results, go to Content restrictions, then press Google Search. If you enable SafeSearch for your child’s account, Google will hide explicit results on Google search. Under Personal results, you can change whether or not your child’s search results will be personalized based on information on their Google account. And under Account data settings, you can decide whether or not Google should save your child’s activity on Google sites and apps, including their search and browsing history on Google and YouTube.
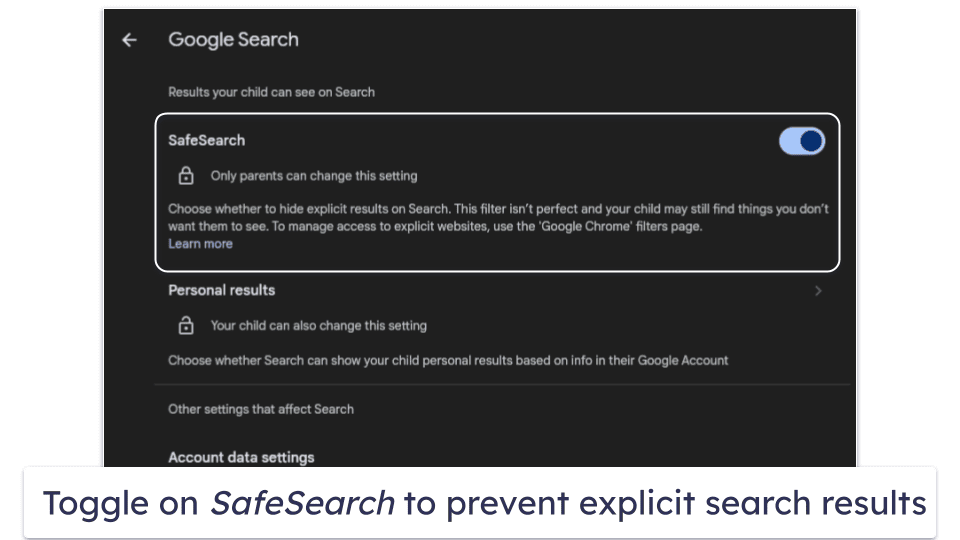
I like that only parents can change the SafeSearch setting, so you can prevent your child from changing their Account data settings and keep track of what they’re doing online.
However, the Personal results feature isn’t very useful — turning it off stops Google from showing your child personalized search results, but it doesn’t stop them from collecting your child’s personal information in the first place.
If you want to protect your kid’s privacy, I suggest getting a privacy tool, like a VPN. It hides your real IP address and encrypts all of your online traffic, so it’s unreadable to any third parties, like advertisers and your internet service provider (my favorite VPN is ExpressVPN).
Step 4. Manage Your Child’s Web Browsing Site-by-Site
For more granular controls over what websites your child can visit, go to Content restrictions and select Google Chrome. Here, you can toggle whether you want to Allow all sites, Try to block explicit sites, which helps hide sexually explicit and violent sites, or Only allow approved sites, which lets you create a whitelist of websites that your child can visit — all other websites will be blocked. Under Manage sites, you can specify which websites your child is approved to visit or create a list of specific websites that your child isn’t allowed to visit.
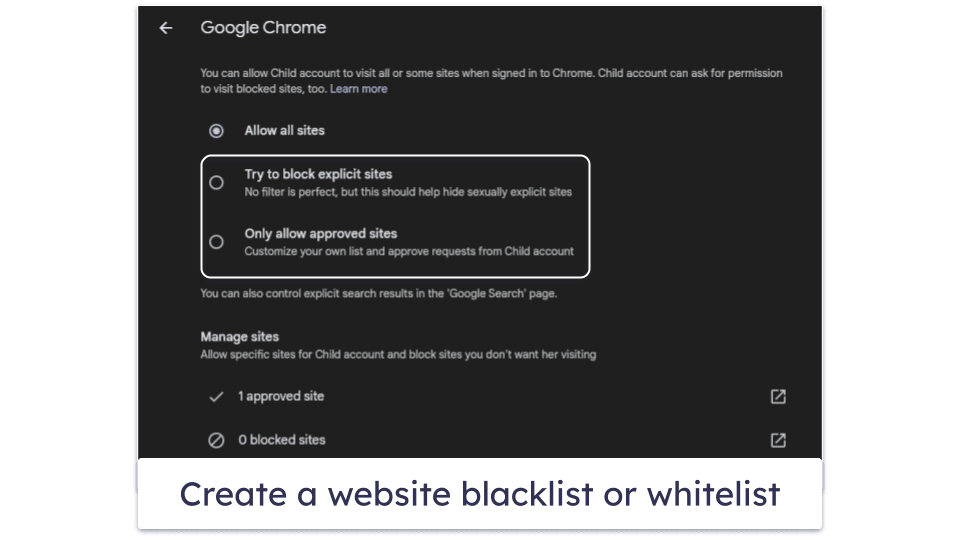
You can also limit the permissions your child can grant to websites, such as giving websites access to their location, webcam, etc. or blocking cookies, and you can clear your child’s Chrome browsing history. These settings are available under Advanced settings.
Note that these restrictions only apply to Google search and the Chrome browser. To prevent your child from bypassing parental controls, I recommend that you block other search engines by adding them to the blacklist. You should also block other browser apps. The easiest way to do this is to go to your Family Link dashboard, press Content restrictions, then tap Google Play Store, and modify Purchase & download approvals — setting it to All content prevents your child from downloading another browser app from the app store without your permission.
Step 5. Manage Your Child’s YouTube Activity
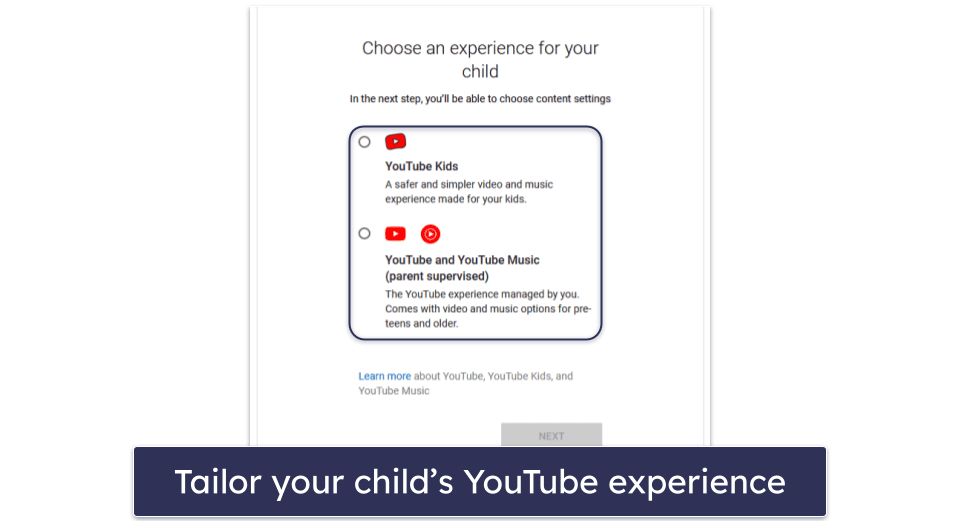
Family Link also lets you manage the videos your child sees on YouTube. To set rules for YouTube, go to Content restrictions from the Family Link dashboard, and then select YouTube.
You get 2 options to choose from: limit your kid’s YouTube to YouTube Kids or YouTube and YouTube Music (parent supervised). YouTube Kids is designed for younger children and allows you to handpick the exact videos you want your child to be able to access. The parent-supervised YouTube is for more mature kids. Google still filters out inappropriate content based on your content setting, but you don’t get to choose the exact videos your child can access.
Google Family Link’s YouTube supervision is very good — most other parental control apps can only enforce SafeSearch on YouTube, which blocks all inappropriate videos, whereas Google Family Link provides more nuanced age-based filters and even offers a whitelisting feature on YouTube Kids.
Step 6. Set Time Limits on App Usage
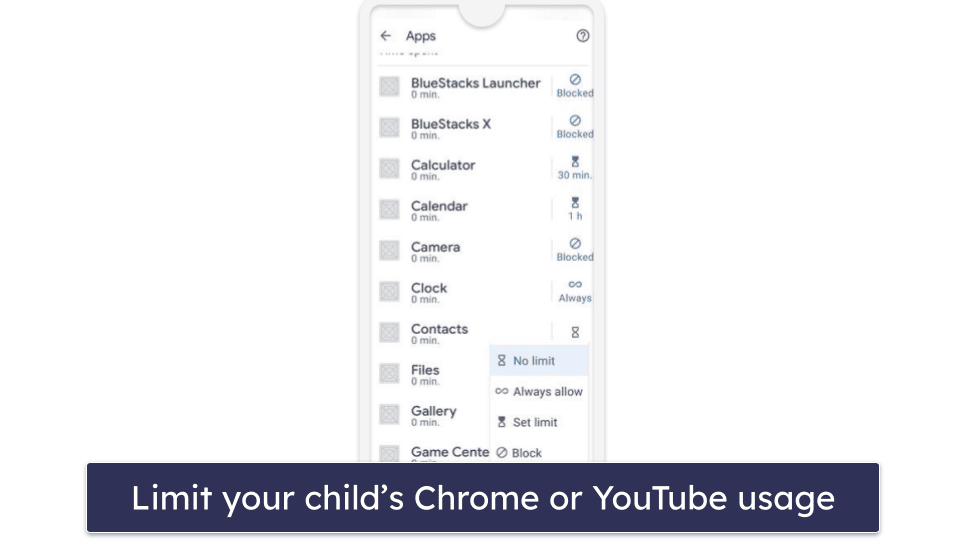
Google Family Link also blocks apps and sets time limits on app usage, which is pretty impressive considering not a lot of parental control apps let you set time limits for specific apps. To set these restrictions, open the Family Link app, select your child, tap Controls, select App limits, and then pick the app you want to block or limit. You can choose Set limit to limit how long your child can use the app each day in 30-minute increments or Block to prevent your child from using the app entirely.
Editors' Note: ExpressVPN and this site are in the same ownership group.
Tried Setting Up Google Chrome’s Parental Controls, But They’re Not Working? Try These Troubleshooting Steps
- Check your Google account. It’s easy to forget that you switched to your work account, for example. Make sure that your device is set to the Google account you used for setting up FamilyLink.
- Confirm the type of your child’s account. Google’s built-in parental controls often don’t work if the account that isn’t explicitly set up as a minor’s account.
- Keep your software updated. If the operating system or Google Chrome app are outdated, that could interfere with the parental control’s function. Regularly update your apps to avoid these issues.
- Double-check your filters. A simple misclick or typo could mean that you left out some crucial filtering option or content category.
- Go through the app’s permissions. Third-party parental control apps require various permissions to do their job correctly. Go through the permissions and confirm that you’ve granted all the necessary ones.
- Make sure the app is properly installed. If you’re using a third-party parental control app, something could have interrupted the installation process. If the issues persist, try uninstalling and reinstalling the app on both your and your child’s device.
Can Kids Get Past Google’s Parental Controls?
Google’s parental controls aren’t easy to bypass. Google Family Link prevents your kid from using incognito mode and from creating or using other Google accounts. Your kid also can’t bypass your restrictions with a VPN, and you can block unsupported browsers, so your kid can’t get around your web filters by using another browser, like Firefox, for example.
However, it’s easy for kids to delete their own Chrome and YouTube histories to prevent you from seeing what they’ve been up to. And if your kid uses an iOS or Mac, you won’t be able to monitor their activities with Google Family Link.
Plus, Google Family Link isn’t effective for older kids. Children aged 13+ (or the applicable age in your country) can disable your supervision of their account. Granted, this will lock their device for 24 hours and send you a notification, so you can take some time to speak to them about their decision.
Other top parental controls give you a lot more control. Qustodio, for example, saves your kids’ browser and YouTube histories on its own app, so they can’t just delete their own histories. It also works regardless of your child’s age.
Do You Need Separate Parental Controls for the Google Play Store?
Google’s built-in parental controls for the Google Play Store are actually good. I think Google Family Link is an excellent pick if you want to allow your kid to be able to use the store but still make sure that the content they’re seeing and downloading is appropriate for their age.
Google Family Link filters what your child sees and downloads on Google Play based on the age rating of the content and even lets you set the content restrictions to Rated for 3+, Rated for 7+, Rated for 12+, Rated for 16+, Rated for 18+, or Allow all, including unrated.
You can also set purchase approval restrictions, so your child can’t make in-app purchases without your permission. Finally, it allows you to disable the installation of apps from sources other than Google Play, so your child can’t bypass your restriction.
Most other parental control apps don’t give you much control over Google Play. They can only detect the apps already installed on your kid’s device and give you the option to allow or disallow them and/or notify you when your child installs or uninstalls an app. This is one of the major reasons to consider using Google Family Link alongside another parental control app.
Frequently Asked Questions
How do I set parental controls on Google Chrome?
You can use Google’s built-in parental controls or download a parental control app. Google’s parental controls, Google Family Link, is 100% free but comes with many limitations and fewer features compared to a paid parental control app. For this reason, I instead recommend checking out one of our top parental control apps for Google Chrome.
How do I set parental controls on Google Chrome on my iPhone or iPad?
The easiest way is to get a good parental control app, like Qustodio, which is the best parental control app for iOS. It allows you to filter websites by predefined categories, whitelist and blacklist sites, and block unsupported browsers. Your kids also won’t be able to use incognito mode or a VPN to get around your restrictions either.
Once you pick a parental control app for iOS, you should follow these steps: download and install the app on your phone and your kid’s phone and set up the rules and restrictions you want to enforce on your child’s phone.
How do I block inappropriate sites on Google Chrome?
You can enforce SafeSearch on Google Chrome using Google Family Link. This will prevent explicit images and content, such as sexual and violent content, from showing up on your kids’ Google Search results. Alternatively, there’s an option to create a blacklist and block specific websites or create a whitelist, so that your child can only access the sites you specify.
Other parental control apps, like Qustodio allow you to filter websites and search results by predefined categories. Qustodio has 25+ predefined categories, including Games, Profanity, Gambling, Pornography, and more.
Does Google have a parental control app?
Yes, Google Family Link is Google’s proprietary parental control app, and it’s 100% free. It has all the essential parental control features, including web and app filtering, time limits, location tracking, scheduling, and activity reports. I particularly like its ability to filter Google Play apps and manage Google Play purchases. But most of Google Family Link’s features aren’t as good as those of paid parental control apps. The biggest downside is that it doesn’t work for children ages 13+ (or the applicable age in your country), and most of its features are unavailable on iOS and Windows.