
Short on time? Here’s how to set parental controls on Amazon Prime:
- Log into your Amazon Prime account. Sign into your Amazon account and open Prime Video.
- Access settings. Go to Account & Settings and choose Parental Controls. This section is called Restrictions on the web version of Amazon Prime.
- Adjust controls. Set age restrictions and PIN protection for purchases to ensure content suits your child’s age and to prevent unauthorized payments.
- Consider a parental control app. Now that you’ve restricted your kid’s access to Amazon Prime, consider a parental control app like Qustodio to monitor how much time they spend on the streaming app.
Amazon Prime comes with a few built-in parental controls. It allows you to set viewing restrictions, protect those viewing restrictions with a PIN, see your kid’s watch history, hide specific videos, set purchase restrictions, and turn autoplay off.
However, these parental controls are limited. For example, Amazon Prime doesn’t offer any screen time management features, which means that you can’t prevent your kids from spending too much time watching videos on Amazon Prime.
For this reason, I recommend getting a good parental control app. My favorite parental app for Amazon Prime is Qustodio — it offers screen time management tools, web and app filtering, and detailed activity reports. You can test out all of the parental control’s premium features risk-free by using its 30-day money-back guarantee.
Are Amazon Prime’s Built-In Parental Controls Good Enough in 2025?
Amazon Prime’s parental controls are decent, but they’re missing screen time management tools. The parental control settings allow you to set content restrictions, but your child could still spend hours on Amazon Prime without you being able to monitor it.
Parental controls, like Qustodio, come with great screen time management tools that allow you to set daily time restrictions. You can also block the Amazon Prime app and site if you don’t want your kid to access them for a period of time. Plus, you’ll have access to detailed activity reports that show you how much time your kid is spending on Amazon Prime. This allows you to decide whether to adjust the screen time limits.
Quick summary of the best parental controls for Amazon Prime in 2025:
- 🥇 1. Qustodio — Best parental control app for Amazon Prime (feature-rich & intuitive).
- 🥈 2. Norton Family — User-friendly parental control app (in-depth activity reports).
- 🥉 3. Bark — Good parental control app for scheduling Amazon Prime screen time.
How to Set Parental Controls on Amazon Prime
Amazon Prime offers parental controls to safeguard your kid’s streaming experience. With these controls, you can tailor content access to suit your child’s age. You can also set up purchase restrictions, view their watch history, change autoplay settings, and hide specific videos. Follow the steps below to set up parental controls:
Preliminary Step: Check Which Device Your Child Uses Amazon Prime On
It’s important to know which device your child uses to access Amazon Prime Video, as the setup of parental controls differs depending on the device type. If your child streams Amazon Prime on a smart TV, gaming console, or media streamer, you’ll have to configure the parental controls directly on the device. However, if your child uses a mobile device or desktop for Prime Video, you can change the parental control settings using the Amazon Prime website.
Step 1: Log Into Your Amazon Prime Account
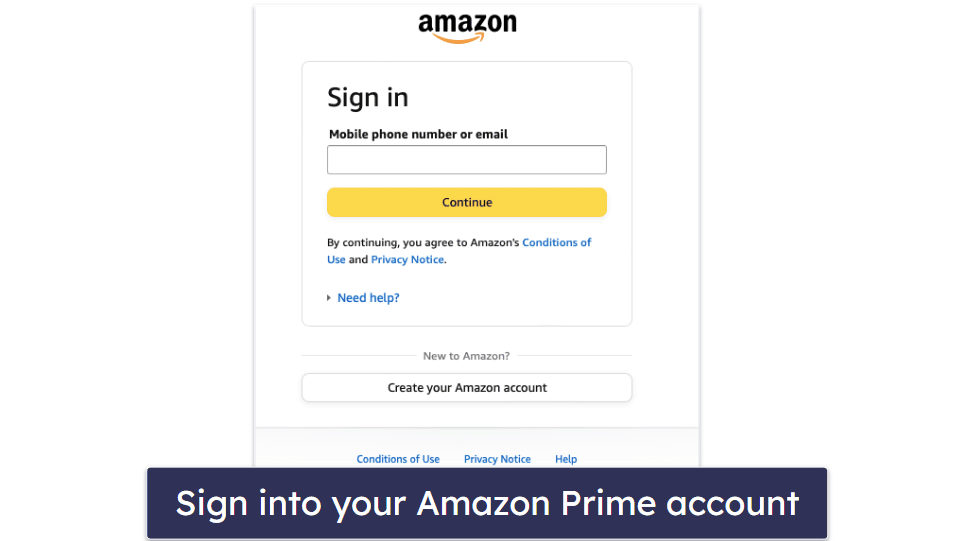
Launch the Amazon Prime Video app or visit the Amazon Prime website. Log into your account with your credentials.
Step 2. Create a Kids Profile
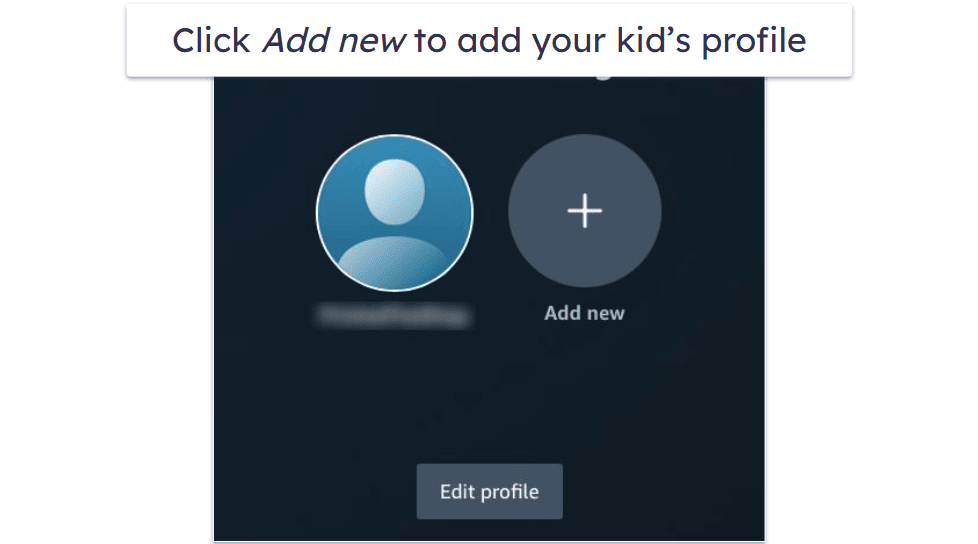
Click the Add new button. If you’ve already selected your own profile, select your profile icon in the upper right corner and click Add new under the Profiles section. Select the Create profile button and enter a name. After that, toggle on the Kid’s profile? button. You’ve now created a Kids profile on Amazon Prime Video.
In the Kids profile, Prime Video only shows content with a maturity rating of 12 and under. Search results and search suggestions will also be filtered. However, all downloads, including those from an adult’s profile, will still be available and can be accessed through the Kids profiles.
Purchases are also not allowed in Kids profiles. However, if your child is using a non-Kids profile or has access to your profile, you can prevent kids from purchasing by turning on Purchase Restrictions (see step 5 below).
You can PIN-lock adult profiles to prevent kids from switching to an adult profile and accessing inappropriate content. Additionally, Amazon Prime has an option to prevent new profiles from being created so your kids can’t bypass these restrictions. See how in Step 10 below.
Step 3. Access Parental Controls (Called Restrictions on Web-Based Amazon Prime)
In the Amazon Prime App
Navigate to your profile. After that, click on Settings and select Parental controls. You can now start setting up restrictions.
On the Amazon Website
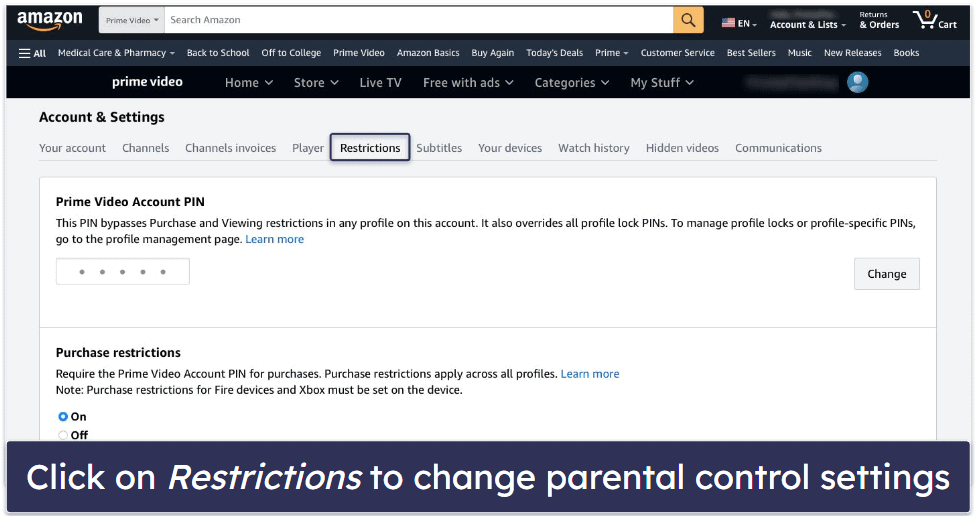
Click on your profile icon in the upper right corner and select Account & Settings under the Your Account section. Now click on the Restrictions tab to start changing the parental control settings. On mobile devices, this is called Parental Controls instead of Restrictions.
Step 4. Set a Prime Video Account PIN
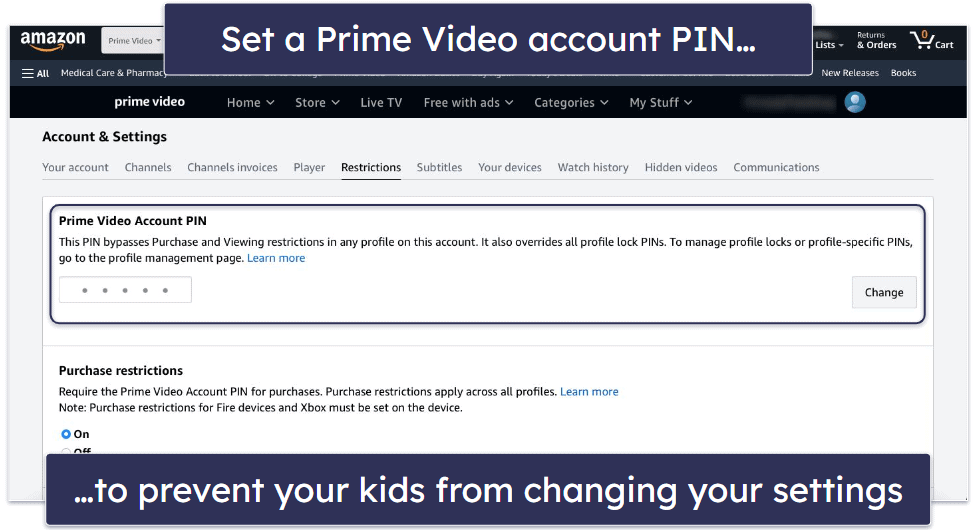
To create an account PIN, enter a 5-digit account PIN that your kids can’t easily guess and click on the Change button. The account PIN locks access to your profile, bypasses purchase and viewing restrictions in any profile on your account, overrides all profile lock PINs, and restricts creation and removal of profiles.
Step 5. Enable Purchase Restrictions
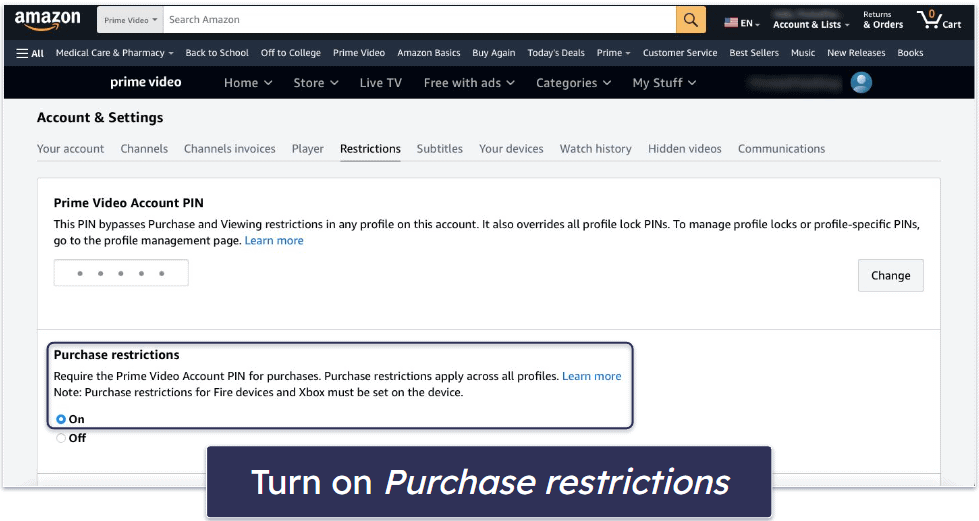
Click the On button to turn Purchase Restrictions on for all profiles. This will prevent your child from making any purchases without the Prime Video account PIN.
Step 6. Set Viewing Restrictions
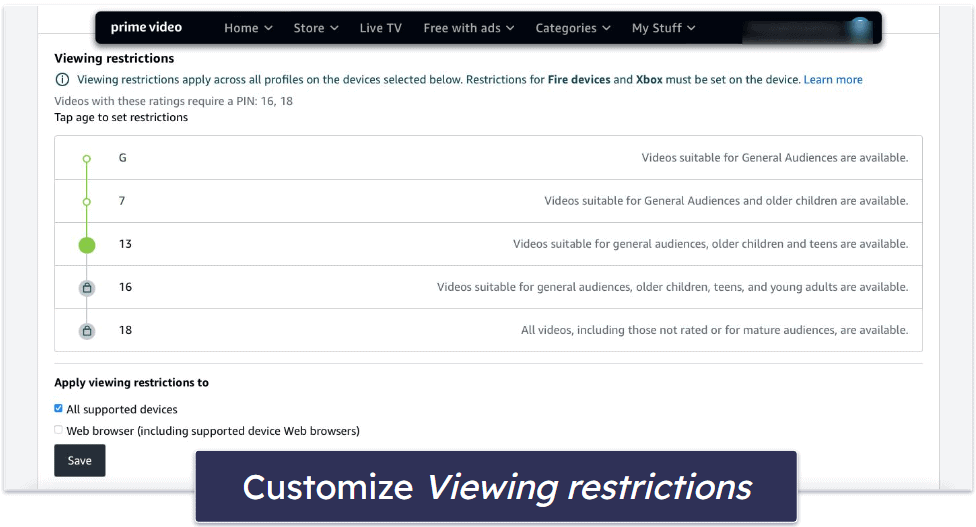
Viewing restrictions on Amazon Prime Video are age-based. This feature allows you to choose the age rating for your child. It automatically blocks any titles that aren’t appropriate for your child’s age.
In the section below, you can choose which devices the age restrictions apply to. The settings will automatically apply across all profiles and any content with a higher age rating that requires a PIN. Don’t forget to click the Save button.
Keep in mind that Amazon Prime Video uses local rating systems for different countries. In the EU, specific countries have their own rating systems based on age. Since I’m in the EU, Amazon Prime Video gives me EU age-based options. In the US, Amazon Prime uses the MPAA system with classifications like PG-13 and R for movies and the TVPG system with classifications like TV-14 and TV-MA for shows.
On a Kids profile, Amazon Prime will display only content rated for ages 12 and under. However, the Viewing Restrictions feature is a great option if you have older kids and would like to have the age rating higher than 12. You can do this by leaving the Kids profile? box unchecked when setting up a new profile.
Step 7. Check Watch History
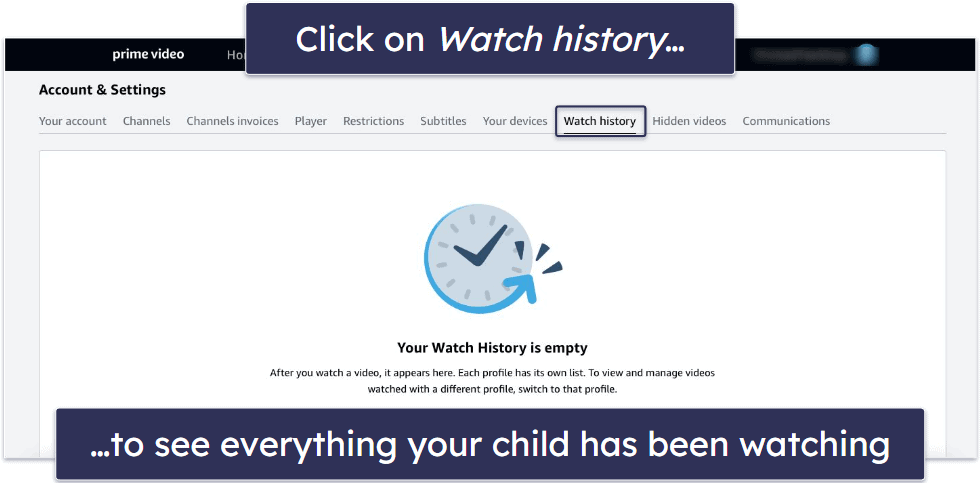
In the Watch history tab, Amazon Prime Video shows everything that your child has watched. You can see the title and the date when your child watched the title. However, keep in mind that it’s possible for your child to delete any video from the Watch History.
Step 8. Hide Videos
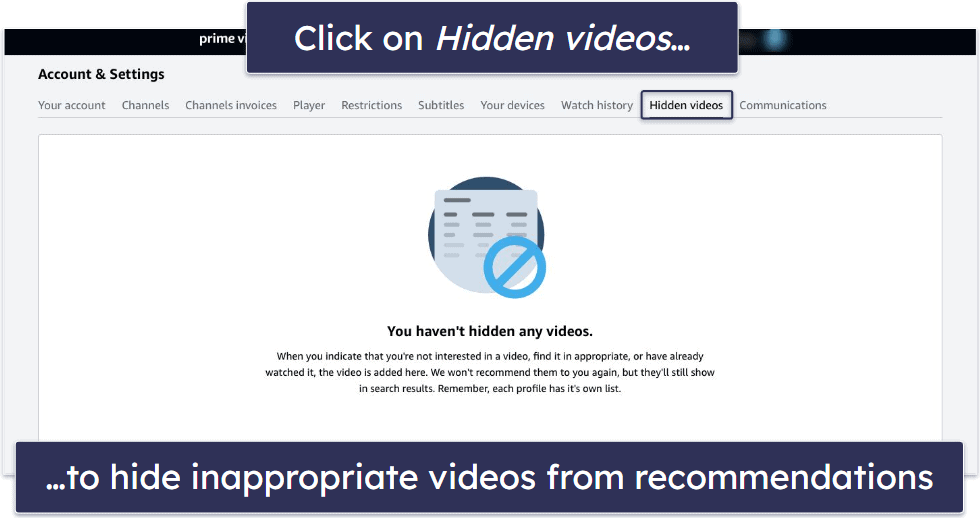
The Hidden videos tab shows all videos that won’t be recommended once you hide them. To hide a video, all you have to do is hover over the cover of a video and click Hide. I like this feature as it allows me to hide videos that I don’t find appropriate for my kids. However, keep in mind that these videos will still show in the search results, just not in the recommendations panel.
Step 9. Change the Player Settings
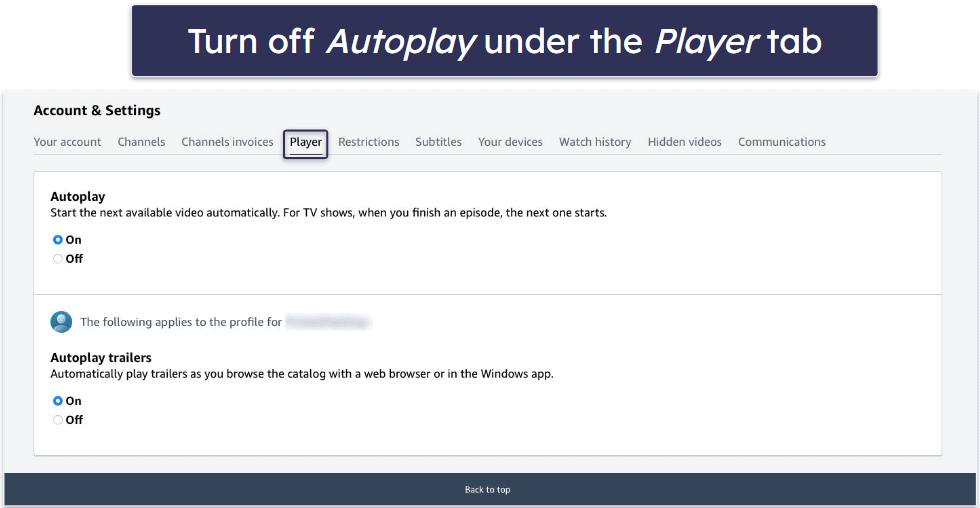
Amazon Prime Video allows you to turn off autoplay and autoplay trailers in your kid’s profile. To turn off autoplay controls, just tick the Off buttons. This feature is great if you want to prevent your child from accidentally seeing snippets of shows or movies you’d prefer them not to see.
Step 10. Lock Your Profile With a PIN
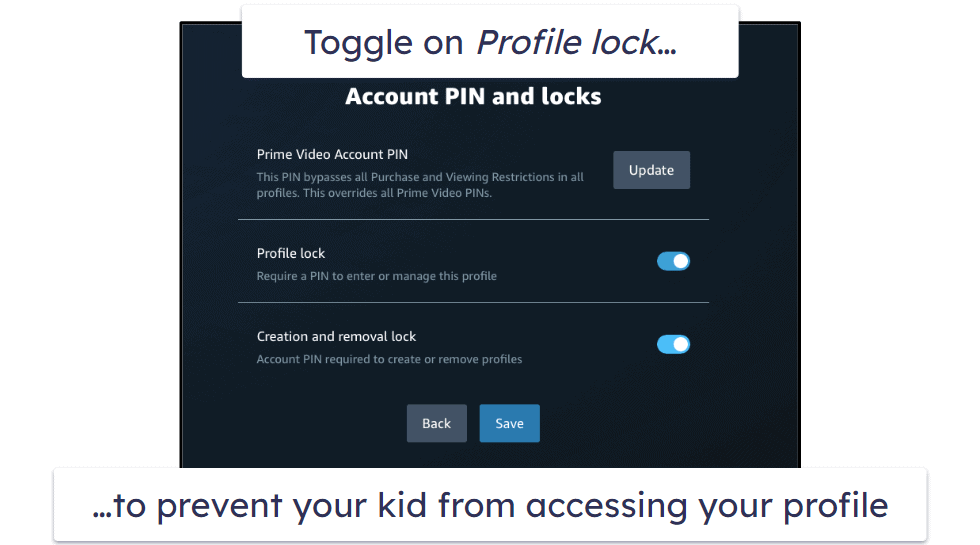
To prevent your kid from accessing your profile, enable the Profile lock toggle switch. All you have to do is click on your profile icon in the upper right corner, select Manage profiles, choose the profile you want to set a lock for, and click Edit profile. After that, select Manage in the Account PIN and Locks section. You can now enable the Profile Lock and Creation and Removal Lock features. The latter prevents your child from creating a new profile without restrictions.
Tried Setting Up Amazon Prime’s Parental Controls, But They’re Not Working? Try These Troubleshooting Steps
- Ensure that your Amazon Prime app is up to date. If your Amazon Prime app is outdated, it may lack support for certain features. To check for updates, go to your device’s app store, find the Amazon Prime app, and if an update is available, you’ll see an Update button next to the app’s name.
- Check your account settings. Double-check your Amazon Prime account settings to ensure that the correct parental controls are enabled. Sometimes, a simple oversight can lead to issues. Navigate to the Settings section within the app or website and review your parental control configurations.
- Clear cache and cookies. Cached data can cause various problems, especially when it becomes corrupted. Clear your browser’s cache and cookies to help resolve potential issues. In your browser, go to the Settings menu, find the option to clear browsing data, and make sure to select both cache and cookies.
- Confirm account and profile restrictions. Amazon Prime allows for multiple profiles within a single account. Make sure that the parental controls are set up on the correct profile. Sometimes, restrictions applied to one profile might not carry over to another.
- Update your device’s operating system. Ensure that your device’s operating system is up to date. Outdated operating systems can sometimes cause compatibility issues with apps, including Amazon Prime. Go to your device’s settings to check for and install any available updates.
- Review your network settings. Sometimes, network issues can interfere with the functionality of parental controls. Ensure your internet connection is stable and check any firewall or security settings that might be blocking Amazon Prime services.
- Reset parental controls. If all else fails, try resetting your parental controls. Navigate to the Settings menu within Amazon Prime, turn off parental controls, restart your device, and then re-enable the controls. This can help reset any potential glitches.
- Check for known issues. Visit Amazon’s official support or community forums to check if there are any known issues with parental controls. Sometimes, widespread issues might be affecting multiple users, and you might find temporary workarounds or updates from Amazon.
- Try it on another device. If the parental controls aren’t working on one device, try accessing Amazon Prime on another device. This can help determine if the issue is specific to the device or if it’s account-related. Testing on multiple devices can isolate the problem and guide you toward a solution.
- Contact customer support. If the parental controls still aren’t working, reach out to Amazon Prime’s customer support. Go to the Help section on the Amazon website or app, and look for the Contact Us option. Amazon’s support team can provide personalized assistance to troubleshoot and resolve the issue.
Can Kids Get Past Parental Controls on Amazon Prime?
It’s not easy to get around Amazon Prime’s parental controls. They can only be changed by accessing your account using a PIN you set, so be sure to pick a PIN your kids can’t easily guess. Without that PIN, it’s almost impossible to change any settings.
If your child got a hold of your Amazon Prime password, they can access your profile, change the PIN, and modify the settings for their profile. With your password, they can also create a new profile.
Finally, your child might use a friend’s Amazon Prime account that allows them to access content they can’t watch on their profile. The only way to prevent this is by using a good third-party parental control app like Qustodio or
Frequently Asked Questions
Is it possible to restrict the content my child can access on Amazon Prime?
Yes, Amazon Prime Video offers the option to tailor content access based on your child’s age. By selecting appropriate content categories, you can ensure that your child is exposed to content suitable for their age.
However, if you’d like to have more control over your child’s Amazon Prime Video usage, I recommend using Qustodio. This parental control app allows you to set screen time limits or block the Amazon Prime URL and app completely.
Can parental control apps limit screen time on Amazon Prime?
Yes, parental control apps like Qustodio offer screen time management tools, allowing you to set limits on the amount of time your child spends on Amazon Prime Video. This helps you maintain a healthy balance between your child’s screen time and other activities. In addition, parental apps also allow you to schedule your child’s device usage.
Can I control access to the Amazon Prime app?
Yes, most parental control apps allow you to block the Amazon Prime app or limit when your kids can access it. In addition, a lot of them let you block the Amazon Prime URL, so your child can’t get around restrictions. Qustodio even sends an alert when your child tries to access any blocked app.
Are third-party parental control apps compatible with a lot of devices?
Yes, most parental controls are compatible with a wide range of devices. The parental control apps on this list are compatible with Android, iOS, Windows, macOS, Chromebook, and more. Qustodio even allows cross-platform support, so you can monitor your child’s usage of Amazon Prime Video on all their devices.