
Updated on: January 6, 2025
Short on time? Here’s how to remove the “This Computer Is Locked” Microsoft scam:
- Check Your Browser Extensions. Begin by examining your web browser for any suspicious extensions or altered settings. Uninstall any questionable browser extensions you don’t recognize. After that, uninstall any suspicious apps you don’t recognize.
- Uninstall the Program Issuing the Pop-Up. Once you’re done examining your browser extensions, you should go through the list of all programs installed on your device and remove any you don’t recognize.
- Scan Your Device. Install a reliable antivirus program and perform a full scan. In my experience, Norton is the best option.
- Remove Malware. Once the scan finishes, allow the antivirus software to eliminate all identified instances of the virus from your system.
- Maintain Protection. Ensure ongoing protection against future infections by activating real-time protection offered by your antivirus software.
The “This Computer Is Locked” Microsoft scam is dangerous. The alert contains a number that, if dialed, will connect you directly to scammers attempting to steal your information and money. If you’re seeing this alert, don’t call the scam number! Thankfully, your computer isn’t actually locked, and there’s a simple fix for this annoying problem.
First, try closing your web browser by clicking the “X” button in the top right corner. If you don’t see an “X”, your web browser may be in full screen mode, and you need to press F11 on your keyboard first. If this still doesn’t work, open the Task Manager by hitting Ctrl+Shift+Esc on your keyboard. Find the browser showing the alert, click on it, and then click End task.
Now it’s time to stop this malicious pop-up from appearing again. A reputable antivirus program can easily remedy this type of malware.
However, there are some things to note. Often, free antivirus products tend to overstate their capabilities in dealing with the “This Computer Is Locked” pop-up. Many also lack essential features like real-time protection, firewalls, and web protection, leaving you vulnerable to scams and malicious websites.
In my extensive testing of various antivirus apps, Norton stands out as the best. Its perfect malware detection rates, along with lots of extra features (like real-time protection and a Smart Firewall) make it my top pick. But Norton’s not the only great option — read on to learn more.
Preliminary Step 1. Check Your Browsers for Suspicious Extensions and Settings
First, you should check if the “This Computer is Locked” Microsoft scam is caused by your web browser’s extensions. Luckily, it’s very easy to fix the situation if that’s the case. You’ll have to remove the offending browser extension — here’s how to do that:
- Remove malicious extensions on Chrome.
- Remove malicious extensions on Firefox.
- Remove malicious extensions on Edge.
- Remove malicious extensions on Safari (Mac).
Remove Malicious Extensions on Chrome
While Chrome is usually great at protecting you against harmful browser extensions, these malicious programs can still sometimes get installed by accident. Here’s how to uninstall these rogue extensions:
- Click the 3 vertical dots in the top right-hand corner.

- Head to Extensions, then click Manage Extensions.

- Click Remove on any extensions you don’t recognize or don’t want installed.

After that, the “This Computer is Locked” Microsoft scam messages should be gone, and you can begin uninstalling suspicious applications. However, if the issue persists, consider resetting your browser to its default settings. Keep in mind, this action will clear all extensions and erase all website data. Here’s what to do:
- Click the 3 vertical dots again, but this time click Settings, then Reset settings.

- Search for (and click) Restore settings to their original defaults.
- Click Reset settings to finalize the reset.

You can now proceed to uninstalling suspicious applications.
Remove Malicious Extensions on Firefox
Removing malicious extensions in Firefox is as easy as it is in Chrome. Here’s how to do it.
- Click on the Extensions icon (the puzzle piece icon).

- Click Extensions.

- Click the 3 dots to remove any extension you wish.

After that, if your problem still isn’t resolved, I recommend trying to refresh your browser. Firefox lets you refresh your browser while not losing important information and data (unlike a full refresh). This still means that all of your extensions will be removed. If your problem is resolved, you can skip to uninstalling suspicious applications.
- Click the 3 horizontal lines in the top right. Then, click Help.
- Click More troubleshooting information.

- Click Refresh Firefox… and confirm your choice.

- You can now uninstall suspicious applications.
Remove Malicious Extensions on Edge
- Click the extensions icon, then Manage extensions.

- Remove any extensions that look suspicious to you.

This should fix the issue. If it does, you can skip to uninstalling suspicious applications. If it doesn’t, you can try restoring Edge entirely (this will erase cached data, including passwords). Here’s how:
- Click the 3 dots in the top right corner of Edge. Then, click Settings.

- In the search bar, start typing in “Restore” — and click Restore settings to their default values. Confirm by clicking Reset settings.

- Once done, you can uninstall any suspicious applications.
Remove Malicious Extensions on Safari (Mac)
Removing unwanted extensions is easy on Safari. Here’s how to do it:
- Click Safari in an active Safari window, then click Settings.

- Click Extensions on the far right — then find any weird or malicious extensions and remove them by clicking Uninstall.

If you’re still having problems, you need to look for suspicious applications.
Preliminary Step 2. Uninstall the Program Issuing the “This Computer Is Locked” Pop-Up
This scam could also be caused by an application you accidentally or unknowingly installed on your computer. Fortunately, you can uninstall it easily. Here’s how to do so on Windows 10, 11, and Mac.
Windows 10 or 11
- Start by typing “Add or remove programs” into the search box on the Windows menu bar (or in the “Start” menu). Once you see the option, click on it to open up the list of programs.
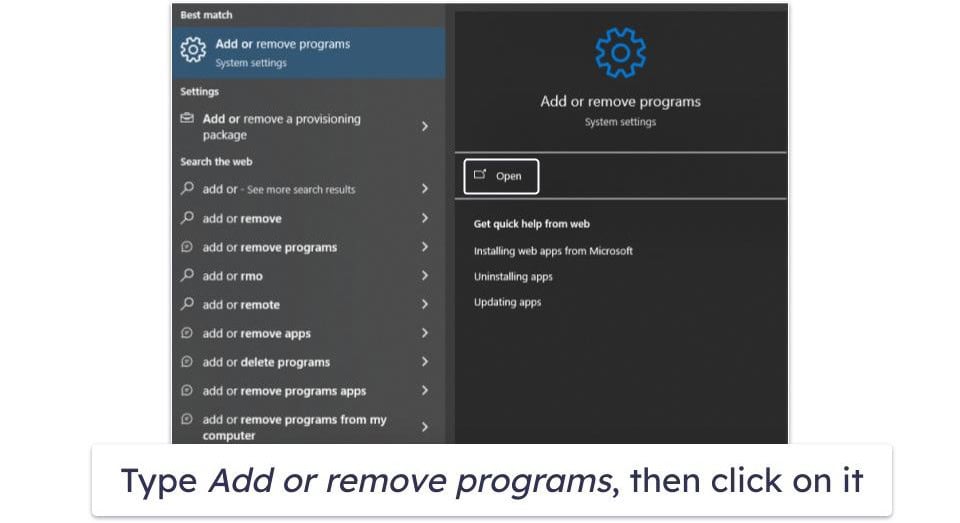
- Navigate to the Apps & features menu, then scroll through the list of installed programs on your device. Identify, select, and uninstall any programs that are unfamiliar to you.
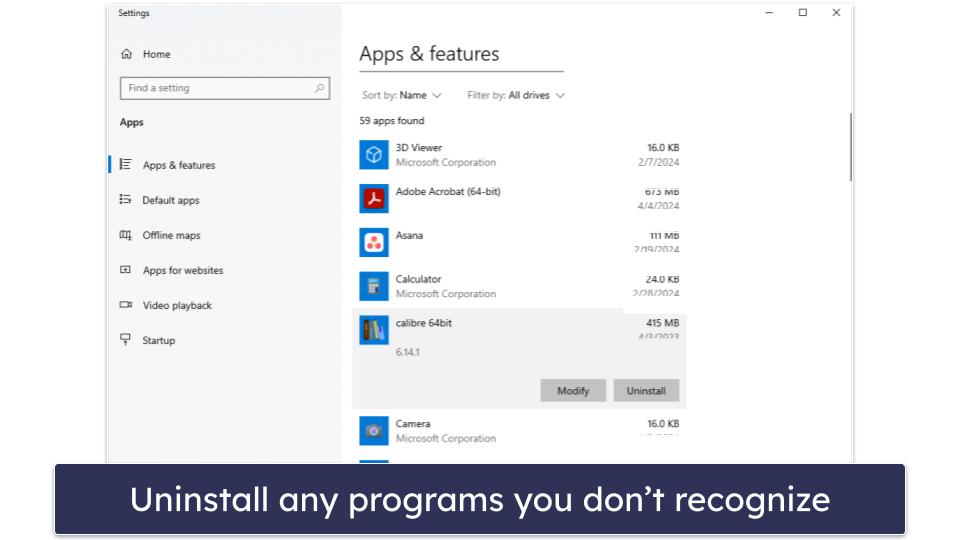
Once you’re done, you can proceed to Step 1.
Mac
- Open Finder and click Applications.
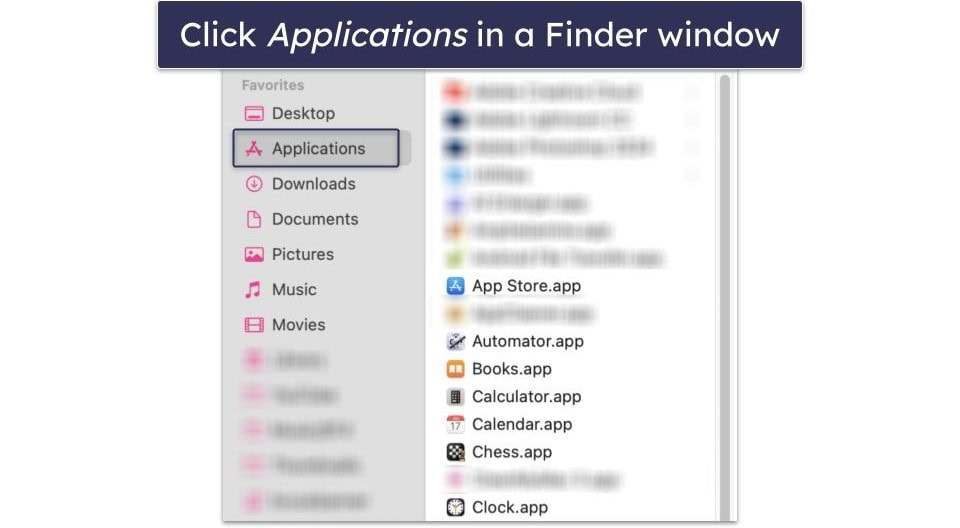
- Choose the suspicious app, right-click on it, and delete it by selecting Move to Trash. Alternatively, you may click and drag the app to the trash bin in your dock.
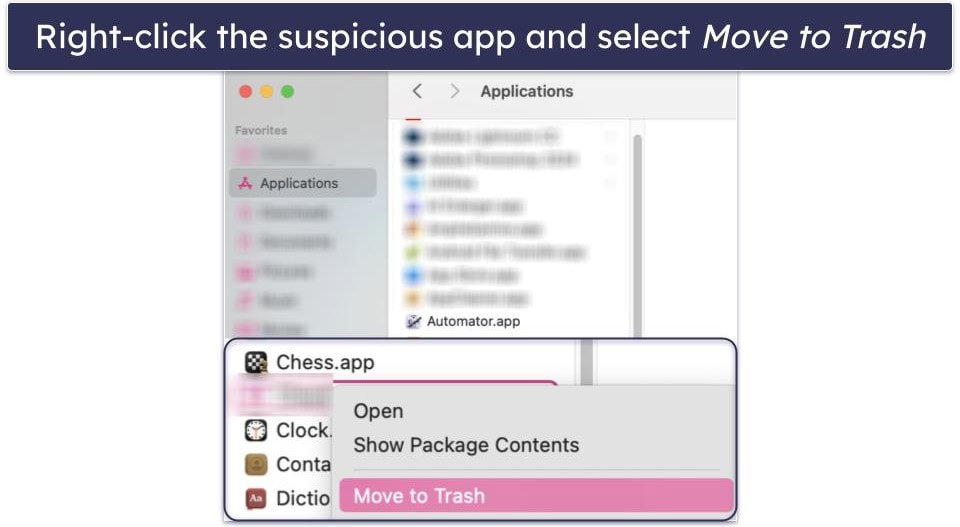
Once that’s done, you’re ready to scan your device for malware using an antivirus application.
Step 1. Identify the Pop-Up With Your Antivirus (and Don’t Make the Problem Worse!)
IMPORTANT: Don’t connect external drives (including USB thumb drives) or other devices to the infected computer. This could spread the infection to those devices.
Install reputable antivirus software, like Norton, and run a full disk scan. This scan detects and removes all malware forms, including those behind the “This Computer Is Locked” Microsoft scam and hidden threats like spyware, rootkits, or worms.

Don’t stop the scan early, even if you spot the virus listed among the infected files. Interrupting the process might cause the antivirus scanner to miss other hidden malware.
The scan might take a few minutes to over an hour. Be patient, allow the antivirus to fully check every file and process. Once complete, all malware, including any involved in scams like fake “locked computer” pop-up scams, will be identified and quarantined.
Step 2. Remove the “This Computer Is Locked” Microsoft Pop-Up Infection and Delete Any Other Infected Files
After your antivirus quarantines the malware, you get the choice to delete these files. Feel free to review the quarantined files for any false positives before deleting them. However, it’s generally best to simply delete the flagged files based on your antivirus’s recommendations.

Restart your computer after deleting the malware to clear any lingering infection. Then, perform a second full disk scan to make sure no traces of malware (including the “This Computer is Locked” pop-up infection) remain. This second scan may be faster as programs like Norton remember which files were previously scanned and found safe.
Step 3. Optional — Install an Ad Blocker in Your Browser
While optional, I think it’s a good idea to use an ad blocker like the one included with Private Internet Access (PIA). In my testing, it successfully blocked all ads and unwanted pop-ups. I’ve been using this software for a long time, and it has significantly reduced the occurrence of unwanted pop-ups. Learn more about PIA and its ad blocker.
Step 4. Keep Your Device From Getting Re-Infected
It’s really easy to accidentally download malware. Keeping your devices safe from malware is essential for protecting your privacy and ensuring they run smoothly. Here’s how to stay safe:
- Install a reliable antivirus: It’s crucial to use an effective antivirus program like Norton that can detect and block malware. Make sure it offers system scanning, real-time protection, automatic updates, and a strong firewall.
- Be cautious with downloads: Avoid downloading files or clicking on links from untrusted sources. Malicious software may seem harmless, so always check the legitimacy of websites and sources before downloading. A trustworthy antivirus like Norton can help identify and stop dangerous downloads.
- Secure your network and devices: Protect your personal information with strong, unique passwords for your Wi-Fi and IoT devices. Using a good password manager is the best way to do this. Additionally, consider using a VPN like Norton’s on public networks for added security.
- Keep everything up to date: Make sure your software, operating system, and drivers are always updated. Hackers often exploit vulnerabilities in outdated software, but updates fix these vulnerabilities. Enable automatic updates and regularly check for new versions. You can also utilize our known vulnerability scanner for added protection.
Handling malware, like those tricky “This Computer Is Locked” scams, can be really stressful. After getting rid of any malware, remember to follow simple safety rules online and use a good antivirus program to keep you safe while browsing. This will help you avoid more problems in the future.
3 Best Antiviruses for Removing the “This Computer Is Locked” Microsoft Scam
Quick summary of the best antiviruses for removing the “This Computer is Locked” Microsoft scam
- 🥇 1. Norton 360 — Best antivirus for removing fake “This Computer Is Locked” alerts.
- 🥈 2. Bitdefender — Excellent antivirus with a lightweight scanner + many extras.
- 🥉 3. TotalAV — Best antivirus for non-technical users with a simple interface.
Why Did I Get a Message Saying My Computer Is Locked?
There are a few ways you might have gotten the “This Computer is Locked” pop-up. Prior to getting a message saying your computer was locked, you may have done one of the following:
- You visited a malicious or compromised site. Visiting compromised or malicious sites can trigger these pop-ups. Malicious sites often use scare tactics to convince users that their computer has been locked due to a supposed security breach. Pop-up ads on legitimate sites may have been tampered with by cybercriminals to display fraudulent messages. Either way, a good antivirus with web protection will stop you from visiting dangerous websites.
- You installed bundled software on your computer. Adware installed on a computer might generate malicious pop ups during regular internet browsing. This software can be inadvertently installed alongside free software or via deceptive download links.
- You have out-of-date software on your device. Unpatched software vulnerabilities can be exploited by cybercriminals to deliver malicious scripts that display these pop ups. Browsers or outdated plugins are common targets because they can often be exploited to execute arbitrary code without the user’s knowledge. A vulnerability scanner or driver updated (like Norton’s Driver Updater) can usually look for outdated software or drivers.
- You fell victim to a phishing email. Phishing emails trick users into performing certain actions or divulging confidential information. Scammers might call victims pretending to be tech support, convincing them to provide remote access to their computer. Once access is gained, scammers can trigger the lock screen popup and create a fake crisis scenario.
Frequently Asked Questions
How do I get rid of the Microsoft scam on my computer?
To eliminate the Microsoft scam from your computer, start by closing any pop-up windows or messages related to the scam. Avoid clicking on any links or providing any personal information if prompted. Next, check for and delete any malicious browser extensions or applications on your device. It’s also advisable to clear your browser’s cache and cookies to ensure that no remnants of the scam linger.
After that, run a thorough scan of your computer using a reliable antivirus program to detect and remove any malicious software associated with the scam. Additionally, consider updating your browser and operating system to the latest versions to patch any potential vulnerabilities that scammers may exploit in the future.
Will Microsoft lock your computer?
No, Microsoft will never lock your computer, which means any alert claiming to be from Microsoft and notifying you of locking your computer for security reasons is a scam. Never call the number displayed in the alert and follow my steps above to remove the fake pop-up.
Is “Computer locked by Microsoft” a scam?
Yes. Often, this scam presents itself as a pop-up stating “This Computer Is Locked”. Scammers exploit this tactic to create a sense of urgency and fear, urging you to take immediate action to unlock your computer. However, keep in mind that these pop-ups are fake and that you don’t have to (and shouldn’t!) click them.
To address the issue, close the pop-up window and run a thorough scan of your computer using reputable security software. Additionally, make sure your operating system and browser are up-to-date to prevent vulnerabilities that scammers may exploit. Stay vigilant and skeptical of unexpected pop-ups or messages claiming your computer is locked.