
Updated on: January 6, 2025
Short on time? Here’s how to remove Search Protection (by Spigot):
- Preliminary Step. Uninstall all potentially unwanted programs from your computer and remove malicious extensions from your web browser.
- Scan Device. Run a full system scan with a high-quality antivirus — my favorite is Norton.
- Remove PUP. After the scan is complete, let the antivirus remove all instances of Search Protection by Spigot.
- Stay Protected. Protect yourself from other PUPs, viruses, and adware with a high-quality internet security package. Norton offers 100% malware detection rates, real-time protection, a VPN, and many more features to protect your computer.
Search Protection by Spigot is a potentially unwanted program (PUP) that acts as a browser hijacker. While posing as a helpful tool for enhancing online search results, it takes control of your browser and alters your settings — redirecting you to search.yahoo.com and blocking any attempts you make to revert the changes.
Luckily, removing Search Protection by Spigot is easy — you just need to follow a few quick steps. The best way to remove any browser hijacker is by using an antivirus. A comprehensive antivirus will detect and remove browser hijackers and protect your computer from installing PUPs in the future. My top pick for an antivirus is Norton.
However, it’s also a good idea to manually uninstall Search Protection by Spigot before you run a full system scan with your antivirus. Follow these easy steps to learn how.
Preliminary Step: Uninstall Search Protection by Spigot
Uninstalling Search Protection by Spigot varies depending on your operating system. Click on the operating system you use to go to the appropriate steps.
Windows 11
- Start typing “programs” in the search box of the taskbar and click on Add or remove programs once the option appears to view your list of installed programs.

- Scroll through the list of installed apps (or use the search bar at the top) to find Search Protection. Click on the 3 dots next to it and click Uninstall. Follow the uninstallation wizard.

- You’re now ready to remove Search Protection by Spigot from your browser.
Windows 10
- Start typing “programs” in the search box of the taskbar and click on Add or remove programs once the option appears to view your list of installed programs.

- This will open Apps & features with a list of all the installed apps on your computer. Manually scroll through the list of installed apps until you see “Search Protection”, and then click Uninstall. Follow the uninstallation instructions.

- You can now remove Search Protection by Spigot from your browser.
Mac
- Click on the Finder icon on the dock to open the Finder window. In the Finder window, click on Applications in the sidebar. This will display a list of all the applications installed on your Mac.
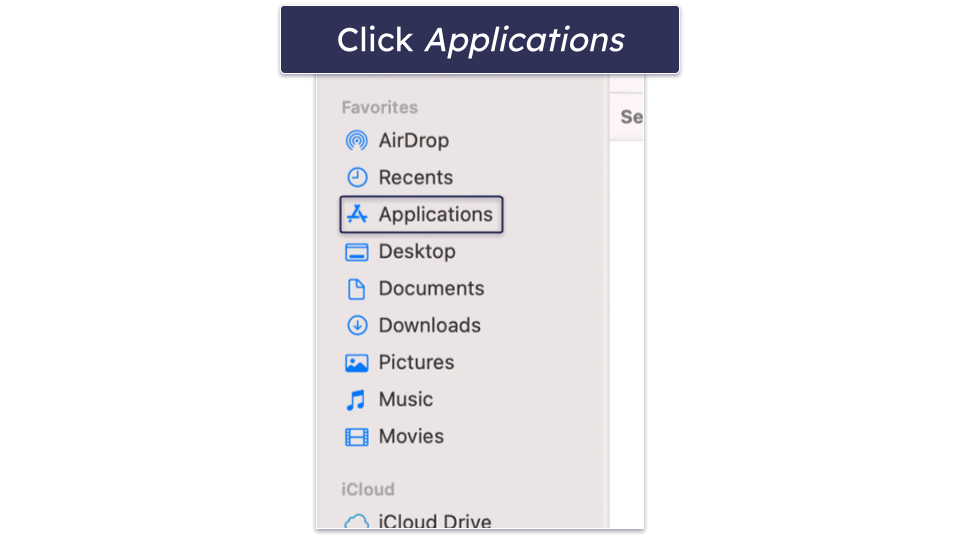
- Scroll through the list of applications until you find “Search Protection by Spigot.” Once you locate it, click and drag the application to the trash bin icon on the dock. Alternatively, you can right-click on the application and select Move to Trash.

- After moving Search Protection by Spigot to the trash, right-click on the trash bin icon on the Dock and select Empty Trash. Confirm the action when prompted.
Preliminary Step: Remove Search Protection by Spigot From Your Browser
Remove Search Protection by Spigot on Chromium Browsers
- Click the 3 vertical dots in the top right corner of the screen (or a similar alternative depending on your Chromium browser). Depending on your Chromium browser, you can also click the Puzzle piece icon on your browser’s toolbar.

- Click Manage extensions if you’re not taken to the extension screen automatically.

- Look for the following Spigot extensions: Searchme, Slick Savings, Amazon Shopping Assistant, or Ebay Shopping Assistant. Choose the extension and click Remove. Disabling the extension simply isn’t enough.

- You’re now ready to use your antivirus to identify and remove any threats.
Remove Search Protection by Spigot on Firefox
- Click the 3 horizontal lines at the top right corner of Firefox. Click Add-ons and themes.

- Look for the following Spigot extensions: Searchme, Slick Savings, Amazon Shopping Assistant, or Ebay Shopping Assistant.

- Click the 3 horizontal dots to the right, then click Remove. A pop-up will ask you to confirm your decision. Click Remove again.

- You’re now ready to identify and remove any other threats on your computer.
Step 1. Identify Search Protection by Spigot With Your Antivirus (And Don’t Make the Problem Worse!)
Make sure you don’t connect any devices to a potentially infected computer. If you connect another device (such as a USB drive), you risk the PUP duplicating onto that device.
Download a secure antivirus program and run a full disk scan on your computer. Even if you know where the infection started, running a full disk scan is the best option. A full disk scan detects, quarantines, and removes every copy of Search Protection by Spigot. It also makes sure that your device doesn’t have any other malware on it.

A full scan can take 1–4 hours — your antivirus must check every file and process on your computer. DO NOT cancel the scan if you see it detecting malware files. Be patient. When your antivirus has alerted you that the scan is complete, every instance of malware and Search Protection by Spigot will be identified and quarantined.
Now you can proceed to Step 2.
Step 2. Remove the Search Protection by Spigot Infection and Delete Any Other Infected Files
Your antivirus will help you delete all compromised files once they’re identified and quarantined. If you’re an advanced user, you can review the quarantined files to ensure there are no false positives before hitting Delete. That said, most users can trust their antivirus software’s judgment. If a program like Norton has flagged a file as malware, removing it from your device is generally for the best.

After removing all compromised files from your system, restart your computer. This ensures that any remaining traces of Search Protection by Spigot are eliminated. Then, run a second full disk scan. This process should take less time than the initial scan — many antiviruses, including Norton, remember the files they have already scanned and can check your files faster the second time around.
Allow your antivirus to complete the second scan. If this scan also detects malware, carefully review and delete all compromised files in your antivirus’s quarantine folder. Repeat this step until you can restart your device and run a scan without your antivirus detecting any malware.
You’re safe for now, but keep in mind there are thousands of malware files that can still threaten your devices. These files can compromise your online accounts and spread through your Wi-Fi network. Stay vigilant and take proactive measures to protect your devices from such threats.
Step 3. Keep Your Device Protected From Other Unwanted Programs
You’ve now seen how easy it is for malware and PUPs to infect your computer. Safeguarding your device from such threats is important to protect your privacy and maintain your device’s security. You can reduce your risk of encountering viruses, malware, and other online dangers by having good cybersecurity practices. Here’s how you can stay free of malware in the future.
- Keep Your Software, OS, and Drivers Up-To-Date. Maintaining up-to-date software, operating systems, and drivers is vital for strong device security. Hackers frequently discover vulnerabilities in new software releases. Developers then release updates to patch these vulnerabilities. Enable automatic updates when possible and consistently check for new versions of your software, OS, and drivers. This proactive approach minimizes potential risks and ensures your devices operate smoothly.
- Don’t Download Suspicious Files. Be careful when downloading files from the internet. Cybercriminals often disguise harmful software as innocent files. Avoid clicking on suspicious links or downloading attachments from unfamiliar senders, and always verify the legitimacy of a website or source before downloading anything from it. Trustworthy antivirus programs like Norton can intercept malicious files before you download them and label dangerous websites in your search results.
- Secure Your Wireless Networks and Devices. Protecting your personal information requires securing your wireless network and devices. Create a strong, unique password for your Wi-Fi network and IoT devices using a password manager like 1Password. Check that your network is password-protected by looking for a lock symbol next to its name. Remember to set passwords on all your devices. If you connect to public Wi-Fi networks, like in a coffee shop, I recommend downloading a VPN like ExpressVPN to keep your data safe.
- Download a Secure Antivirus Program. A dependable antivirus program is essential for preventing malware threats, including viruses, ransomware, and phishing attacks. A good antivirus will offer real-time scanning, automatic updates, and a strong firewall. Norton is an excellent choice, with a 100% malware detection rate, a wide range of additional features, and a user-friendly interface. With a trusted antivirus program, you can perform comprehensive system scans to keep your device secure.
3 Best Antivirus Programs for Removing Search Protection by Spigot
Quick summary of the best antiviruses for removing Search Protection by Spigot:
- 🥇 1. Norton — Best antivirus for removing Search Protection by Spigot in 2025.
- 🥈 2. Bitdefender — Lightweight antivirus to remove PUPs and keep you safe online.
- 🥉 3. TotalAV — Great optimization tools and affordable plans for all users.
Frequently Asked Questions
What is Search Protection by Spigot?
Search Protection by Spigot is a potentially unwanted program (PUP) that is often bundled with free software downloads. It claims to enhance your browsing experience by providing search-related features. But it modifies your browser settings without your consent, replacing your default search engine with Yahoo. If you believe you have Search Protection on your computer, it’s important that you remove it.
Is Search Protection by Spigot a virus or malware?
Search Protection by Spigot is a potentially unwanted program (PUP). PUPs are software that you can unknowingly install alongside other programs. While Search Protection by Spigot may not cause direct harm to your computer, its unwanted behavior and intrusive nature can still negatively impact your browsing experience and compromise your privacy — therefore it’s important you follow our instructions to remove Search Protection by Spigot if it appears on your computer.
How does Search Protection by Spigot affect my computer?
Search Protection by Spigot can have various negative effects on your computer. Firstly, it replaces your default search engine with Yahoo and prevents you from restoring your web browser to its original settings. It can also slow down your browser, cause frequent redirects to unwanted websites, display excessive ads, and track your online activities. It may also collect your personal information, which can be a serious privacy concern.
How can I identify if Search Protection by Spigot is installed on my system?
At first, you’ll notice changes to your default search engine, homepage, and new tab redirection to search.yahoo.com without your consent. While browsing the internet, you may be constantly redirected to irrelevant and untrustworthy websites., which can be unsafe. You might also notice an increase in ads. Additionally, Search Protection by Spigot can make your computer slow or sluggish as it starts with Windows and keeps running in the background.
If you notice these symptoms, I recommend downloading an antivirus like Norton as soon as possible. It will help you remove Search Protection quickly and easily while protecting you from other viruses and PUPs, too.