
Updated on: January 6, 2025
Short on time? Here’s how to remove the Chromium Virus:
- 1. Uninstall the Chromium Virus. If you need help with this, check out my quick instructions for uninstalling programs on both Windows (10 and 11) and macOS.
- 2. Scan Your Device. Use a premium antivirus to run a full system scan of your computer (I recommend Norton for Windows and Intego for macOS).
- 3. Remove Any Malware and Potentially Unwanted Programs (PUPs). Once the scan is done, let the antivirus safely remove any malware or PUPs it discovered.
- 4. Keep Your Device Safe. Protect yourself from more malware or PUPs by using a premium internet security suite. Intego is particularly excellent for Mac users, with lots of Mac-specific tools and flawless malware detection, while Norton is a great, feature-rich antivirus that works well across all operating systems.
Chromium is a legitimate open-source web browser designed by Google; however, there are fake versions of it on the internet that are designed to steal your data and install malware on your devices. These fake versions of Chromium can steal your browsing data and redirect your searches to either phishing sites or sites hosting dangerous exploits and malware downloads. The best way to deal with this threat is by using an antivirus.
You should be able to uninstall the fake Chromium app on your own, but chances are the bogus program has caused issues affecting other parts of your computer. If spyware like Chromium has suddenly appeared on your computer, then chances are you have other potentially unwanted programs and malware on your device. That’s why I recommend you follow our steps to uninstall Chromium safely and then scan your computer using a comprehensive antivirus suite like Norton.
Not every antivirus is good enough to deal with the many issues caused by fake Chromium apps. But I’ve tested every option on this list and confirmed they are up to the task. Editors' Note: Intego and this site are in the same ownership group.
Try Norton (60 Days Risk-Free)
Preliminary Step: Uninstall Chromium
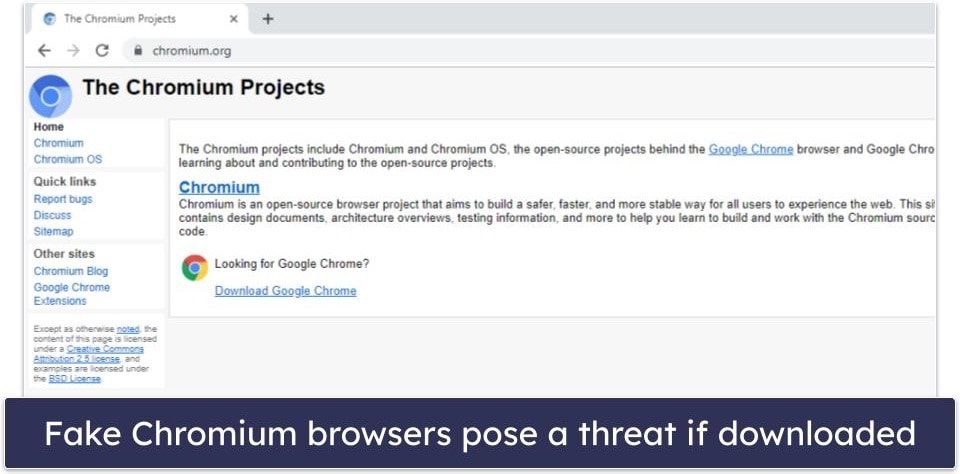
Uninstalling Chromium varies depending on your operating system. Click on the operating system you have to jump to the appropriate step:
Windows 11
Windows 11 users should start off by clicking the Windows button in the bottom left corner.

Once that’s done, enter “programs” into the search bar. You should see an entry labeled Add or remove programs. Click on it.

You’ll now be presented with a list of all programs installed on your device. Find the fake Chromium app by scrolling through the list or utilizing the search function. Once you’ve located it, click on the 3 dots next to the app, then select Uninstall.

Follow the instructions for removing the app. This shouldn’t require much input on your part, but you might need to restart your computer when all is said and done.
You can now proceed to step 1.
Windows 10
Open the search bar by pressing the Windows button. Enter the word “remove” into the search field, then click on Add or remove programs. This should be the first entry in the search results.

This will open the “Apps and Features” menu, where you’ll see a list of all programs installed on your Windows 10 PC. From here, all you need to do is navigate down the list until you see Chromium Browser. When you do, click “Uninstall.”
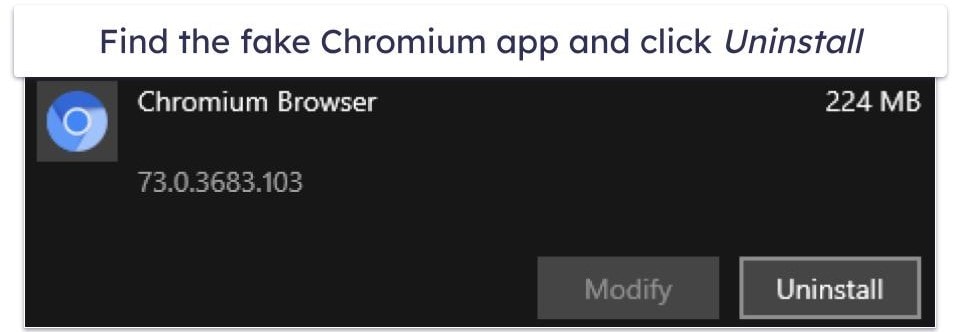
Like with most apps, you will be asked to confirm your uninstallation selection. Click “Yes.” and wait for Chromium to uninstall. It should only take a couple of minutes.
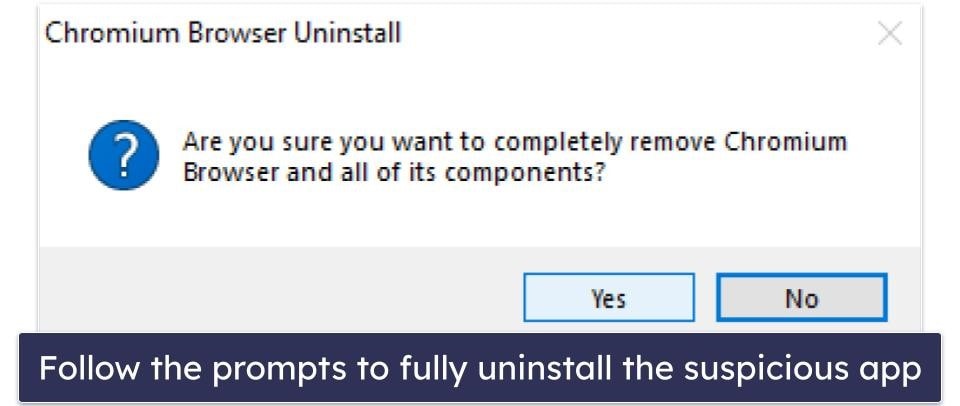
When this is done, Chromium will be removed from your PC. You can now jump to step 1.
macOS
On macOS, you have to access “Finder” to remove Chromium. To do this, from your desktop, click on the “Finder” icon on the Dock. In the window that appears, select “Applications.” Find the malicious Chromium app and drag it into the “Trash” icon on your dock.

You should then select the Trash icon on your doc and click “Empty Trash”. When this is done, Chromium will be removed from your computer. Your best bet now is to proceed to step 1.
Step 1. Run a Full System Scan With Your Antivirus
Open your antivirus and initiate a full system scan of all your hard drives. This scan takes the longest (up to 5 hours), but it’s the most thorough. Make sure to allow the scan to run until completion. You’ve already removed Chromium, so it shouldn’t appear on the infected file list — but if instances of it do, don’t cancel your malware scan when you see it. You shouldn’t assume you’ve captured every piece of malware on your computer until the scan is complete.

Also, If you had USB storage devices connected to your computer while Chromium was installed on your device, you need to scan them too, to ensure they have no malware infections. Once you have scanned them, it’s a good idea to remove them so malware can’t replicate onto them.
Once the scan is finished, you’ll be taken to a quarantine vault that contains a list of every infected file. You can now proceed to the next step.
Step 2. Delete Any Infected Files
Next, you need to go through each item in the infected file list to check if it’s a false positive. False positives are legitimate files that your antivirus has flagged (usually because they have a similar signature or behavior to known threats). If you find any false positives, you need to whitelist them if you trust them. Otherwise, delete everything in your infected file list.

At this point, your computer should be much safer, but you need to restart it to ensure there are no traces of malware running in your computer’s memory. Once your computer has restarted, you need to run a second full disk scan to make sure any malware hasn’t replicated. The second full disk scan likely won’t take as long as the first one, as antiviruses like Norton and Intego can recognize recently scanned and unmodified files.
Once the second scan is complete, you will need to repeat the process of checking for false positives and malware infections (there shouldn’t be any at this stage). If your scan has uncovered threats, remove them, and keep restarting your computer and rescanning until your antivirus can find no more virus threats.
When your antivirus can find no more virus threats, you’re completely free from all computer infections. However, that doesn’t mean you can’t get reinfected again. It’s recommended you keep your antivirus installed, but there are some other precautions you can take.
Editors' Note: Intego and this site are in the same ownership group.
Step 3. Keep Your Device Protected From Other Unwanted Programs
In 2025, staying safe online can be difficult. Even after you’ve removed any fake Chromium viruses, you’ll want to take every precaution so you don’t fall victim to even more dangerous threats. As you now know, it only takes seconds to be infected. Here’s what you need to do to stay safe in 2025.
- Keep Your Software, OS, and Drivers Up-To-Date: Computer exploits are targeted attacks that take advantage of vulnerabilities in outdated software, drivers, or operating systems. If you don’t keep any of these updated on your computer, you’re vulnerable to an exploit attack. Hackers can use exploit attacks to deliver malware into your system or steal your data. Some antiviruses, Norton included, come with tools that let you update your device, software, and drivers with just a few clicks.
- Don’t Download Suspicious Files: If you accidentally downloaded a fake Chromium app, you know how easy it is to download malicious files. Even if you exercise the utmost caution, sketchy websites can engage in drive-by downloads, forcing you to download files without your permission. The best solution is to use caution while downloading files and to use an antivirus with real-time protections that can prevent drive-by downloads.
- Secure Your Wireless Network and IoT Devices: It’s also really important to secure your WiFi network and all internet of things (IoT) devices connected to it. When connecting to a network, look out for a warning symbol, and if it appears on your own network, make sure to go into your router settings and set a strong password (you can use a password manager like Dashlane to help you do this).
3 Best Antivirus Programs for Removing the Chromium Virus
Quick summary of the best antiviruses for removing the Chromium Virus:
- 🥇 1. Norton — Best antivirus for stopping the Chromium virus (stops all malware).
- 🥈 2. Bitdefender — Cloud-based security suite (keeps older computers safe from malware).
- 🥉 3. TotalAV— Great antivirus with real-time protection and optimization tools.
Frequently Asked Questions
How bad is the Chromium Virus?
The Chromium virus can steal your data, and it can also redirect you to sites that contain dangerous downloads — such as trojans, rootkits, computer worms, ransomware, and more. If you need help detecting malware and potentially unwanted programs (PUPs) in real-time, you should install a decent antivirus with real-time protection, like Norton or Bitdefender.
Why Is Chromium installed by itself?
If Chromium has installed by itself, chances are you’ve downloaded a potentially unwanted program with a malicious version of Chromium attached to it. If this is the case, it’s likely your computer has been infected with the Chromium virus and other, more dangerous types of malware.
You should follow our steps to safely uninstall Chromium and run a full disk scan on your computer using a comprehensive antivirus scanner (Norton is the best Windows antivirus, whereas Intego is the best antivirus for Mac).
How to uninstall the Chromium virus?
While the Chromium virus can be pretty dangerous, it’s pretty easy to remove it from your computer. However, uninstalling the Chromium virus is different on different operating systems. Click here to learn how to uninstall it from Windows (10, 8, and 7) and macOS.
Also, once you’ve uninstalled Chromium from your device, you need to run a full system scan of your computer to make sure it’s not infected with other types of malware. My favorite Windows antivirus is Norton, whereas I recommend Intego for Mac users.