
Only 3 Steps (Quick + Easy) to Set Up a VPN on LG Smart TVs in 2025:
- 1. Get a VPN with good router support. I recommend ExpressVPN because it’s easy to set up on a router — it has both a dedicated router app and a great smart DNS tool, plus excellent streaming support and super-fast speeds.
- 2. Configure the VPN on your router. Follow the VPN provider’s guide on how to set up the VPN on your router. Once done, all devices connected to the router will be protected by your VPN, including your LG Smart TV.
- 3. Connect to a server. That’s it, you’re all set to securely go online on your LG Smart TV.
LG Smart TVs use webOS, which doesn’t have native VPN support. This means that there’s no way to directly install or configure a VPN app onto it. However, you can still use a VPN on your LG Smart TV — you’ll just have to either set it up on your router, turn your PC into a virtual router, or use a smart DNS tool.
I’ve tested and found the best VPNs for your LG Smart TV. All of them have great router support and offer a smart DNS tool. ExpressVPN is my top recommendation because it has a dedicated router app that’s easy to set up, lightning-fast speeds, and excellent streaming support. Editors' Note: ExpressVPN and this site are in the same ownership group.
What Are the Benefits of Installing a VPN on LG Smart TVs?
- Increased Privacy and Security. A VPN hides your IP address and encrypts your internet connection, which scrambles it and makes it unreadable to others. This means your online activities, including what you watch on your Smart TV, are kept private from your Internet Service Provider (ISP) and other third parties.
- Access More Content. VPNs have servers in many different countries, making it possible to access your favorite content on streaming platforms from anywhere.
- Stop ISP Throttling. Your ISP may slow down your internet speed if they detect high data usage, which can occur when you stream videos. A VPN prevents this because your ISP can’t see what you’re doing and ensures a smoother streaming experience.
Best VPNs for LG Smart TVs in 2025
Quick summary of the best VPNs for LG Smart TVs:
- 🥇1. ExpressVPN — Best VPN for LG Smart TVs (has a router app & the fastest speeds).
- 🥈2. Private Internet Access — Excellent VPN that includes Smart DNS & works with routers.
- 🥉3. CyberGhost VPN — Streaming-optimized servers for LG Smart TV.
Editors' Note: Intego, Private Internet Access, CyberGhost and ExpressVPN are owned by Kape Technologies, our parent company
How to Install a VPN on LG Smart TVs (Step-By-Step Guides)
Technically, you can’t install a VPN on LG Smart TVs, since they don’t have native VPN support. However, you can still use a VPN with your LG Smart TV via a smart DNS tool or another device, like your router.
How to Setup a Smart DNS Feature on an LG Smart TV
- Get a VPN that has a smart DNS feature. ExpressVPN’s MediaStreamer is easy to set up, and it’s available in multiple countries, including the US, the UK, Australia, and more.
- Find the primary and secondary smart DNS server addresses. Once you log into your VPN account, you can find them on the VPN provider’s website in the dashboard or account settings.
- Set up the DNS settings on your LG Smart TV. All the VPNs on my list have detailed guides on how to modify the DNS settings and input the proper smart DNS address.
- Save the changes. Then, you’ll probably have to restart your device. That’s it! You’re all set to stream on your LG Smart TV, but keep in mind that this won’t secure your device like a VPN would.
How to Set Up a VPN on LG Smart TVs With a Physical Router
- Pick a VPN with good router support. My top recommendation is ExpressVPN, since it has a native router app that makes the configuration process very simple.
- Configure the router settings. You’ll need to download the configuration files, which you’ll find on your VPN provider’s website. Next, open your router settings, find the VPN settings, and upload your configuration files. Restart your router after saving the settings. Please keep in mind that the steps differ for different routers, so be sure to check your VPN provider’s website for tutorials for your router model. Alternatively, you could download and set up ExpressVPN’s router app.
- All the devices connected to the router are now protected by the VPN, including your LG Smart TV.
How to Set Up a VPN on LG Smart TVs With a Virtual Router
If your router doesn’t support VPN configuration, you can turn your PC into a virtual router. This means that your LG Smart TV connects to your desktop device (with VPN protection) before connecting to the internet.
Windows
- Download the VPN app for your Windows PC. The installation process is automatic and takes only about 2–3 minutes. Then, open the VPN app and connect to a server.
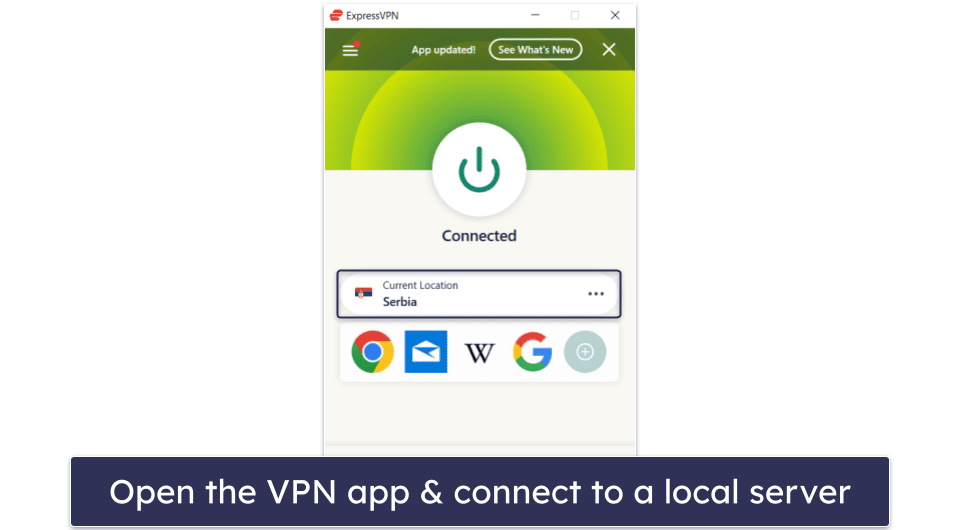
- Go to Network and Internet Settings and click on Mobile Hotspot. Activate the Mobile Hotspot feature.
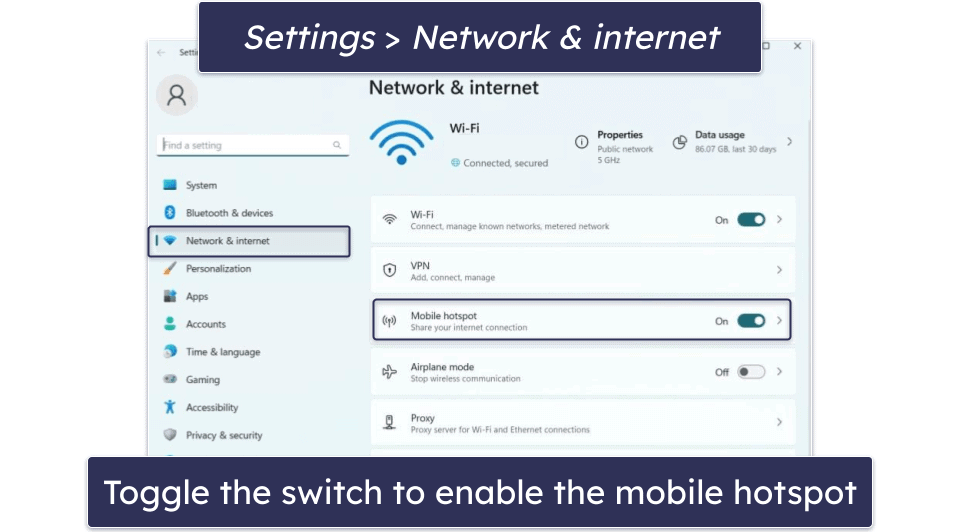
- Next, go to Advanced Network Settings and select More Network adapter options. Find your VPN’s network adapter and right-click.
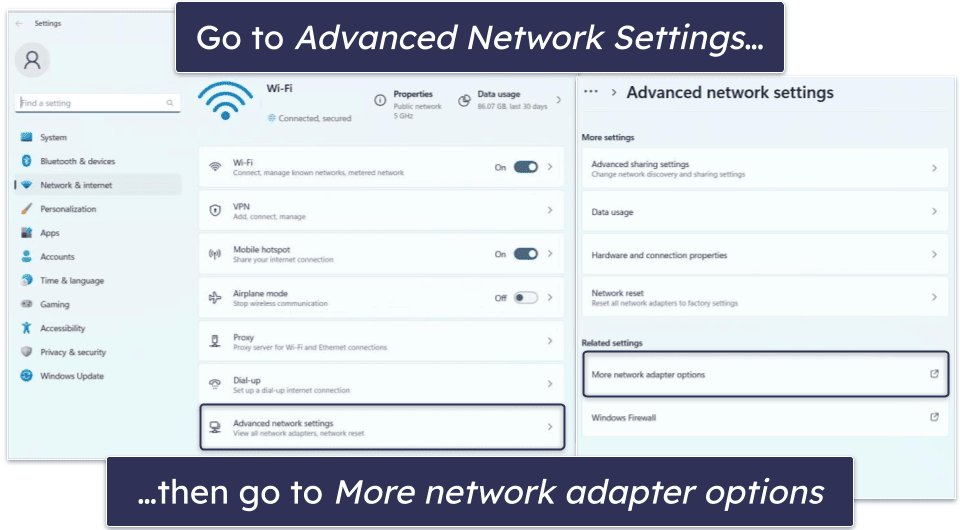
- After right-clicking, go to Properties and click on Sharing. Check the box next to Allow other network users to connect through this computer’s Internet connection.
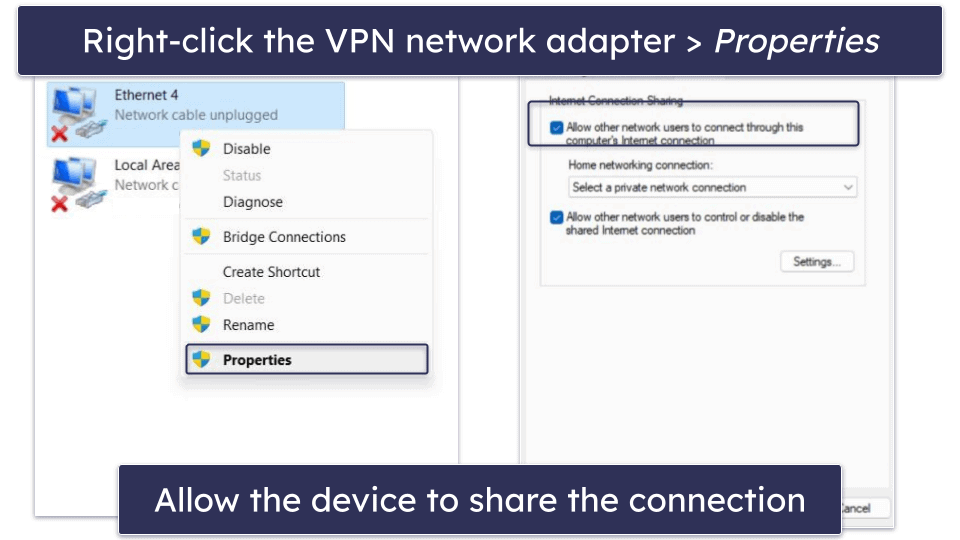
- Go to your smart TV’s Wi-Fi settings. Find your PC’s network in the list, and connect to it. You’re all set! Your LG Smart TV is now protected by the VPN.
macOS
- Download and install the VPN on your Mac. The whole process takes under 3 minutes. Then, open the app and connect to a server.
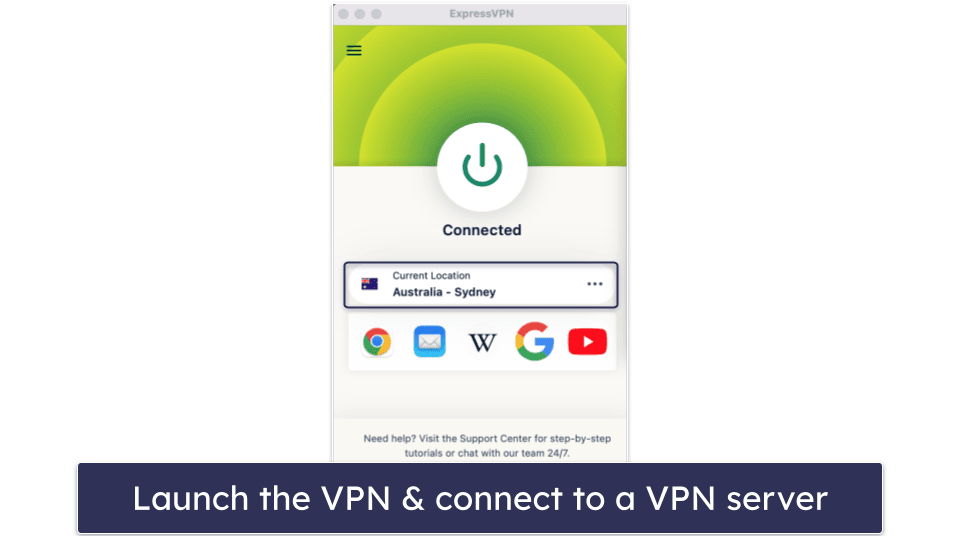
- Go to System Preferences > Sharing.
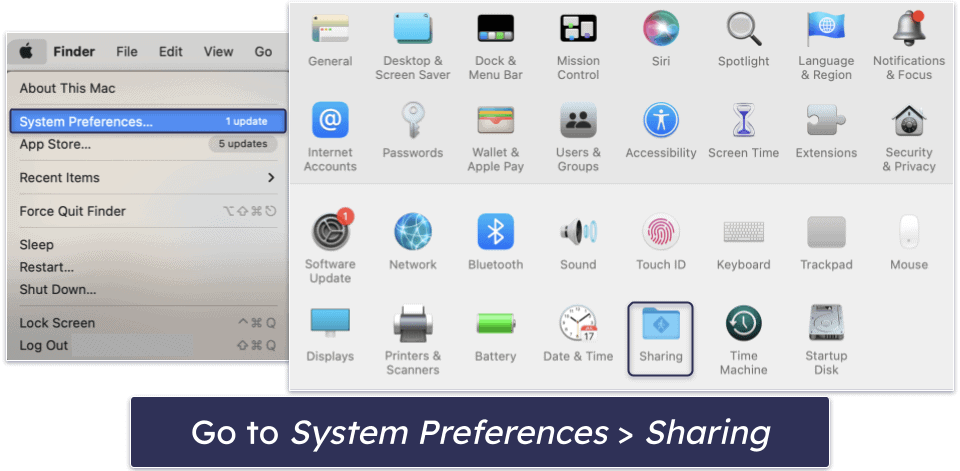
- In the dropdown menu, find Internet Sharing. Find the Share your connection from section, and select your VPN. Under To computers using, check Wi-Fi.
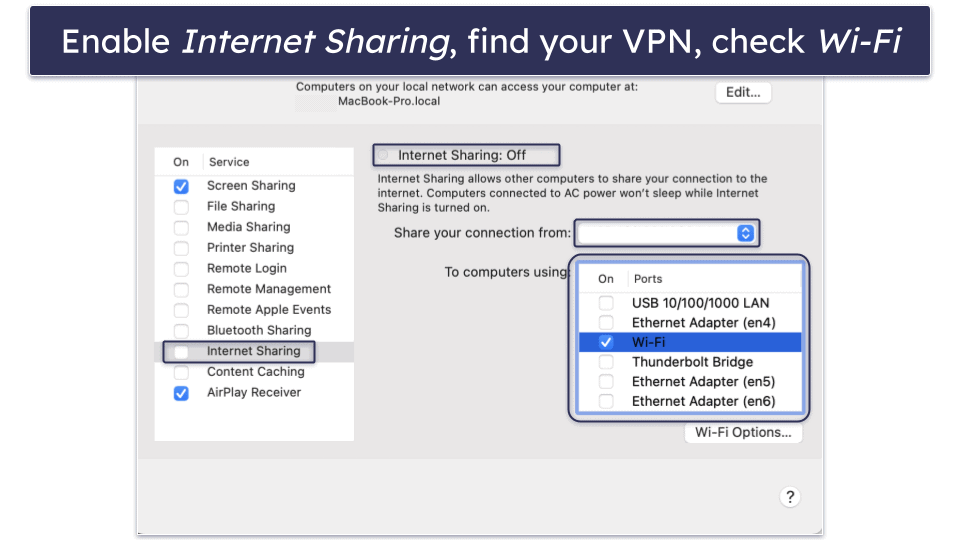
- Set up your hotspot network name and password under Wi-Fi options.
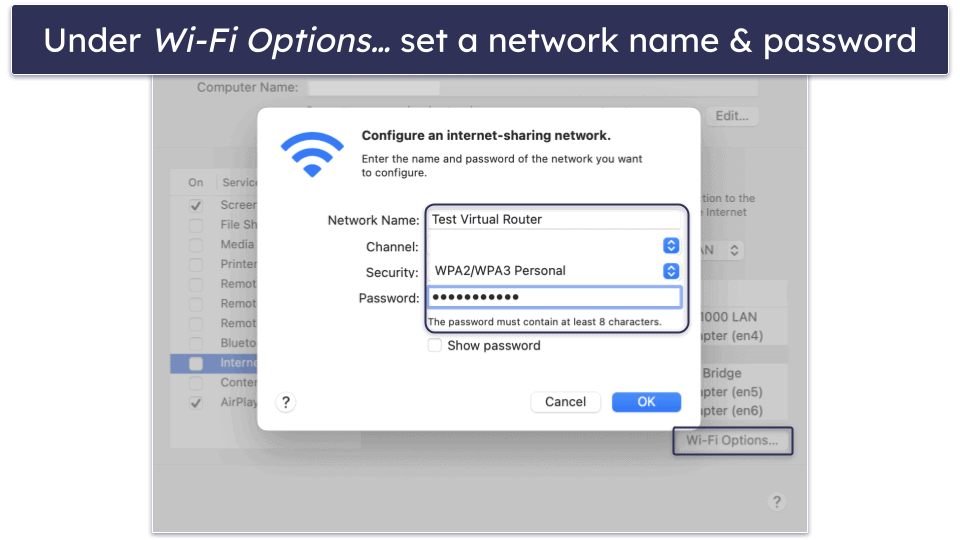
- Start sharing your internet. A dialogue box saying “Are you sure you want to turn on Internet sharing?” will show up. Click Start, and your macOS device is now successfully set up as a virtual router.
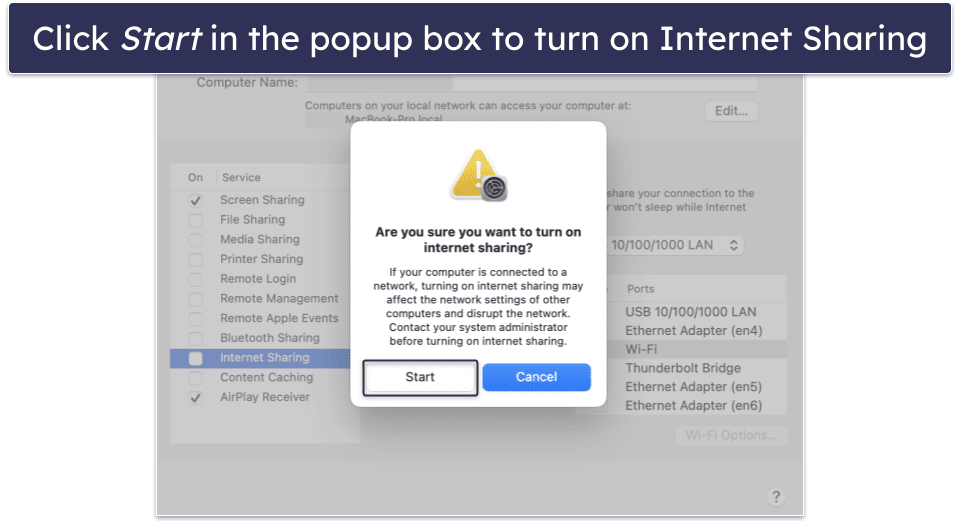
- In your LG Smart TV’s Wi-Fi settings, Find your Mac’s network name in the list, and connect to it.
- That’s it, your TV is now successfully connected to the VPN through your Mac.
Tried Installing a VPN for LG Smart TV, But It’s Not Working? Try These Troubleshooting Steps
- Restart your LG Smart TV and your router. Most routers and LG Smart TVs require a restart to start applying changes to the configuration settings.
- Check your LG Smart TV’s software for updates. If you skip an update, you could have compatibility issues causing problems.
- Recheck the primary and secondary smart DNS server addresses. Typos can happen to anyone! Another thing you can try is to verify whether the smart DNS tool works with your streaming library of choice, so you can check the VPN provider’s support center or live chat support for that information.
- Double check all the configuration steps. All the VPNs on my list have step-by-step tutorials on how to set them up on your router.
- Try connecting to another server in your location. If the server you’re connected to is being upgraded or under maintenance, you won’t be able to establish a connection.
- Update or reinstall your VPN app (virtual router configuration). An outdated VPN app may have trouble connecting to the servers.
Frequently Asked Questions
Can you install a VPN on LG Smart TVs?
You can’t install a VPN directly on LG Smart TVs because their OS doesn’t have VPN support, but there are several ways to use a VPN with LG Smart TVs. You can set up your PC as a virtual router, configure a VPN directly on your router, or use a smart DNS feature. My top recommendation is ExpressVPN, since it has a native app for routers, making the setup process super easy.
Are there any VPNs in the LG TV content store?
You may be able to find some apps that claim to be VPNs, but they don’t work as regular VPNs. The ones I found in my LG TV content library actually work as P2P VPNs, which means they assign you an IP address of a different user that uses their service and give your IP address to another user.
I strongly recommend avoiding this type of service because a bad actor can take advantage of your IP address and use it for illegal activities. You’re much better off using a premium VPN like ExpressVPN, and setting it up on your router or virtual router, or using its smart DNS tool.
Can I use a free VPN for my LG Smart TV?
You can try, but I don’t recommend doing that. Since LG Smart TVs don’t have native VPN support, you’ll need a VPN that works with routers or that’s compatible with a device you’d use as a hotspot.
Most free VPNs have issues that make them unsuitable for LG Smart TVs — they lack router support, they have data limits that are used up super quickly, bad speeds, or bad streaming support.
I recommend getting a quality VPN like ExpressVPN, which has a router app, strong security, great speeds, and excellent streaming support.
Can I use a smart DNS service instead of a VPN on my LG Smart TV?
You can, but the two aren’t the same thing. A smart DNS service doesn’t encrypt your data. It’ll hide your IP address and you’ll get better streaming speeds (compared to VPN speeds), but it won’t protect your traffic.
A VPN connection encrypts all your data and hides your IP address, so it’s a lot more secure (though slightly slower). I recommend trying ExpressVPN, as it has excellent speeds and security on the VPN side of things, as well as a great, easy-to-use smart DNS tool (called MediaStreamer).