
Updated on: January 6, 2025
Short on time? Here’s how to cancel your Kaspersky subscription and get a refund in 2025:
- 1. Cancel your Kaspersky subscription. Stop Kaspersky from auto-renewing, contact its customer support team, and request a refund. I had no trouble getting my money back, even on Kaspersky’s cheapest plan.
- 2. Uninstall Kaspersky. Navigate into your computer’s control panel and uninstall Kaspersky (and Kaspersky VPN).
- 3. Try an alternative antivirus. Download an alternative antivirus to protect your device in 2025. I recommend Norton because of its flawless malware detection and its excellent extra features.
Kaspersky is a really good antivirus product, but it doesn’t work for everyone. You might be after an internet security suite with a more advanced password manager or better system cleanup tools, for example.
The good news is that it’s really easy to cancel your Kaspersky subscription and get a refund. Kaspersky offers a 30-day money-back guarantee on all its plans, and when I tested this, I got my money back in 5 business days. However, it’s important to know that if you purchased Kaspersky via the Google Play store, you only have 48 hours to get a refund.
Also, there are certain countries where the money-back guarantee might not apply. If you’re unsure whether your country gets a money-back guarantee, you need to check with the provider you purchased your Kaspersky license from.
Either way, it’s important that you pick an alternative antivirus after getting your refund and uninstalling Kaspersky. I’ve created a list of the best alternatives to Kaspersky in 2025 to help with this — my favorite is Norton.
Try Norton (60 Days Risk-Free)
How to Cancel Your Kaspersky Subscription (Step-by-Step Guide)
- How to Cancel Your Kaspersky Subscription on Your Windows or Mac Computer.
- How to Cancel Your Kaspersky Subscription on Your iPhone or iPad.
- How to Cancel Your Kaspersky Subscription on Your Android Device.
How to Cancel Your Kaspersky Subscription on Your Windows or Mac Computer
The process for canceling your Kaspersky subscription can vary depending on the provider you purchased Kaspersky through. Today, I’ll show you how to cancel Kaspersky if you purchased through My Kaspersky, 2Checkout, or Digital River. This covers most users. However, if you purchased Kaspersky through another provider (Nexway or Allsoft), you need to contact the relevant customer support team to cancel your subscription.
- How to Cancel Kaspersky Through My Kaspersky.
- How to Cancel Kaspersky Through 2Checkout.
- How to Cancel Kaspersky Through Digital River.
How to Cancel Kaspersky Through My Kaspersky
- Sign into My Kaspersky (your online Kaspersky dashboard).
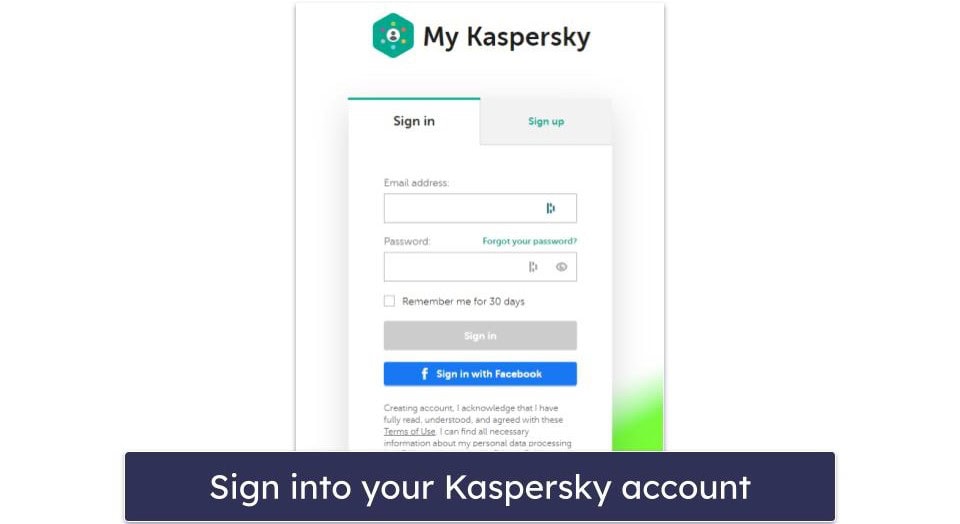
- Find your subscription under the Subscription tab, click on it, and click Manage subscription. Next, click Cancel subscription.
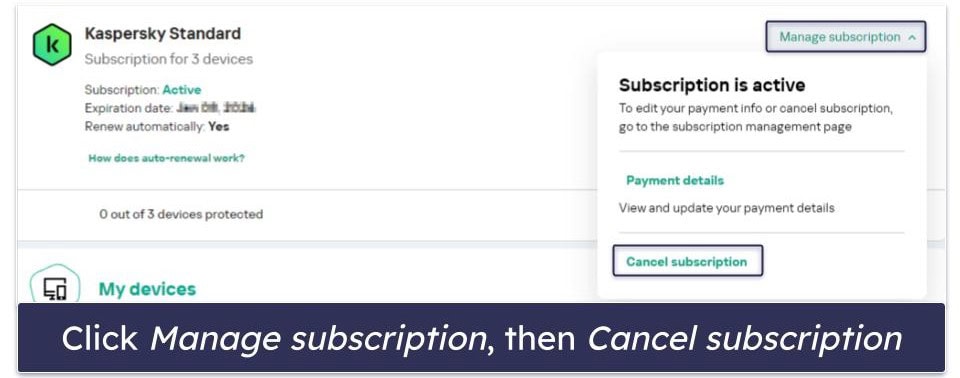
- Click Cancel subscription again.
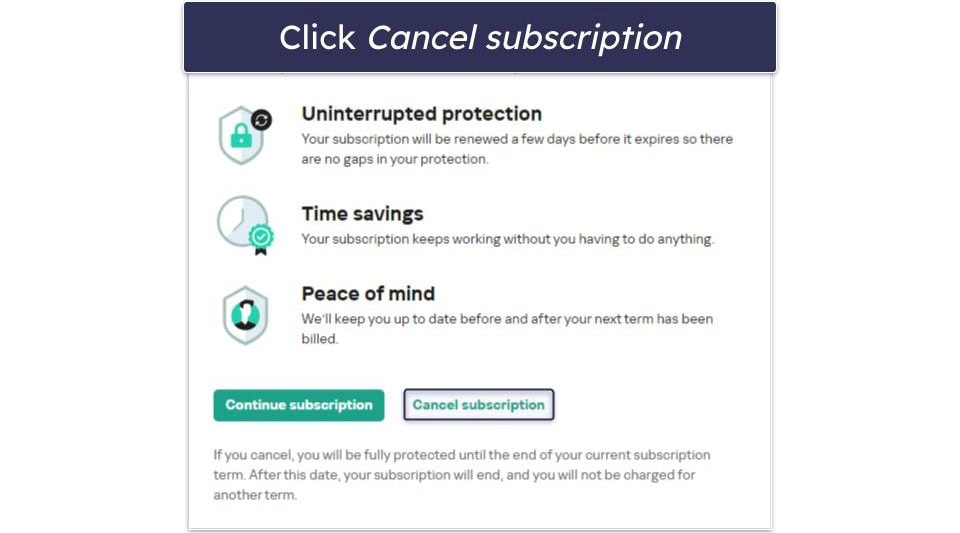
- You will now see a screen confirming that your subscription is canceled.
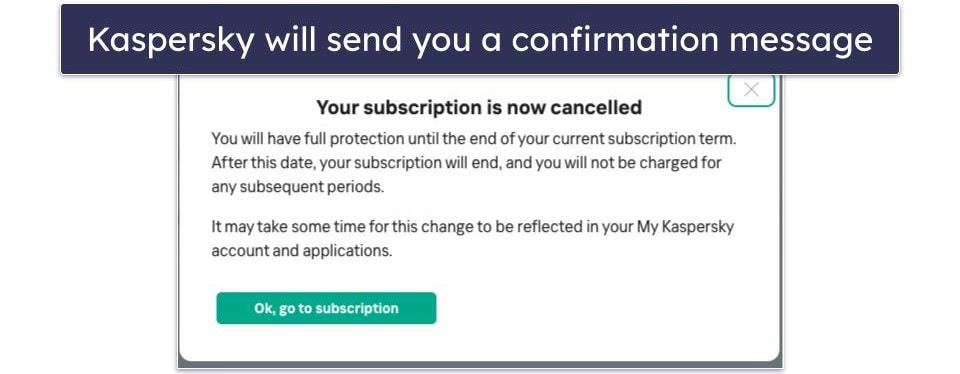
- If you qualify for the money-back guarantee, you now need to contact Kaspersky and ask for a refund. To do this, visit support.kaspersky.com and pick the product you want help with. For personal accounts, select For home and mobile.
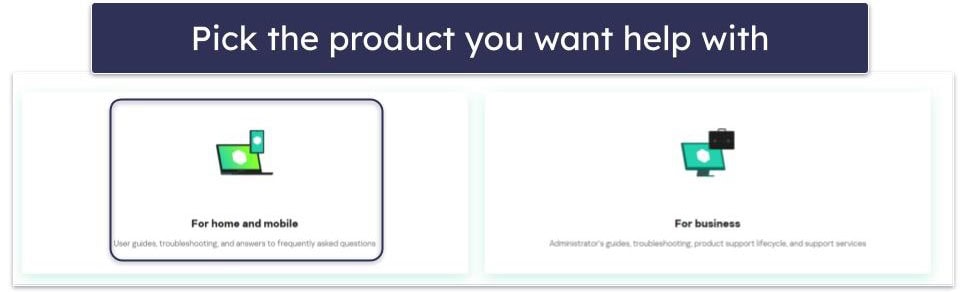
- Scroll to the bottom of the page to see your contact options. Here’s an example:
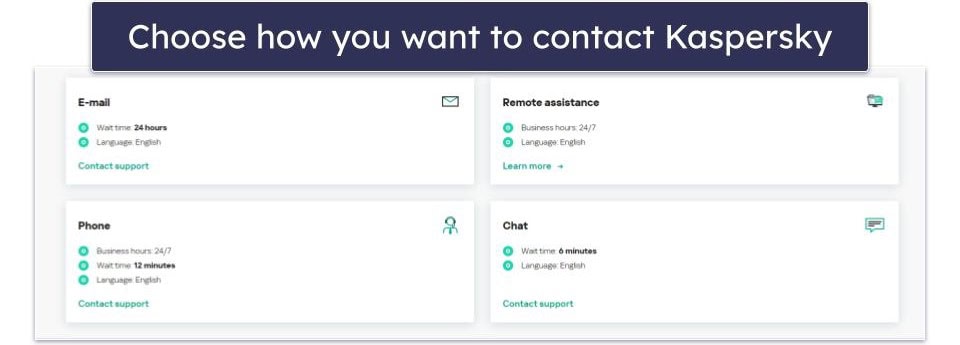
- Pick the option you want, and when you connect to a Kaspersky agent, let them know you want a refund. I recommend live chat, which only has a wait time of 6 minutes. Make sure you have your account and purchase information ready. The Kaspersky agent will grant your refund if you qualify, and it will appear in your account within 5-7 business days. You can read more about our team’s experience with customer support in our Kaspersky full review.
- Pick an alternative antivirus. I recommend Norton because it offers 100% malware detection rates and many other cool features. However, Bitdefender is another good choice — especially if you want something fast and lightweight. If you want a Mac-specific antivirus, Intego is another great option.
How to Cancel Kaspersky Through 2Checkout
- Enter your email address or order number into 2CO (secure.2co.com/myaccount) to receive an access link in your email.
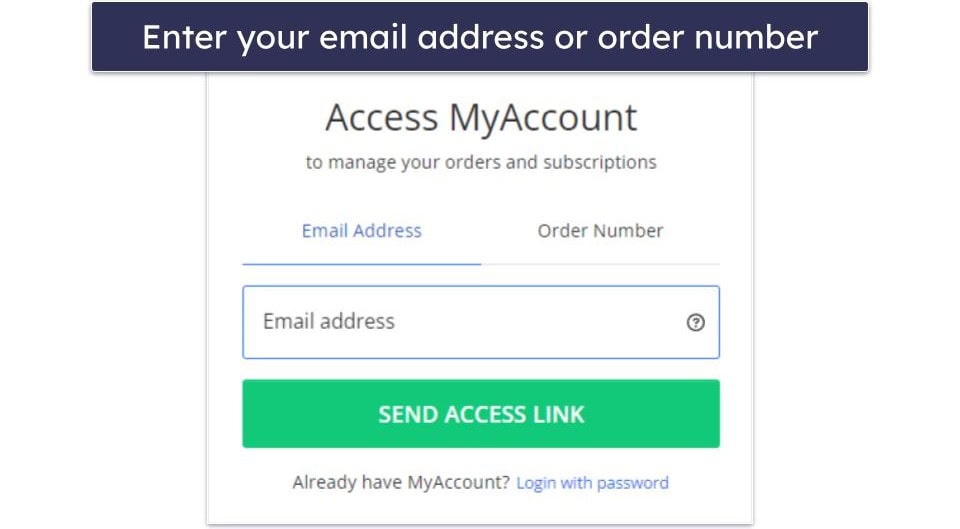
- Click on the access link in your email.
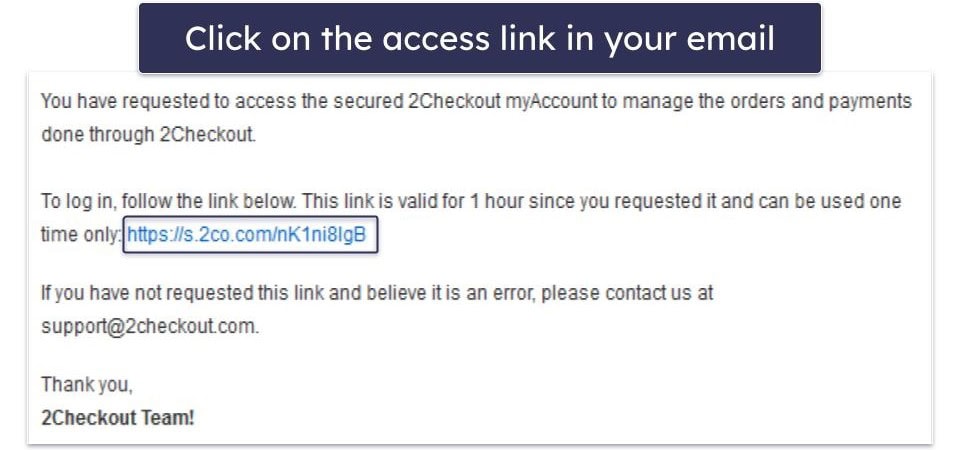
- Click My Products.

- Find Kaspersky and click Stop automatic subscription renewal.
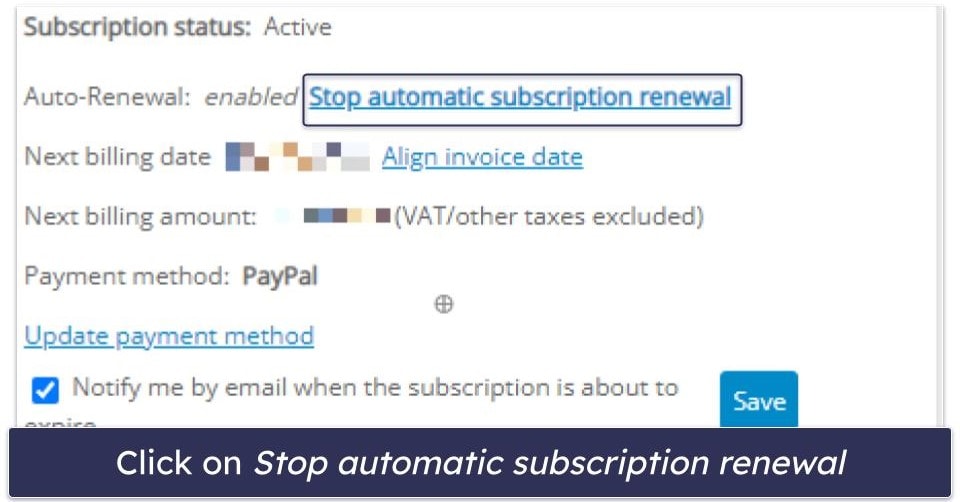
- Select why you’re canceling your subscription, then click Stop auto-renewal.
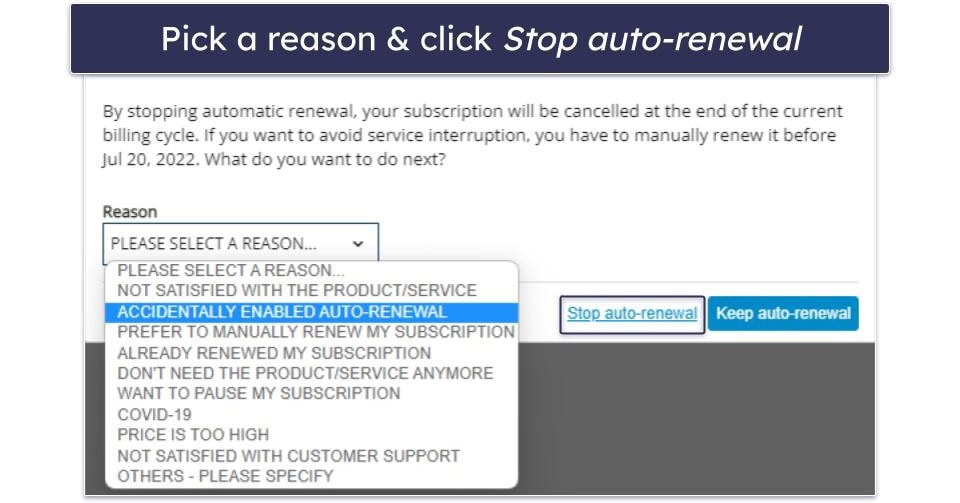
- If you qualify for a refund, email support@2checkout.com with your order number, date of purchase, and name/email address. 2Checkout will contact you within 2 business days and let you know if your refund has been granted. You can also call +31 88 000 0008 or (650) 963 – 5701 if you’re in Canada.
- Pick an alternative antivirus. Norton is the best choice for 2025 — it’s a full-suite internet security program like Kaspersky, but its malware detection, parental controls, web protection, and dark web monitoring are better. Bitdefender is a really good lightweight option (that also has great extras), and Intego is the best choice for Mac users.
How to Cancel Kaspersky Through Digital River
- Visit findmyorder.com and enter your email address and the last 4 digits of your credit card number or your order number and password. Click Find Order.
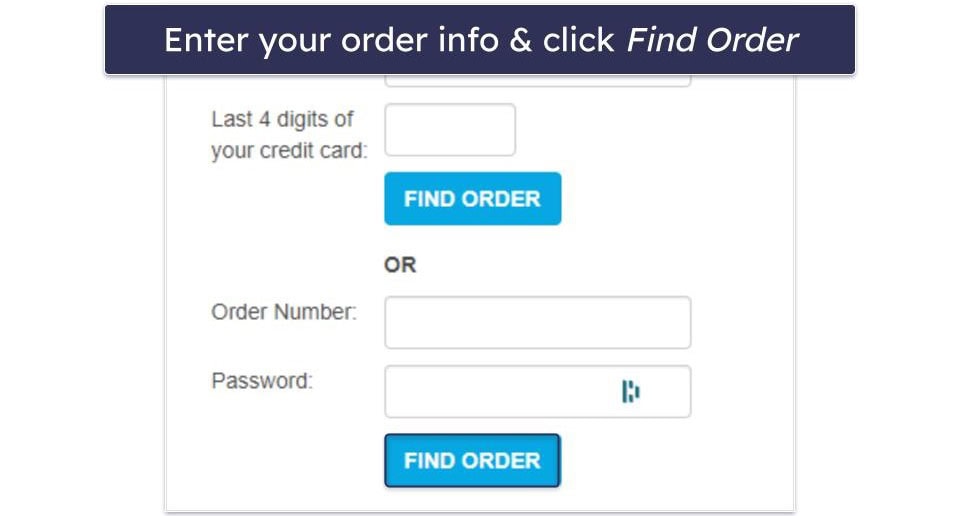
- Under the order details section, click Cancel subscription and confirm your selection.
- Now, click Request a Refund and follow the instructions to submit a refund request. Digital River will contact you as soon as possible and let you know if your refund has been granted.
- Choose a different antivirus. I really like Norton. It has 100% malware detection rates, includes a really good VPN, and provides a wide range of worthwhile protections in 2025. However, if you want something more lightweight, I’d recommend Bitdefender, which uses cloud-based technology to protect your devices without taking up too much processing power.
How to Cancel Your Kaspersky Subscription on Your iPhone or iPad
If your Kaspersky iOS subscription came with Kaspersky’s internet security suites, you need to follow the above steps and cancel your Kaspersky subscription from your computer.
Only follow these steps if you purchased Kaspersky Security & VPN on your iOS device.
- Tap the Settings app to open your device’s settings.
- Tap your User ID (name at the top of the screen). Then, tap Subscriptions.

- Look for Kaspersky Security & VPN on your active subscription list. Tap it.
- Tap Cancel Subscription.
Now, on either your iOS device or your computer, go to reportaproblem.apple.com.
- Sign into your Apple account. In the drop-down menu, tap Request a refund.
- In the following drop-down list, pick why you’re requesting a refund and tap Next.

- Scroll through your list of purchased items until you see Kaspersky Security & VPN. Tap it, then tap Submit. You now need to wait for Apple to contact you and let you know if your refund has been granted.
- Pick an alternative antivirus. Norton provides a really good iOS app with web protection, a mobile VPN, and much more.
How to Cancel Your Kaspersky Subscription on Your Android Smartphone or Tablet
If your Kaspersky Android subscription came with Kaspersky’s internet security suites, you need to follow the above steps and cancel your Kaspersky subscription from your computer.
Only follow these steps if you purchased Kaspersky Security & VPN in the Google Play store.
- Open the Google Play store.
- Tap your profile picture in the top right corner of the app, then tap Payments & subscriptions.

- Tap on Subscriptions.

- Scroll through your list of subscriptions until you see Kaspersky and tap Cancel Subscription.
- Select the reason for your cancelation, then tap Continue.
- Confirm your selection. Now, if it’s been less than 48 hours since you purchased Kaspersky, you can request a refund.
- Open play.google.com in your web browser. In the upper right corner, click on your Profile icon.

- Navigate to Payments & subscriptions, then to Budget & order history.

- Choose the order you need to return by clicking Report a problem. Select the most appropriate option for your situation.

- Fill in the form and specify that you want a refund. Then, hit the Submit button to proceed with your request.
- Google will usually respond within 1 business day, letting you know its decision.
- Choose an alternative antivirus. Both Norton and Bitdefender provide really good Android apps. Norton includes a really cool app advisor that can scan apps on the Google Play Store for malicious content before you download them onto your device. And Bitdefender’s App Anomaly Detection feature continuously scans your downloaded apps for malicious behavior, which is also very handy.
Editors' Note: Intego and this site are in the same ownership group.
Best Kaspersky Alternatives in 2025
Quick summary of the best Kaspersky alternatives in 2025:
- 🥇 1. Norton — Best Kaspersky alternative in 2025 with plenty of security features.
- 🥈 2. Bitdefender — Feature-rich Kaspersky alternative with a lightweight malware scanner.
- 🥉 3. Intego — Best alternative for Mac users (includes many Mac-specific features).
How to Uninstall & Fully Remove Kaspersky Files From Your Devices
Now that you’ve chosen your alternative antivirus, you need to uninstall Kaspersky from your device. The steps vary depending on your device, so select the option most relevant for you.
- Uninstall Kaspersky From Your Windows PC or Laptop.
- Uninstall Kaspersky From Your Mac.
- Uninstall Kaspersky From Your iPhone or iPad.
- Uninstall Kaspersky From Your Android Smartphone or Tablet.
How to Uninstall Kaspersky From Your Windows PC or Laptop
Uninstall Kaspersky on Windows 11
- Click on the Start icon on your taskbar.

- In the “Type here to search” section, type “programs”. Then, click Add or remove programs.

- Find Kaspersky (and Kaspersky VPN) in the list of installed programs (you can also search for them). Click on the three horizontal dots to the right and click Uninstall.

- Follow the uninstallation wizard, and you will have successfully removed Kaspersky from your Windows 11 PC.
Uninstall Kaspersky on Windows 10
- Next to the Windows icon, in the search bar, type “remove.” Then, click Add or remove programs.

- Go through your installed program list until you see Kaspersky (and Kaspersky VPN). Click on them, then click Uninstall twice.

- Follow the uninstallation wizard to successfully remove Kaspersky from your Windows 10 PC.
How to Uninstall Kaspersky From Your Mac
- Click on Finder on your Mac. By default, it’s on the left side of the dock.
- Drag the Kaspersky app to the Trash.

- Type in your Mac administrator username and password to confirm the app’s removal.
- Kaspersky will then be fully uninstalled from your Mac.
How to Uninstall Kaspersky From Your iPhone or iPad
- Hold down the Kaspersky icon on your home screen.
- Select Remove App from the drop-down menu.
- You have successfully uninstalled Kaspersky from your iPhone or iPad.
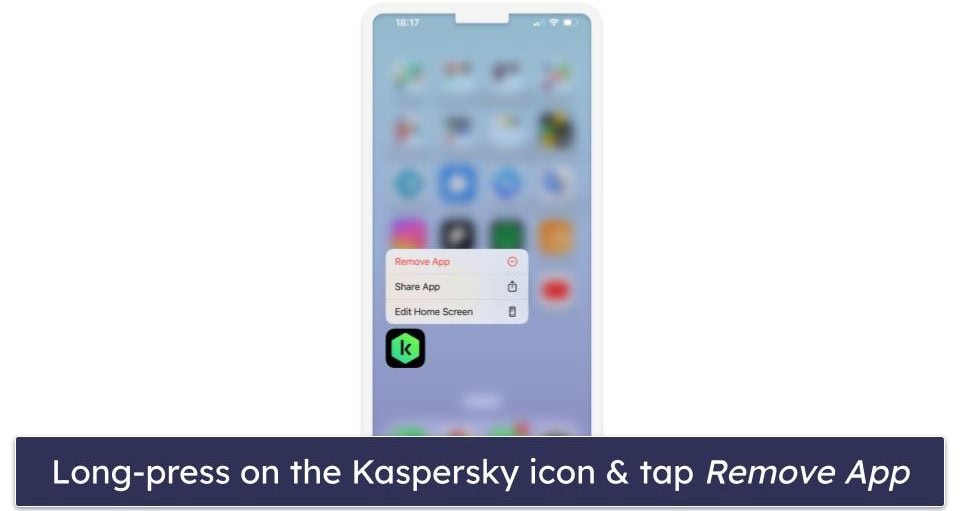
How to Uninstall Kaspersky From Your Android Smartphone or Tablet
- Tap Settings from the main menu.
- Scroll down to find Apps & notifications (or simply Apps) and tap on it.

- Browse through the list of apps to locate your Kaspersky app. Then, tap on it to see more information.
- Tap the Uninstall button.

- You’ll get a confirmation message asking if you’re sure. Press OK, and the Kaspersky app will be uninstalled.
Frequently Asked Questions
How do I uninstall Kaspersky without a password?
To uninstall Kaspersky, you won’t need a password for Windows, Android, or iOS. But on a Mac, Kaspersky requires your user account password and there’s no skipping this. If you’re missing your Mac username or password, you’ll need to follow these steps:
- At your Mac’s login screen, click the question mark icon.
- Click the arrow next to Restart and show password reset options.
- Follow the instructions to reset your password.
You should now be able to remove Kaspersky from your Mac by following our instructions above.
Are Kaspersky products safe?
Yes, Kaspersky products are considered safe, and there’s no evidence to the contrary. Although the company is headquartered in Russia, it doesn’t steal user data and its primary goal is to protect devices from malware. However, Kaspersky is currently unavailable to US customers for national security reasons. If you still have concerns about Kaspersky, it is advisable to uninstall it following our instructions and opt for an alternative antivirus like Norton (one of my favorites).
Is Kaspersky no longer free?
Kaspersky offers a free antivirus called Kaspersky Free. However, it doesn’t include the same features as Kaspersky’s premium plans. With online threats on the rise daily, I think it’s worth paying a bit of money and upgrading to an antivirus such as Norton 360 Deluxe or Bitdefender Total Security.