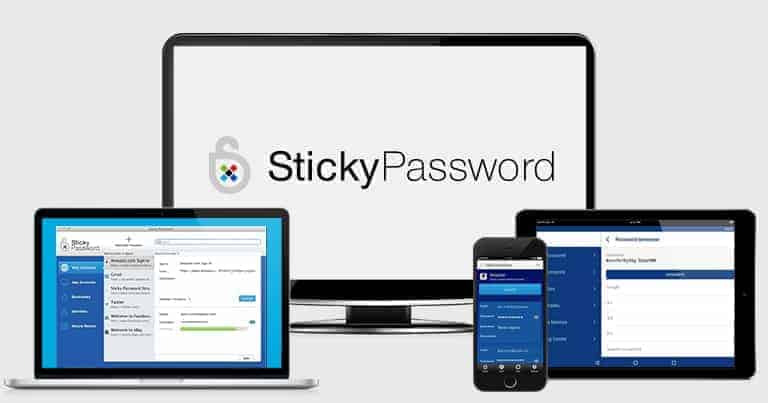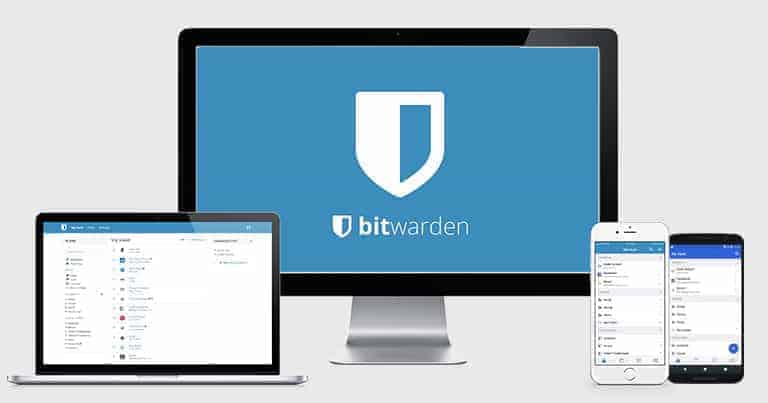Updated on: January 14, 2025
Short on time? Here’s the best password manager with local storage in 2025:
- 🥇 RoboForm : Lets you store your data on your own device rather than in the cloud and has many extra features, including advanced form-filling capabilities, multiple 2FA options, and passkey support.
Finding a good password manager with local data storage is tough. Most password managers force you to store data in the cloud, and even though it’s encrypted, it’s not ideal if you’re privacy-oriented. Worse, many password managers offering local storage are difficult to use and lack quality-of-life features.
That said, there are some fully-featured password managers that allow for local storage. I tested as many as I could and made a list of options that are highly secure and accessible offline. Most are pretty easy to use, and the ones that aren’t have guides that tell you everything you need to know.
Of all the password managers I found, RoboForm is the best. It gives you the option to store data on your device or in the cloud, plus it comes with the best form-filling tool on the market and a wide range of extra features, including data breach monitoring. It’s also very easy to use.
Quick Summary of the Best Password Managers With Local Storage
🥇 1. RoboForm — Best Overall Password Manager With Local Storage Options + Advanced Form-Filling Tools
RoboForm is an excellent password manager with a local storage option for desktop users. It lets you store all data locally using military-grade encryption. Cross-device syncing is only available through RoboForm’s servers, but you can turn this on and off at any point. It also has all the features you’d expect to see and an airtight privacy policy, ensuring you’re the only one with access to your data.

It comes with a wide range of extra features, including:
- Multiple 2FA options.
- Password auditing.
- Data breach monitoring.
- Advanced form-filling capabilities.
- Secure bookmark storage.
- Passkey support.
- Emergency access.
- Recovery options.
- And even more…
RoboForm’s form-filling capabilities are more advanced than any other password manager I’ve tested. After creating an identity, RoboForm automatically filled in my data into applicable online forms. I tested it out with simple logins and more advanced forms like addresses and bank details, and RoboForm never failed to insert my data.
You can create multiple web “identities” for 8 categories of information, like credit cards, insurance documents, and passports. I’d still like the ability to create multiple vaults like 1Password allows. That way, I could sort my identities more easily. That said, it’s a great feature.

RoboForm also provides solid recovery options for local storage users. It’s easy to create encrypted local backups of your vault (all it takes is a few clicks). These backups can be moved onto external devices (just make sure that no one else has access to any physical backups you create). You can also restore your vault if you turn cloud syncing on, but obviously, this isn’t possible if you want a purely local password manager.
You need RoboForm’s Premium plan to store your vault locally. Fortunately, RoboForm is cheaper than most password managers. You can pick up RoboForm Premium for $0.99 / month to access all of RoboForm’s features on unlimited devices for 1 user. The Family plan extends a license for up to 5 users for $1.59 / month. Both plans are backed by a 30-day money-back guarantee.
Bottom Line:
RoboForm is the best password manager with local storage in 2025. It offers all of the security and convenience features you’d expect (and there is an option to sync data across devices using a secure cloud service). RoboForm has the best form-filling on the market, dark web monitoring, and much more.
🥈 2. Sticky Password — Local Storage Capabilities With a Portable USB Version
Sticky Password is a basic but dependable password manager that lets you store data locally. Unlike most options on this list, Sticky Password even offers local-only storage on mobile devices. Though it isn’t as easy to use as RoboForm, I like that you can create encrypted portable versions of your vault that you can carry around on a USB stick.

Sticky Password also comes with:
- 2FA.
- Wi-Fi-only data sync.
- Form filling.
- Biometric logins.
- Password generator.
- Dark web monitoring.
- Secure notes
- Emergency access.
- And a few extras…
Sticky Password’s Wi-Fi data syncing sets it apart from other local storage options. You can sync your passwords across every device on your Wi-Fi network without uploading to any third-party cloud provider, keeping you in full control of your data.
You can also create backups by manually exporting your encrypted vault to a secure location. Though I never had any problems restoring my vault, the cumbersome UI might make this trickier for some users. Still, you can make it so backups are automatically created whenever you save a new password (though you’ll need your master password to decrypt these backups).
Unfortunately, its aging UI prevents Sticky Password from being my top pick. It’s outdated and harder to use than RoboForm. That’s not to say it’s so complex that it’s worthless, but first-time users may get confused about setting up their vault and using Sticky Password’s features.

Sticky Password offers a pretty generous free plan. It lets you store unlimited passwords locally on 1 device. Premium adds dark web monitoring, cloud backup options, and emergency access. You can get a lifetime subscription for $39.99 / lifetime, making it the most affordable option on this list in the long run. Also, a fraction of each purchase is donated to a manatee conservation fund, which is pretty cool. All paid plans come with a 30-day money-back guarantee.
Bottom Line:
Sticky Password may lack some of the flashy extra features competitors have, but it’s a highly secure password manager that lets you choose between the cloud, local storage, or Wi-Fi synced vaults. It’s also pretty affordable, thanks to the lifetime subscription. If you plan on using the same password manager for years, Sticky Password is easily the most cost-effective option.
Read the full Sticky Password review
🥉 3. Password Boss — Reliable, Safe, and Fully-Featured Password Manager With Local Storage Options
Password Boss is an intuitive password manager with great storage options. It’s exceptionally easy to use, and some features are more intuitive than Sticky Password. Setting up local storage is very easy, even for beginners.
It comes with a strong set of basic security features. On top of excellent encryption, you get auto-fill/auto-save, password auditing, 2FA, and a cool feature that lets you wipe your vault remotely in an emergency. You can share a password with someone without the recipient being able to see it (though this option isn’t available if you’re using local storage).

There aren’t any good backup and recovery options for locally stored data, which is a bummer. You can export your passwords to an unencrypted file and then recover it in the future, but that strikes me as insecure. I much prefer Sticky Password in this regard, as its backups are actually encrypted. There is an emergency access option that you could probably use, but this will only work if you store your data in the cloud.
On the plus side, Password Boss is about as easy to use as RoboForm. The UI is modern and intuitive. Auto-fill worked seamlessly (and I like that you can turn this off for specific items stored in your vault). Local storage is also very easy to set up.

If you’re only looking for the bare essentials, Password Boss Free gives you a locally stored vault for 1 device (with unlimited password storage but no extra features). You can pick up Password Boss’s fully-featured Premium plan for $2.50 / month. It’s a good deal for what you get and comes with a 30-day money-back guarantee.
Bottom Line:
Despite not being as well known as some of my other picks, Password Boss is a solid choice if you need to store your vault on your device. It’s easy to use, secure, and does the basics well. That said, it lacks many advanced features, like secure backup and recovery options for users storing data locally.
Read the full Password Boss review
4. Bitwarden — Secure Local Storage Through Self-Hosted Vault (Great for Expert Users)
Bitwarden is a secure open-source password manager that lets you self-host your own vaults. This isn’t the exact same as a true locally stored vault, but it’s basically the same if you already have a server (or know how to set one up). This gives you full control over your data without relying on Bitwarden’s hardware. You control backups, recovery, and the overall management of your vault.
It also comes with a decent range of features, like auto-save/auto-fill, 2FA options, a zero-knowledge privacy policy (meaning Bitwarden never looks at your data), and passkey support. Overall, it’s secure and dependable without throwing unnecessary features at you.

The biggest drawback to Bitwarden is that it requires more technical expertise than other options on my list, especially if you’re self-hosting. The UI is clunky, and self-hosting requires a lot of work, from setup to ongoing maintenance.
Bitwarden offers the most customization and control over your vault, but it’s not strictly locally stored, and it’s far more complicated than RoboForm, Sticky Password, or any other options on my list.
Bitwarden Premium covers 1 user and includes every feature I mentioned for $1.00 / month. You can also pick up Bitwarden Families and cover up to 6 users for $3.33 / month. Both plans come backed by a 30-day money-back guarantee.
Bottom Line:
Bitwarden allows you to fully self-host your own vault, giving you total control over your data and where it’s secured. Data isn’t being stored locally but inside a server that you manage. It requires more technical experience than my other options but also gives you finer control over your data storage without becoming too cumbersome.
Read the full Bitwarden review
5. Enpass — Fully Offline Password Manager With Local and Portable Storage
Enpass is, by default, a fully offline password manager that stores all data locally. This protects you from hackers targeting the service’s servers and potentially rogue employees working for the password manager. I like that Enpass lets you share data across devices connected to your home Wi-Fi network (you can also use third-party cloud services like Dropbox to sync data).
Beyond that, Enpass comes with basic but strong security features, including password auditing, sharing, auto-save/auto-fill, data breach monitoring, passkey support, and a password generator. Most of these tools worked well during my tests, but Keyfile — EnPass’s answer to local 2FA — was very unintuitive.
Keyfile is a hardware key that you can use as a form of 2FA. Unlike RoboForm or Sticky Password, Enpass doesn’t include a traditional 2FA authenticator. Instead, you can save a Keyfile to your computer, which is used to access your account. It works fine but is inconvenient compared to how other picks handle 2FA. The problem is that Keyfiles can be tricky to set up. You need to create a separate master password (distinct from the one you use to access backups), enter it multiple times, and pick a secure place to store it.

While there are some criticisms I could make about Enpass, the price isn’t one of them. On desktop, Enpass’s free plan comes with everything except data breach monitoring and extra 2FA tools. The free mobile version limits you to 25 passwords, but I like that you can store data locally on your phone.
All of Enpass’s premium plans come with every feature. The Individual Plan costs $0.79 / month and works for 1 user, while the Family Plan covers up to 6 users for $2.39 / month. There’s also a lifetime plan for $79.99 / lifetime, which is a great deal for long-term users. All plans come backed by a 30-day money-back guarantee.
Bottom Line:
Enpass is a basic but reliable offline password manager with local storage options. It’s good, but it lacks many extra features. The Keyfile tool replaces standard 2FA tools, but it isn’t that great. That said, Enpass lets you securely store sensitive details without relying on third-party services. It has advanced features, a great free plan (on desktop), and affordable premium plans.
Quick Comparison Table
Testing Methodology: Comparison & Ranking Criteria
To ensure I only recommended the best tool for the job, I rigorously tested dozens of password managers to find out which ones had the best local storage options and most secure vaults. Here’s how I tested each pick:
- I started by finding options with local storage capabilities. The first thing I did was establish which password managers allow a local vault. Most of them, even top picks like 1Password, don’t support local storage.
- Then, I compared their security and quality-of-life features. I wouldn’t even consider a password manager not using military-grade encryption. Beyond that, I looked for 2FA options, data breach monitoring, security audits, cross-platform compatibility, and more. I also considered what each password manager brought to the table. For example, RoboForm has excellent form-filling abilities, while Sticky Password has a portable USB version you can take on the go.

- I checked each pick’s offline usability. One of the main reasons you’d need to save passwords on your device is so you can use them when you’re offline. Therefore, I eliminated any option that didn’t let me create, manage, or delete passwords while offline.
- Then I went through backup and sync options. I looked for password managers with intuitive backup and sync options so you could easily recover your data in an emergency. This helped me narrow down the best options.
- Finally, I considered their ease of use and helpful documentation. A lot of local vaults are difficult to use and require a ton of technical experience. While some of the options on this list are a little trickier, they all come with useful guides that tell you how to use every feature.

Top Brands That Didn’t Make the Cut
- 1Password. 1Password is an excellent password manager with a ton of well-working features. The only problem is that it no longer offers local storage options; all vaults are saved in 1Password’s secure cloud. While I’d still recommend it in a heartbeat (it’s my overall favorite password manager of 2025), it won’t work for users who need to store their data locally.
- mSecure. Though it can store your data locally, mSecure’s browser extension didn’t automatically save or fill in my credentials. It also is concerningly lax when it comes to master password requirements.
- Avira Password Manager. Avira used to offer local storage with its password manager, but unfortunately, that’s no longer the case. If it still gave its users that choice, it would easily make my list.
Frequently Asked Questions
What’s the difference between local and cloud storage?
With cloud storage options, your data is stored on your chosen password manager’s cloud servers, while with local storage, you keep all of your data on your device.
Both options have their merits and drawbacks. With a cloud storage option, you have to trust that the company isn’t hacked and run the risk of them secretly spying on your data (it’s worth noting that all of our top password managers have excellent privacy policies).
Locally stored password managers put you in full control over how your data is managed, but there are some drawbacks. You’ll be in charge of managing your data safely, and depending on your password manager, you will require more technical experience.
Is local storage more secure?
Local storage can be more secure in certain scenarios, particularly for users who want full control over their data and are concerned about potential cloud breaches. Since you store the encrypted data yourself, it minimizes the risk of being affected by a breach.
However, local storage comes with risks, such as losing your data if your device is lost or damaged and you haven’t backed it up. Most cloud-based services decrypt user data locally, so it’s not like they can access your passwords. Simply put, being local doesn’t make it more or less secure; it’s a different type of security. Both RoboForm and 1Password are highly secure despite the latter being cloud-based.
What is the best password manager with local storage?
RoboForm is the best password manager with local storage in 2025. By default, RoboForm secures your data in the cloud but has optional local storage. I like that it lets you easily opt into local storage without making RoboForm more complicated to use.
Regardless of where you hold your data, RoboForm uses military-grade encryption to protect it. It also comes with multiple 2FA options and advanced features like automatic form-filling and data breach monitoring, plus a lot more. That said, there are plenty of good password managers with local storage options.
Why would I need local storage for a password manager?
There are a few reasons. You may not trust cloud service providers and want to keep tight control over your data and reduce your reliance on third parties.
Some regulated industries also have strict laws on data management, which makes local storage a legal requirement.
Finally, locally stored passwords are always available, even if you’re offline. If you spend a lot of time offline, something like Sticky Password’s local vault or even Bitwarden’s self-hosting options will let you access your vault from anywhere.