
Short on time? Here’s the best Kodi build in 2025:
- Estuary Switch. I think this is the best Kodi build because its skin is really similar to the default Kodi skin (Estuary). So, you don’t need to spend extra time getting used to a brand-new interface.
I prefer using Kodi builds, as they’re more time-efficient than manually installing add-ons. With a Kodi build, you just quickly install it, and it provides instant access to all sorts of helpful Kodi add-ons for streaming, listening to music and radio, playing retro games, getting weather updates, and more.
But picking a Kodi build can be difficult, as there are simply too many out there. It’s hard to know which build will come with an intuitive interface and helpful add-ons. Not to mention it’s also easy to come across malicious builds that might infect your device with malware.
So I decided to put together this list of the best 10 Kodi builds in 2025. The builds I mention in this article have user-friendly interfaces, don’t take up too much space on your device, and also provide access to many useful Kodi add-ons.
Pro Tip: It’s a good idea to use a VPN (like ExpressVPN) with Kodi, so no one can spy on your Kodi traffic. None of the VPNs we recommend log what you do online, but bear in mind that some Kodi builds might come with add-ons that don’t comply with copyright laws, so you’re responsible for complying with the relevant regulations. We at SafetyDetectives don’t condone copyright infringement.
Editors' Note: ExpressVPN and this site are in the same ownership group.
Best Kodi Builds in 2025
1. Estuary Switch
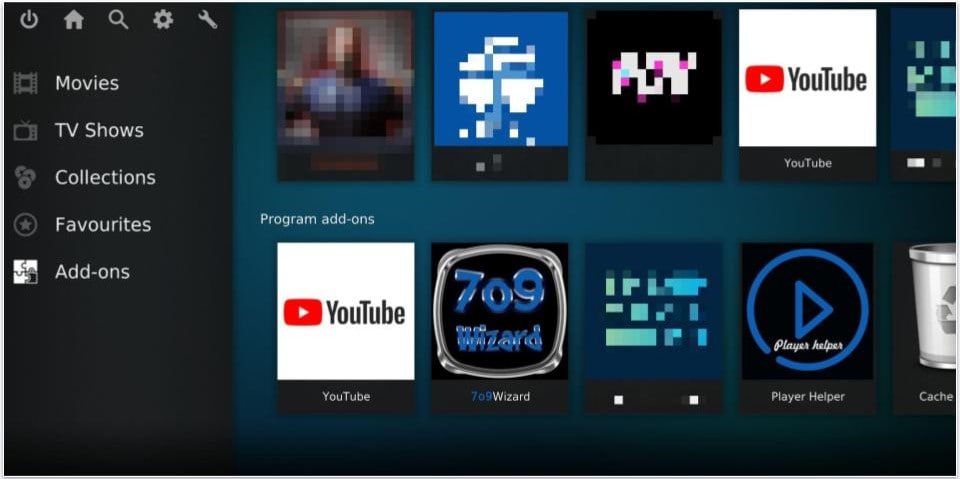
I think Estuary Switch is the best Kodi build in 2025. I especially like it since it comes with popular streaming add-ons and because it mostly uses the Estuary skin, which is the default Kodi skin. So, you get quick access to useful add-ons without needing to install them, and you also don’t need to spend any extra time getting used to a new Kodi interface.
Plus, this build is also extremely lightweight, taking up only around 72 MB. So, it’s a good pick if you’re low on space. Also, the lightweight design makes the interface very responsive.
URL path: https://zaxxon709.github.io/repo
Wizard: 709Wizard
2. Green Monster
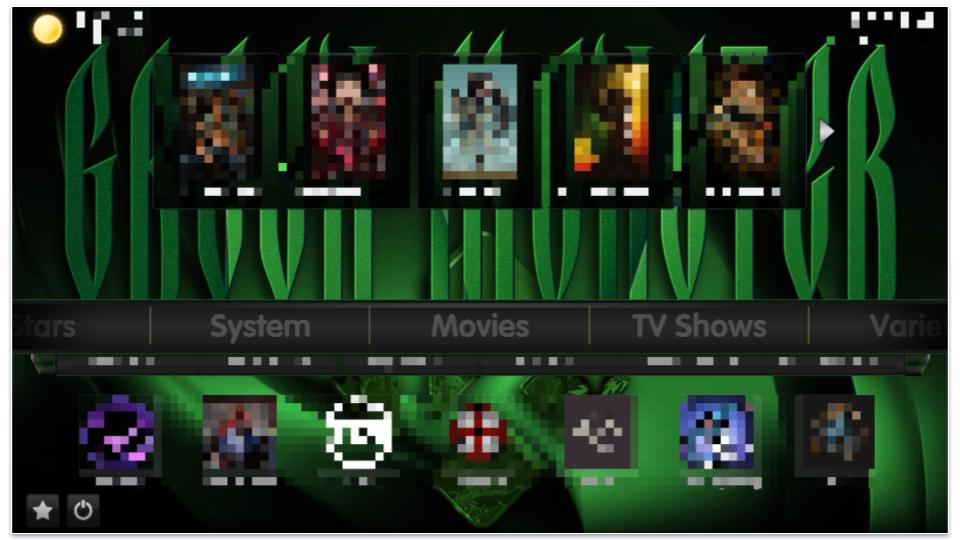
The Green Monster Kodi build’s add-ons let you stream content from tons of categories, including movies, TV shows, movies, sports, live TV, documentaries, and kids’ entertainment. You also get access to music and weather add-ons, and the build also features useful maintenance add-ons that help keep your Kodi app running smoothly.
I also like how much you can customize this build — it lets you easily pick different backgrounds and change colors. Plus, the build is pretty lightweight, as I never experienced any delays when clicking buttons.
URL path: https://team-crew.github.io
Wizard: The Crew Wizard
3. Aspire
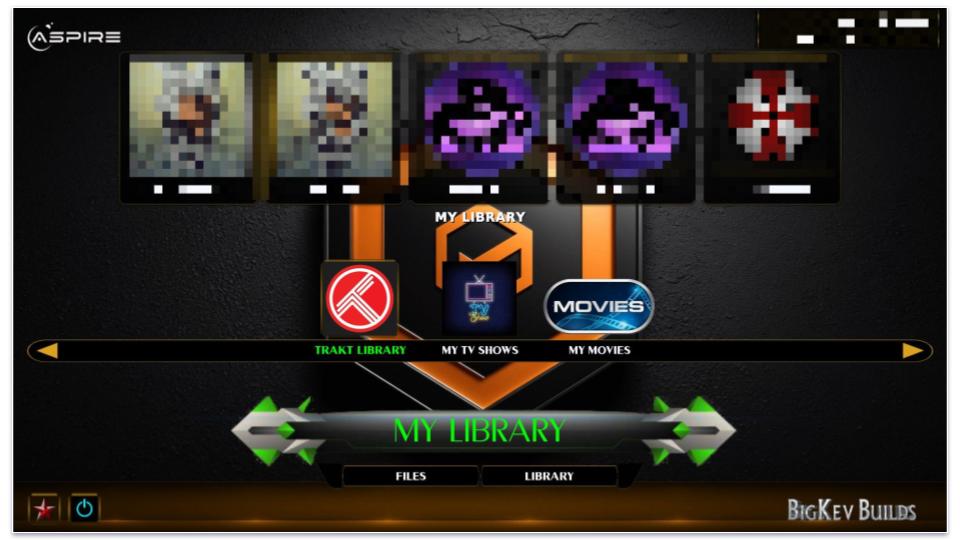
Aspire focuses on watching movies and TV shows, as it comes with tons of streaming-related add-ons. Also, I like how the build provides access to tons of filters — for example, you can filter content by year, decade, genres, and even popular IMDb user lists.
The build is a bit “bulky,” seeing as how the installation takes up about 253 MB. That said, the build always worked really smoothly when I tried it out, and it also maintained fast HD streaming speeds.
URL path: https://team-crew.github.io
Wizard: Doomzday Wizard
4. Game On
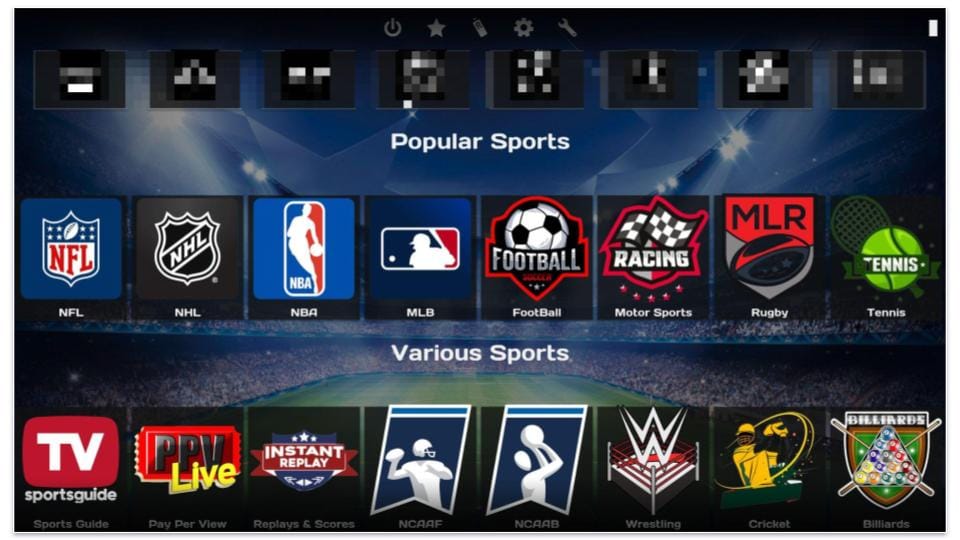
Game On is a good Kodi build if you’re into sports. The build comes with tons of pre-installed add-ons that let you stream a huge variety of sports, including football, rugby, tennis, NHL, NFL, billiards, wrestling, cricket, golf, and many more. The build also supports live TV and replay streams.
Game On takes up around 158 MB, which is decent. And it also comes with a useful sport guide tool that shows you what’s currently streaming on popular sports channels and sites, like ESPN, ESPN News, and Fox Sports.
URL path: https://zaxxon709.github.io/repo
Wizard: 709Wizard
5. Plutonium Build
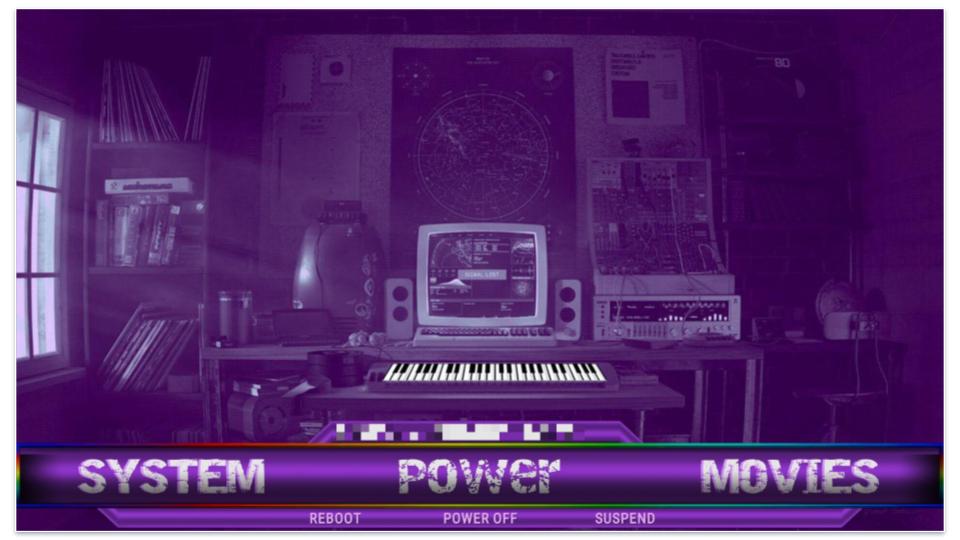
Plutonium Build has a really sleek design. The interface is intuitive, and the animations it uses look very good. I think this build is best suited for smart TV users, as the design looks very visually appealing on a large screen. Plus, the build is very lightweight, as the installation only takes up around 108 MB — even so, it’s still packed with tons of high-quality Kodi add-ons.
URL path: https://ezzer-mac.com/repo
Wizard: EzZeRmAnS Wizard
6. Diggz Xenon Plus

The Diggz Xenon Plus build is one of the few Kodi builds that’s good for gaming, as it comes with add-ons that let you play retro games inside the Kodi app. The build also features numerous add-ons for streaming movies, TV shows, sports, and YouTube videos. And I also like the build’s design and how smooth the animations are.
That said, the installation is not very lightweight, as it takes up around 238 MB. Also, when I installed this build, it took around 3–4 minutes for it to finish (all of the other builds on my list took only 20–30 seconds to finish installing).
URL path: https://diggz1.me/diggzrepo
Wizard: Chef Nexus Wizard
7. OneFlix
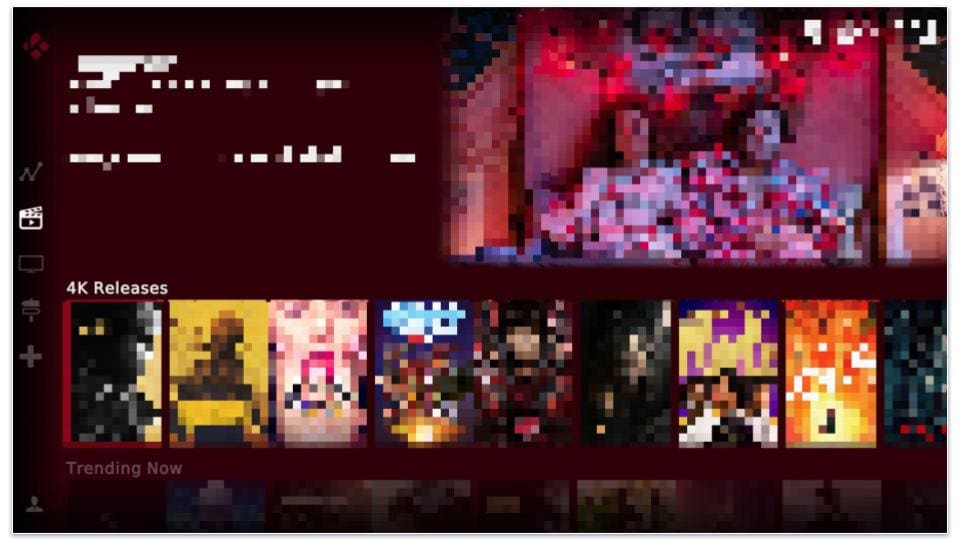
OneFlix is a good build for a Netflix-like streaming experience, as the build’s interface is very similar to Netflix’s design. Due to that, it’s extremely easy to navigate the build and find titles to watch. There’s even a Categories tab that’s good for finding things to watch if you’re bored since you can look up random popular, most watched, or trending movies and TV shows.
URL path: https://zaxxon709.github.io/repo
Wizard: 709Wizard
8. Nova TV
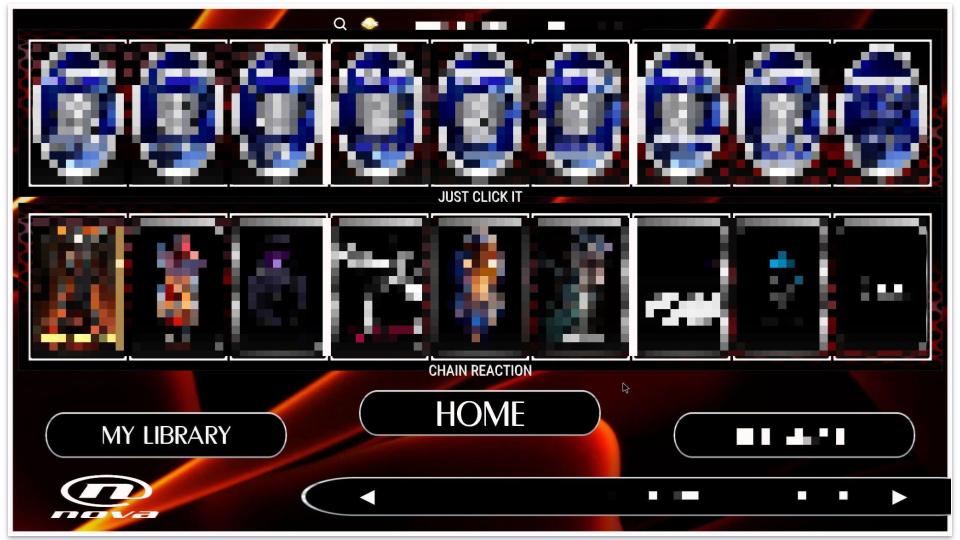
Nova TV is packed with tons of useful Kodi add-ons, including add-ons for watching videos, streaming sports, checking the weather, and listening the music. The build is only around 200 MB, so it’s not the most lightweight build out there. I also find the interface pretty engaging and fun to use since it features cool 3D effects.
URL path: https://doomzdayteam.github.io/doomzday
Wizard: Doomzday Wizard
9. The Blaze
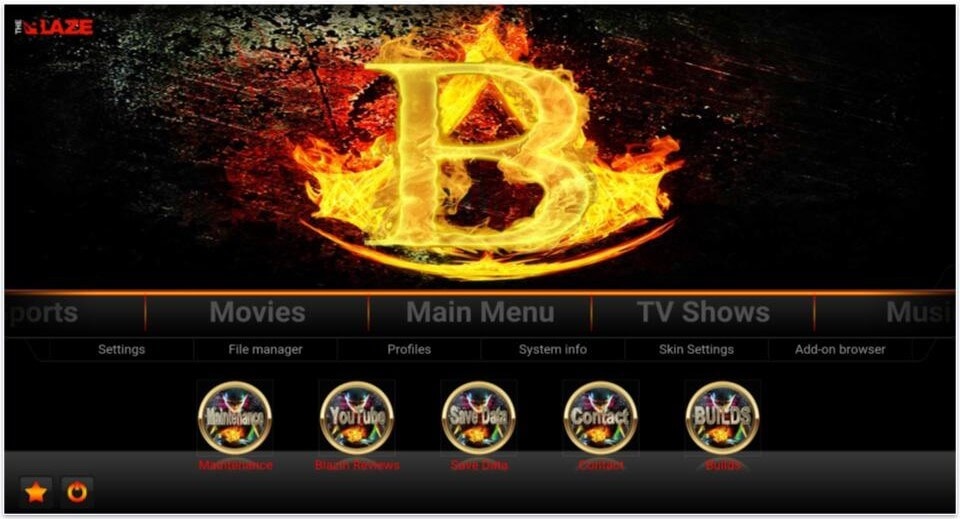
The Blaze build is really good for streaming music, as it comes with several predefined genre categories, such as metal, blues, pop, rock, R&B, and more. It’s also a good pick if you have small kids, as it comes with add-ons that let you stream a lot of content for kids (like anime and fantasy content). The build also has several maintenance tools that let you quickly troubleshoot potential issues.
URL path: http://blazinstreams.com/wiz
Wizard: BlazinWizard
10. Kodi for Seniors
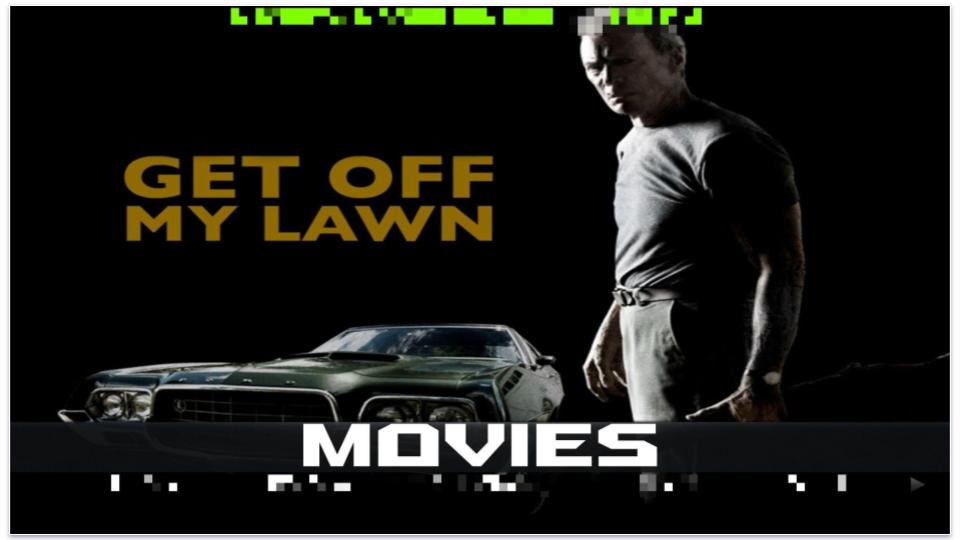
Kodi for Seniors is a good pick for nearsighted people, as the build features very large fonts that are easy to see from a distance. Also, the interface has a very minimalist design, so that it’s easy to quickly find the add-ons you want to use and the content you want to watch. The build’s interface animations are also really smooth, and all the videos I watched in HD always loaded instantly and didn’t buffer.
URL path: http://grindhousekodi.us/repo/
Wizard: Grindhouse
Are Kodi Builds Safe & Legal?
Kodi builds are generally safe as long as you download them from the official source. All of the builds I listed above are safe to download and use, and I also provided the official download link for each build.
If you download a Kodi build from a third-party site (so not from the original developer), you risk downloading a fake build that contains malicious code. Installing it on your device could expose it to malware infections.
As for the legal aspect, I unfortunately can’t offer a yes or no answer — it’s simply impossible to check if each add-on in each build respects different copyright laws from around the world. The builds I recommend have add-ons that allow you to stream content legally, but they might also contain add-ons that stream copyrighted content without permission.
To be safe, I recommend only using add-ons that legally stream content, like the ones on this list — many of them provide access to official streaming platforms (like Netflix and BBC iPlayer) and require a subscription for said platforms for them to work.
Also, some add-ons let you stream content from your device, so I recommend using them to stream movies and TV shows on your device that you have purchased. That way, you can legally stream them via Kodi on your other devices.
How Do You Install a Kodi Build?
I can’t provide instructions that apply to all Kodi builds, as they’re all different — so the installation process might vary from build to build, especially if there are different developers and repositories involved.
That said, I can provide some near-universal steps that you can follow to install pretty much any Kodi build. I’ll be using my #1 Kodi build for this tutorial (Estuary Switch). So, here’s what you generally need to do:
- First, enable the Unknown sources option. You can find it by heading to Settings > System > Add-ons.
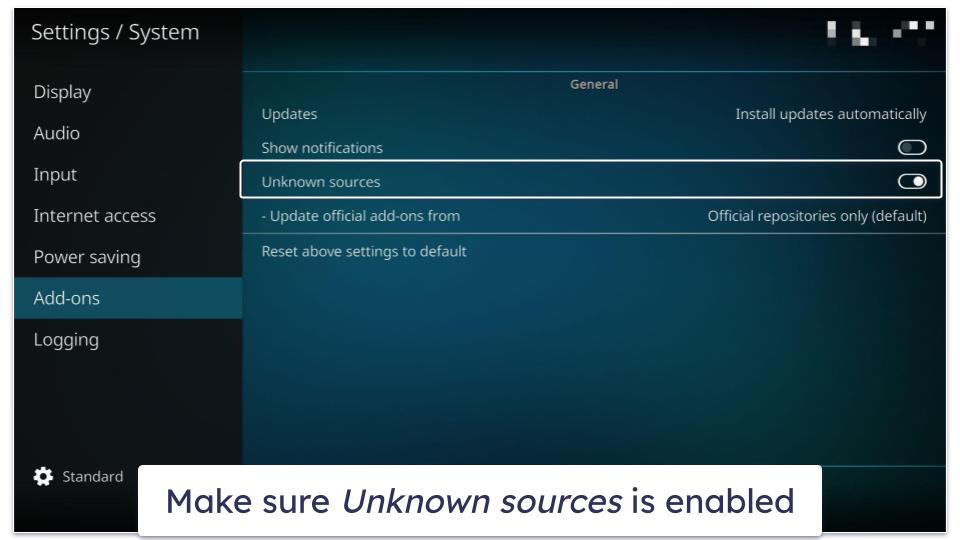
- Next, you need to add the repository you’ll get the build from. To do this, go to File manager, then double-click Add source. Click on <None>, and copy-paste the URL path of the repository that has the build you want to install.
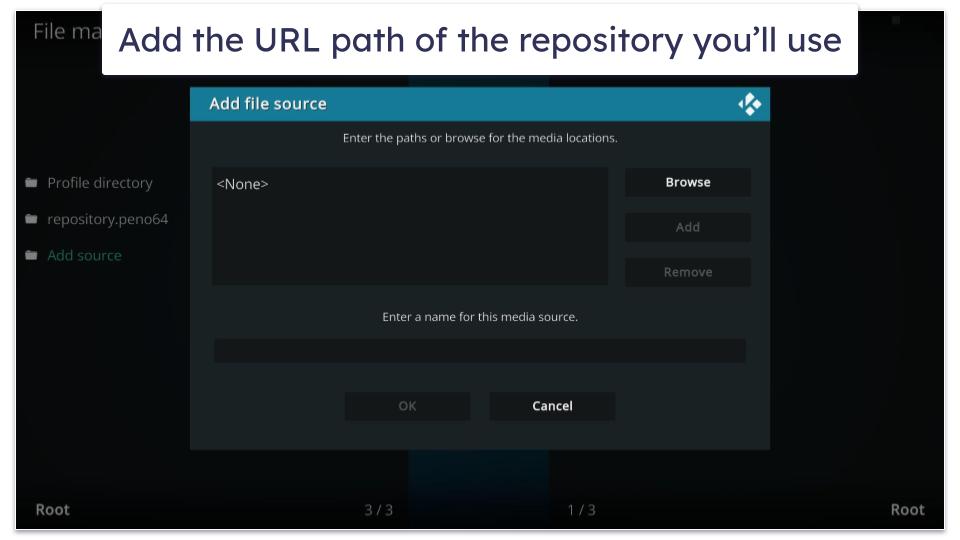
- After you do that, the newly-added media source will show up in the File manager screen. In my case, the source is called repo.
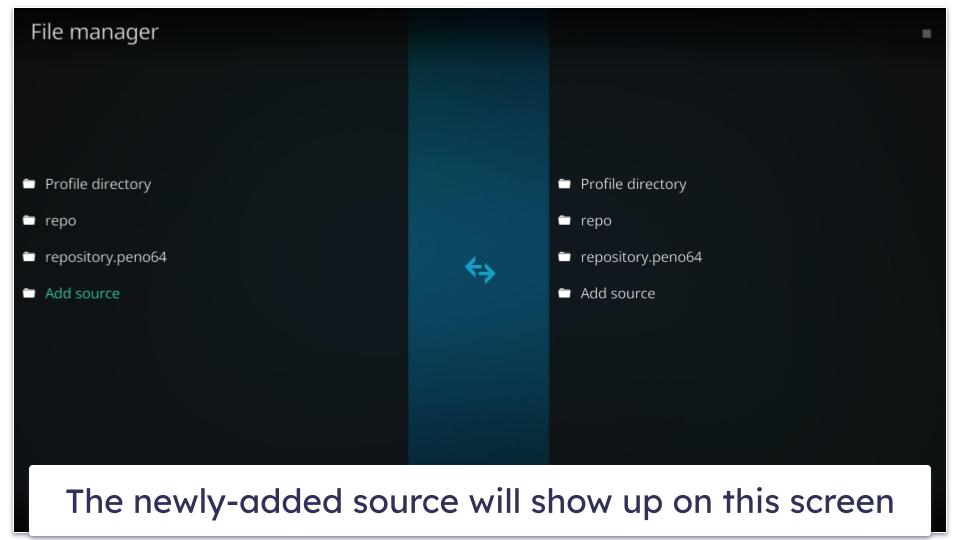
- Next, go to Settings > Add-ons > Install from zip file, and choose the media source you added beforehand.
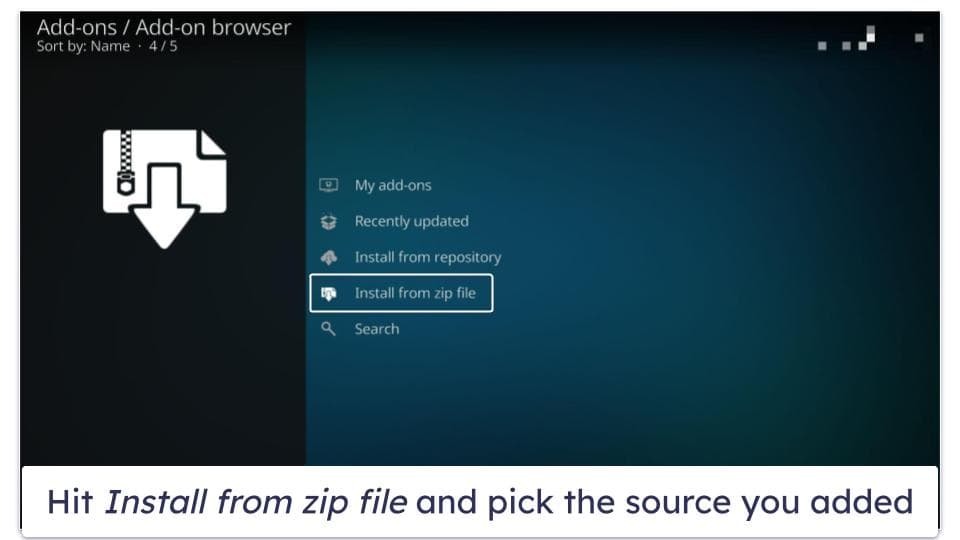
- Wait until you see a notification saying that the repository add-on was installed. In my case, the notification read “The709Repo Add-on installed.”
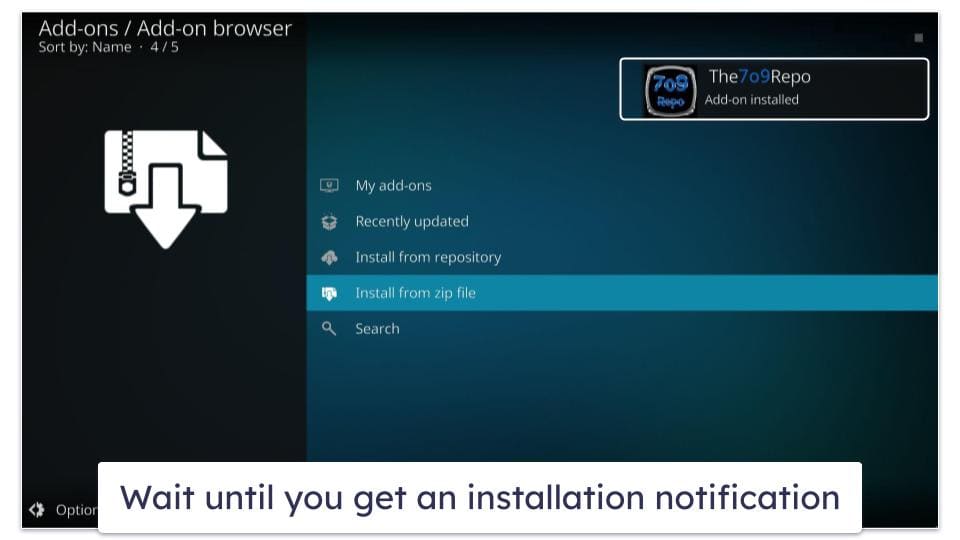
- Now, click on Install from repository and pick the repository you just installed. In my case, I had to choose this option: The709Repo.
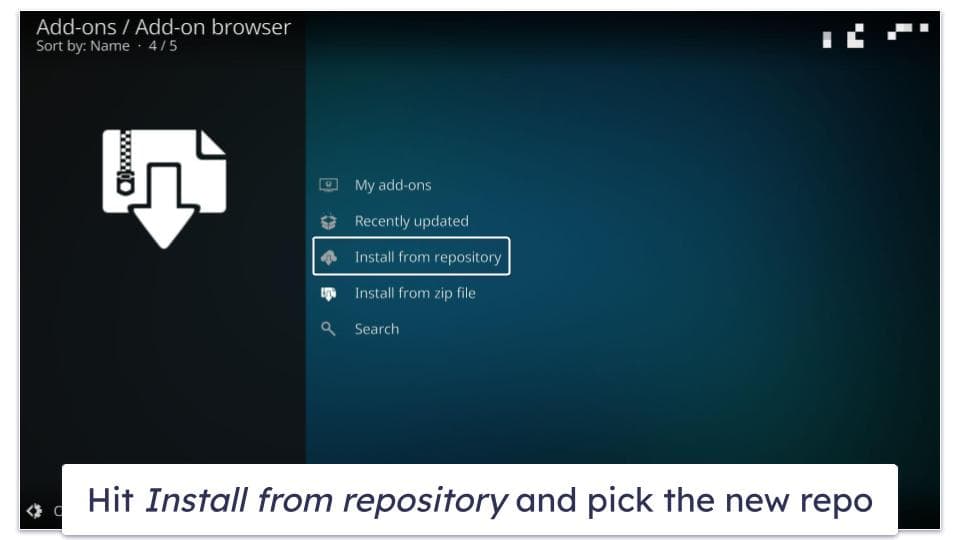
- After that, click on Program add-ons and then click the Wizard that has the build you want to install. For this tutorial, I had to pick 709Wizard.
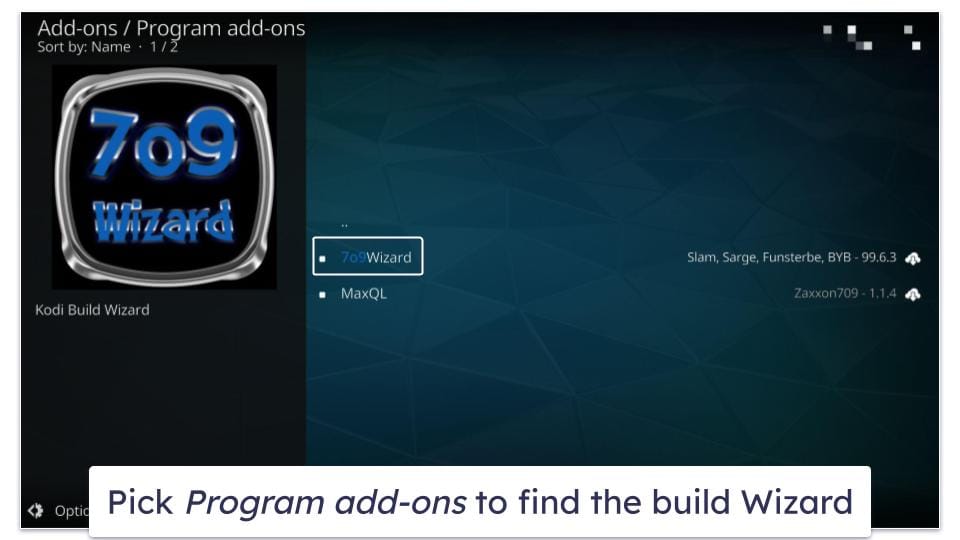
- A new screen will pop up. Hit Install on the bottom right (this will install the Wizard on Kodi).
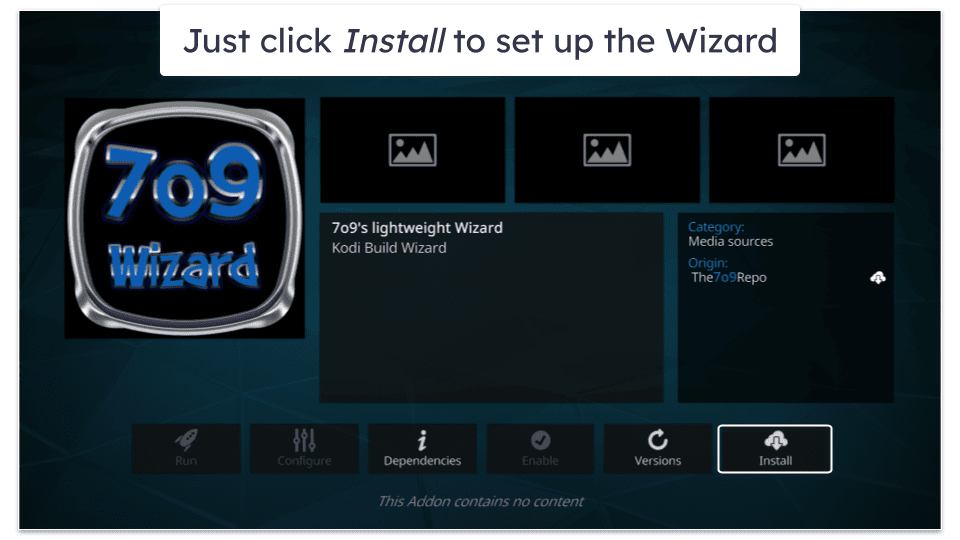
- When you see a pop-up asking if you want to install a new build, agree to it.
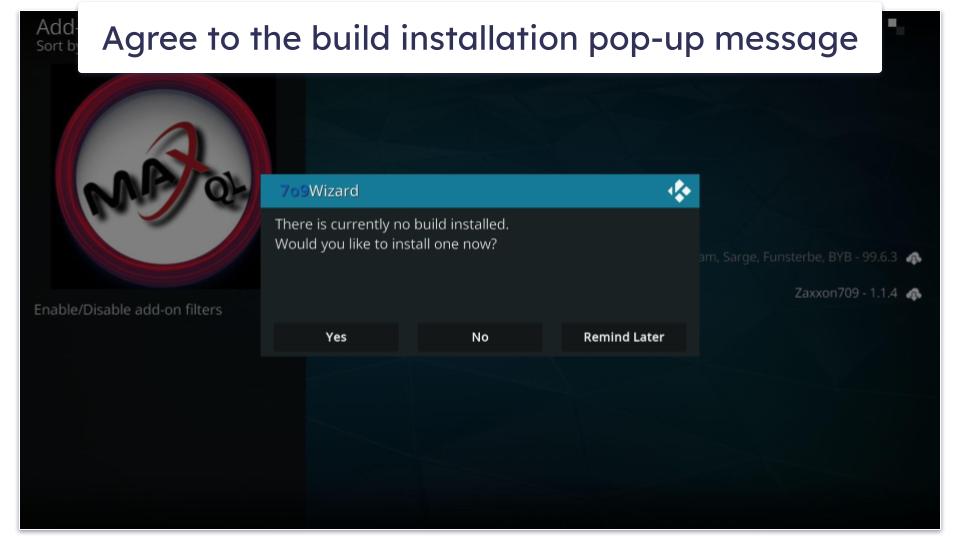
- This should open the Wizard’s build menu — just pick the Kodi build you want to install (Estuary Switch v2.1 in my case), agree to any pop-ups you see, and wait for the installation to finish.
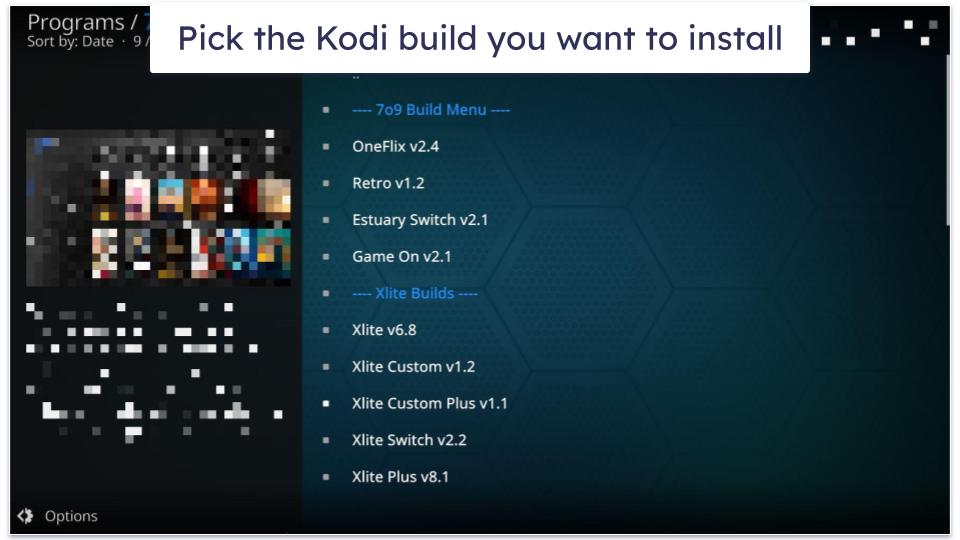
- After the installation finishes, you’ll need to restart Kodi for the new build to take effect.
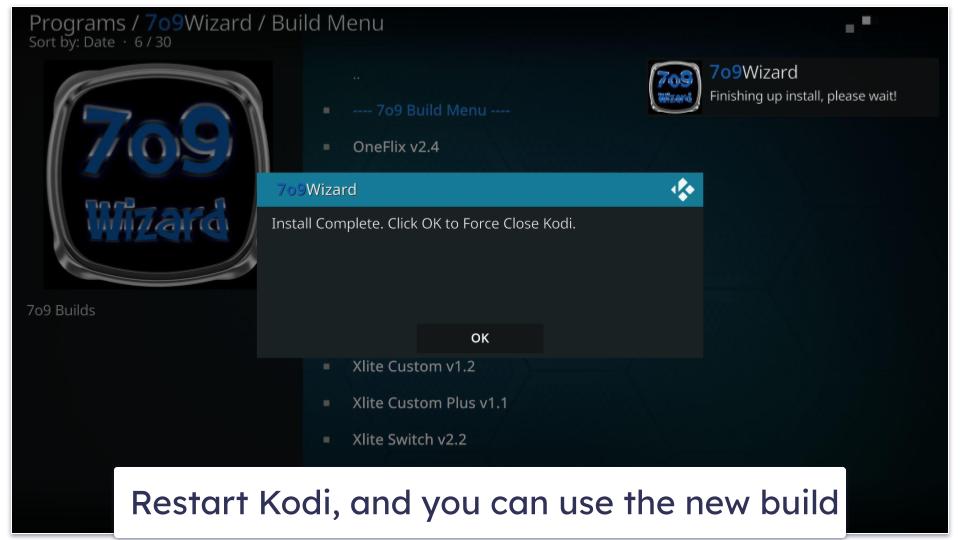
How to Uninstall a Kodi Build
While Kodi has built-in options to remove a build, those settings won’t actually get rid of it — instead, they will only remove the add-ons the build comes with, while leaving the main build intact. To completely get rid of it, you’d have to manually find and delete folders that contain data about the add-ons, settings, and builds.
That’s kinda inconvenient and time-consuming to be honest, which is why I prefer just using the EZ Maintenance add-on — it’s a third-party add-on that lets you completely uninstall a Kodi built with just a few clicks.
Here’s how to easily uninstall a Kodi build via EZ Maintenance+:
- First, switch back to the default Kodi skin (Estuary). To do this, just go to Settings > Interface, then click Skin, and select Estuary. How you access this will look different based on which build you’re using — for this tutorial, I’m using the Estuary Switch build. Changing the interface will make it easier to follow the next steps. Plus, EZ Maintenance+ requires you to do this anyway before uninstalling a build.
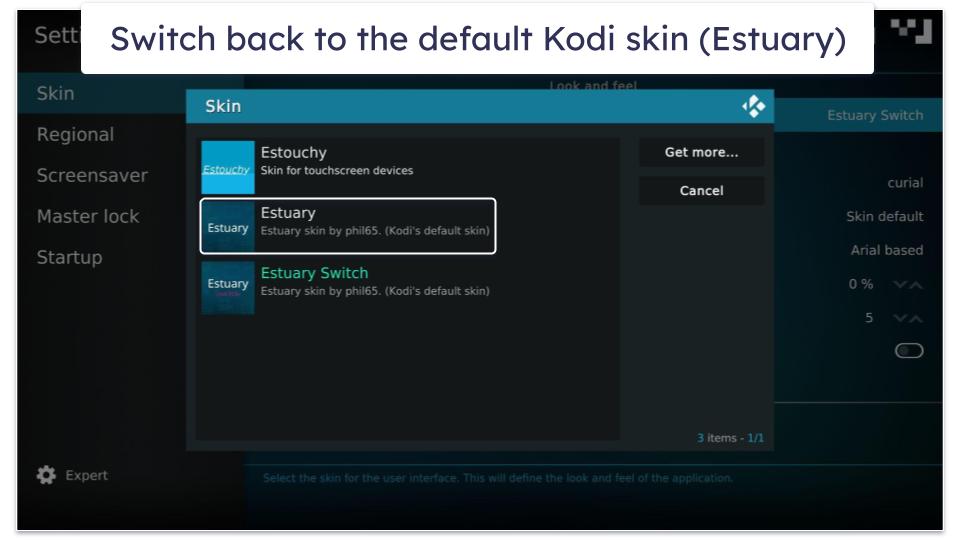
- Now, head to Settings > System > Add-ons, and make sure the Unknown sources setting is enabled.
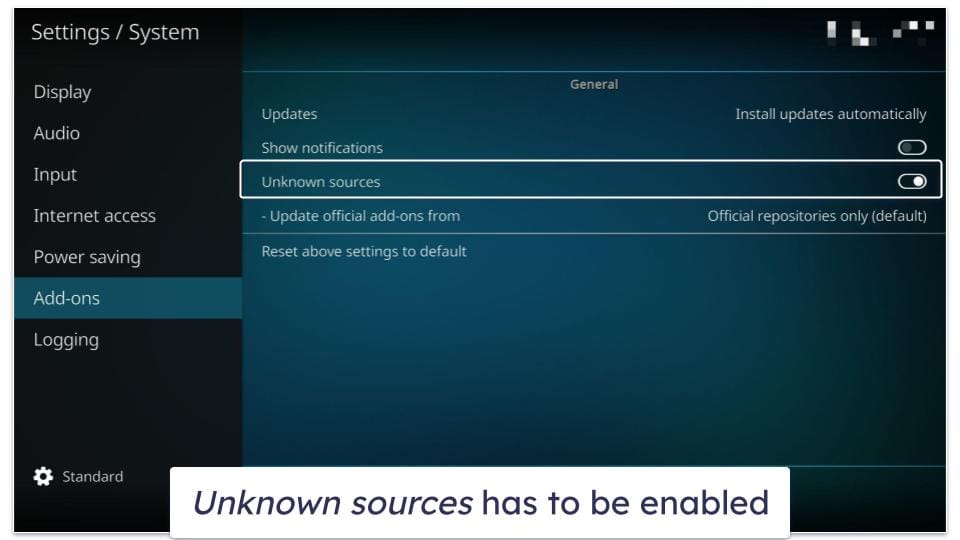
- Next, head to File manager and double-click Add source. Select <None> and copy-paste this URL: https://peno64.github.io/repository.peno64/.
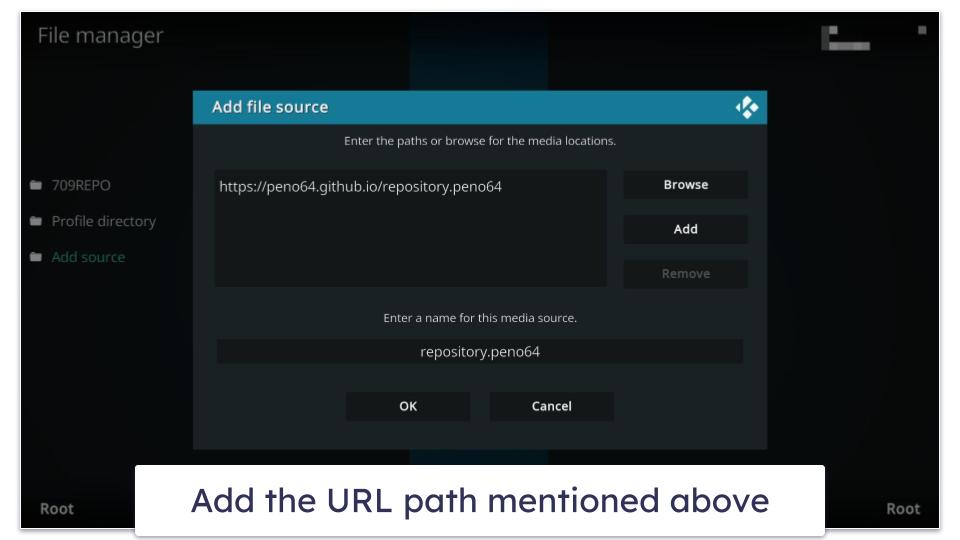
- Hit OK, then head back to Settings and click Add-ons. Now, click Install from zip file and select repository.peno64.
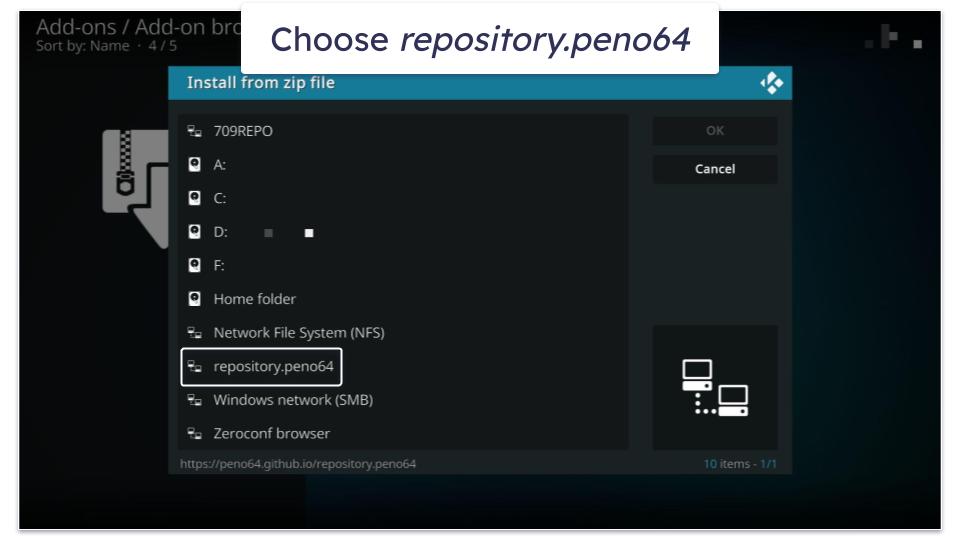
- After you see a message that the add-on was installed, click on Install from repository and select peno64 repository.
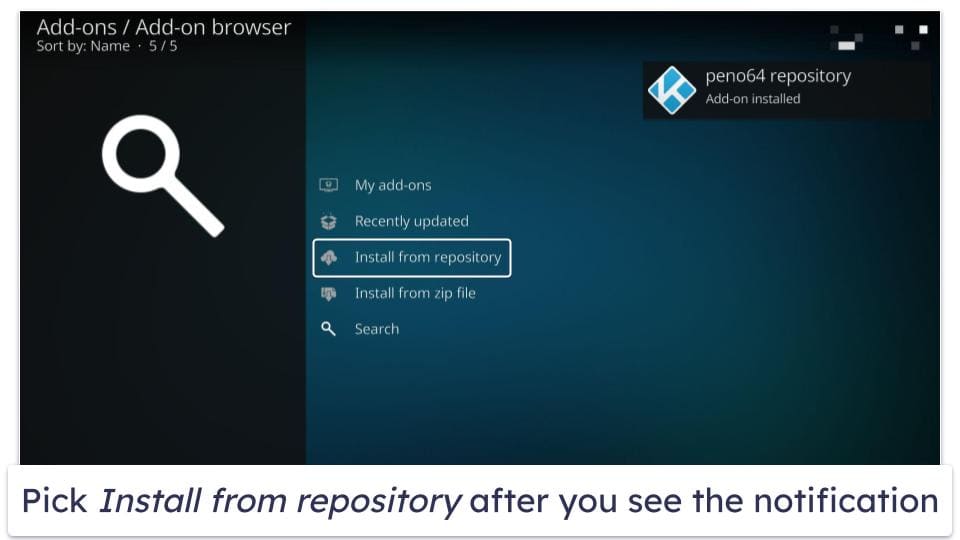
- Then, choose Program add-ons, and select EZ Maintenance+.
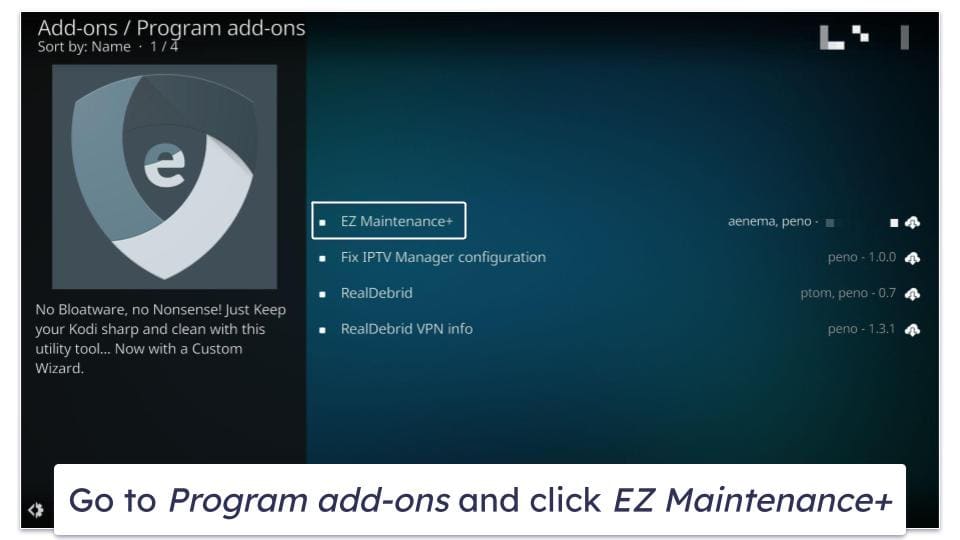
- Click Install in the bottom right and wait for the process to finish.
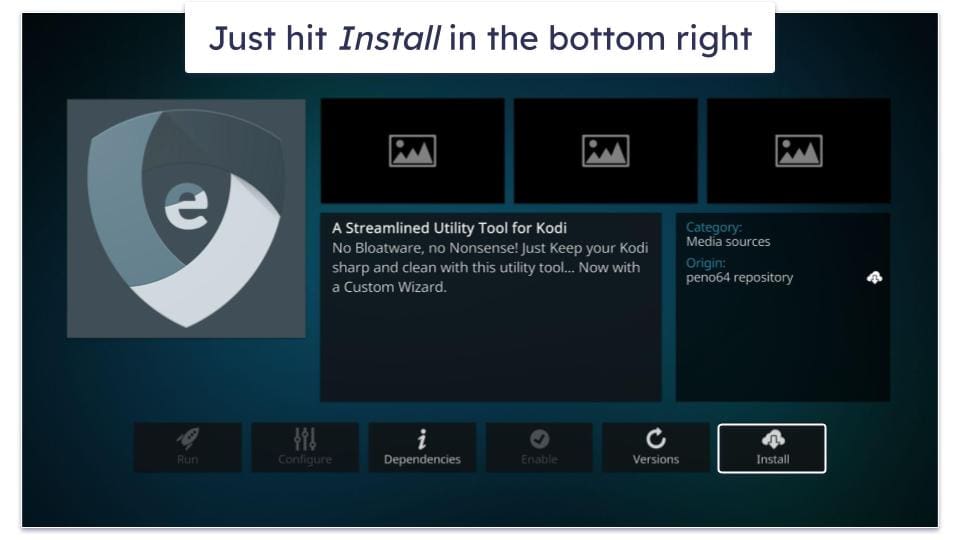
- Return to Kodi’s main page and find the Add-ons tab on the left. Hover over it, and you’ll see EZ Maintenance+ on the right (if you don’t, you’ll find it under Program add-ons).
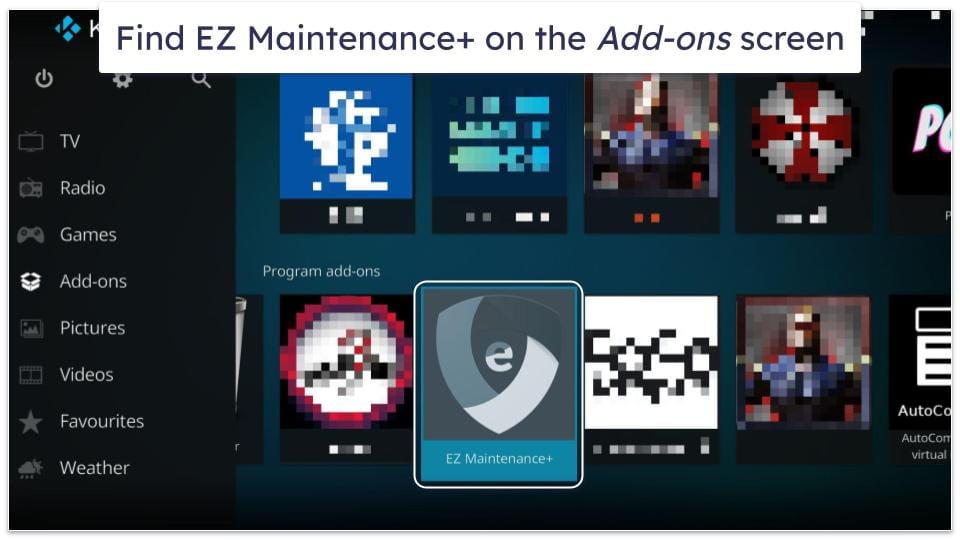
- Open EZ Maintenance+ and click FRESH START. Confirm that you want to remove the build and wait for the add-on to uninstall it (it should only take around 2–3 minutes).
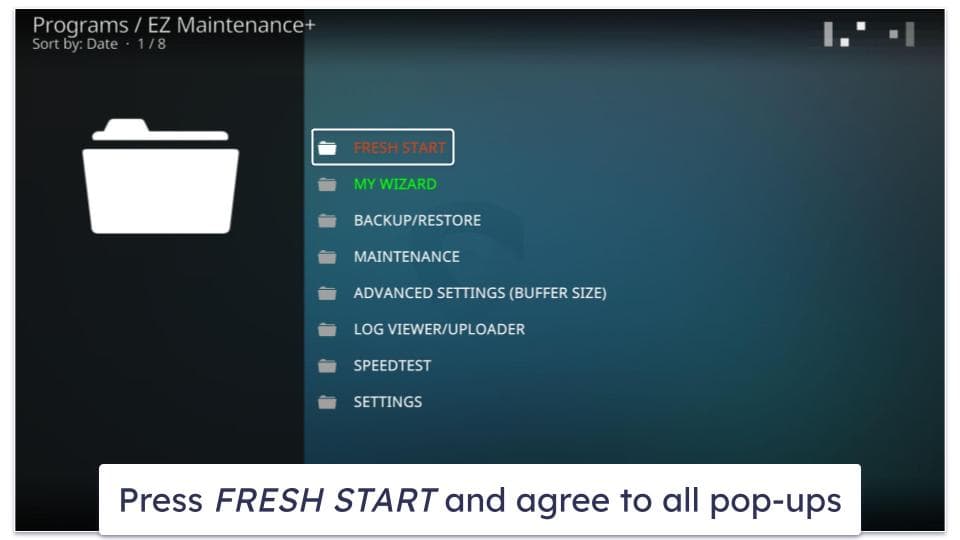
- Wait for Kodi to restart (or restart it yourself). And that’s it — Kodi is now restored to factory settings!
Should You Use a VPN With Kodi Builds?
Yes — in fact, I always recommend using a VPN with Kodi because it protects your web traffic. A VPN encrypts all of your internet data, which means it makes it 100% unreadable. So, nobody can monitor your Kodi traffic this way.
What’s more, a VPN will also protect your privacy when you use Kodi. Basically, it will hide your IP address, which Kodi could potentially see — and if it sees your IP, it can also see your real location.
Finally, VPNs also prevent bandwidth throttling — this is when internet service providers (ISPs) intentionally slow down your speeds when you use too much data for certain online activities. Since the VPN encrypts your data, your ISP can’t see your Kodi traffic. So, it can’t single it out to throttle it.
How to Use a VPN With Kodi Builds
- Download and install Kodi. You can download it for free from Kodi’s official website. Make sure you grab the latest version. And installing it shouldn’t take more than 2 minutes.
- Install your desired Kodi build. If you’re not sure which one to get, check out my list of recommended builds in 2025. Then, just import the repository that has the build you want, and use its Wizard to install the build.
- Get a secure VPN. I personally recommend using ExpressVPN, as it comes with industry-leading security features, super-fast speeds, and the best streaming support on the market. After you subscribe to the VPN, just download and install its app on your device.
- Connect to a VPN server. Open the VPN app, and connect to your desired server location. And that’s it — all your Kodi traffic will now be secured!
Editors' Note: ExpressVPN and this site are in the same ownership group.
Frequently Asked Questions
What’s the best Kodi build?
My favorite one is Estuary Switch. I really like it because its skin looks similar to the default Kodi skin (Estuary), so you don’t need to spend any time getting used to the new look. Also, Estuary Switch comes with tons of useful Kodi add-ons for streaming, and its install is also very lightweight.
What is a Kodi Wizard?
A Kodi Wizard is usually a program add-on that you use to install Kodi builds. A Wizard is usually a compilation of several Kodi builds — you just pick a build from the Wizard’s list, and then it handles the installation process. Most Wizards also come with helpful maintenance settings for Kodi.
Will installing a Kodi build remove all of my add-ons?
Most likely, as each Kodi build usually comes with its own add-ons preconfigured. So, the installation process will likely overwrite all the add-ons you already installed — that said, there might be some exceptions that give you an option to retain installed add-ons. But, to be 100% safe, I recommend making a backup of your Kodi configuration before you install a new build.
How do I remove a Kodi build?
The easiest way to do this is to use the third-party EZ Maintenance add-on. I like using it the most because it lets you completely wipe the build you just installed with only a few clicks. Otherwise, you’d have to manually find the folders that contain data about the build you want to uninstall and delete them, which is inconvenient and time-consuming.
Should I use a VPN with Kodi?
Yes, it’s always a good idea to use a VPN with Kodi since you get additional security and privacy. That’s because the VPN encrypts your Kodi traffic (making it unreadable) and also prevents anyone from seeing your real IP address. My favorite VPN to use with Kodi is ExpressVPN since it has high-end security and privacy features, it works with 100+ streaming services, and it’s the fastest VPN on the market.