
Updated on: November 7, 2024
Kodi is an excellent media center and one of my favorite apps. I use it to stream TV shows and movies and to listen to my favorite SoundCloud artists. I even use it to stream torrents when I don’t feel like using a torrent client.
However, there are thousands of Kodi add-ons available, and it can definitely feel overwhelming and even intimidating trying to pick the best ones. In my experience, many add-ons simply don’t work, and even worse, some of them are dangerous and may contain malware that can harm your device.
So, I spent weeks testing tons of Kodi add-ons to find the best ones. All of my picks are from reputable developers, are compatible with the latest Kodi release, and work as expected.
Pro Tip: I strongly recommend using a top-quality VPN with Kodi to secure your online activities and hide your IP address from hackers and your ISP. My top pick is ExpressVPN because it works with all Kodi streaming add-ons, has blazing-fast speeds, and provides excellent security and privacy features. Bear in mind that lthough Kodi itself is legal, some third-party add-ons may feature copyrighted content. Neither I nor SafetyDetectives.com condone the misuse of VPNs for illicit activities.
Editors' Note: ExpressVPN and this site are in the same ownership group.
Short on time? Here are the best Kodi add-ons in 2025:
- Movies and TV shows — Netflix, Disney+, HBO Max, Hulu, BBC iPlayer, and Crackle.
- Videos — YouTube, DailyMotion, and Vimeo.
- Sports — ESPN, NBC Sports Live Extra, and beIN Sports Connect.
- Animation — South Park.
- Documentaries — DocumentaryHeaven and CuriosityStream.
- Live TV — Pluto TV, Plex Live, NHK Live, and RaiPlay.
- Music — SoundCloud.
- Gaming — Rooster Teeth and Twitch.
- Streaming Torrents — Elementum.
Best Kodi Add-ons for Movies and TV Shows
1. Netflix
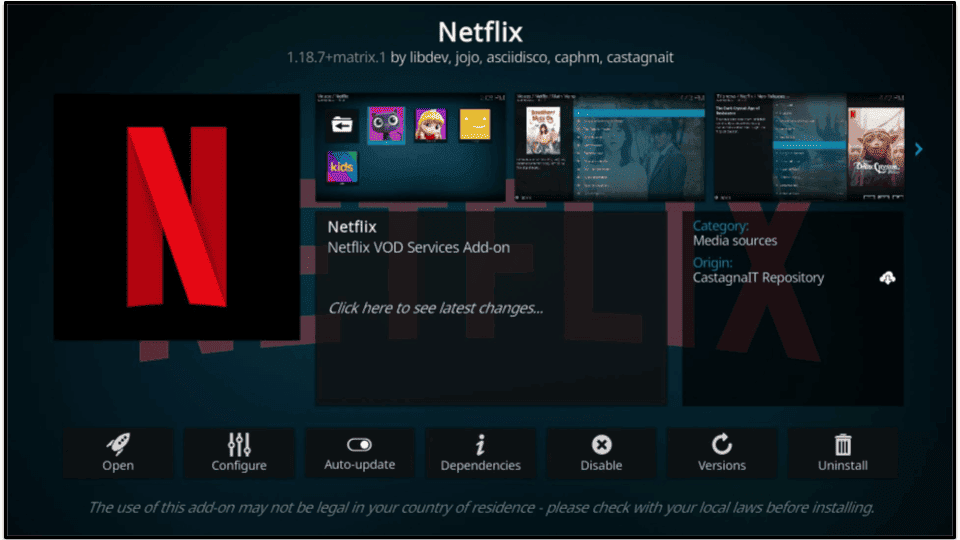
There are many unofficial Kodi add-ons for Netflix, but I prefer CastagnaIT because it comes from a trusted developer in the Kodi community. It also erases your login credentials when you log out — so if someone steals your device, they can’t use Kodi to compromise your Netflix account.
I never experience errors with this add-on on Netflix Romania, and it’s good for new Kodi users thanks to a very intuitive design. I like how it displays subtitles correctly, and it supports HD videos on Android, Windows, macOS, and Linux. However, 4K videos are only available on Android.
To use this add-on, you need a Netflix subscription. But keep in mind you won’t be able to log into the add-on using your email and password — this is due to Netflix’s anti-bot protection on its site. Instead, you’ll need to manually create an authentication file that you’ll use to log in (the process can get a bit technical).
Source: CastagnaIT repository
Requires subscription: Yes
2. Disney+
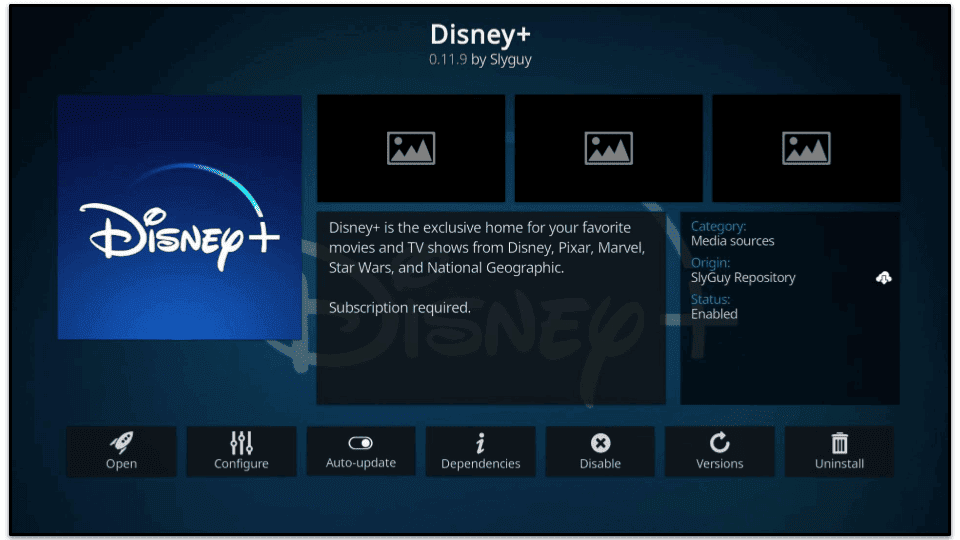
This add-on comes from the SlyGuy repository, which is also a highly-trusted Kodi repository. In my tests on Disney+ Romania, it allowed me to watch my favorite shows in HD without any issues. Plus, I really like that there’s a search feature — it generally took me just 3–5 seconds to find the latest Marvel series or a popular movie like Encanto.
A Disney+ subscription is required to access this add-on.
Source: SlyGuy repository
Requires subscription: Yes
3. HBO Max
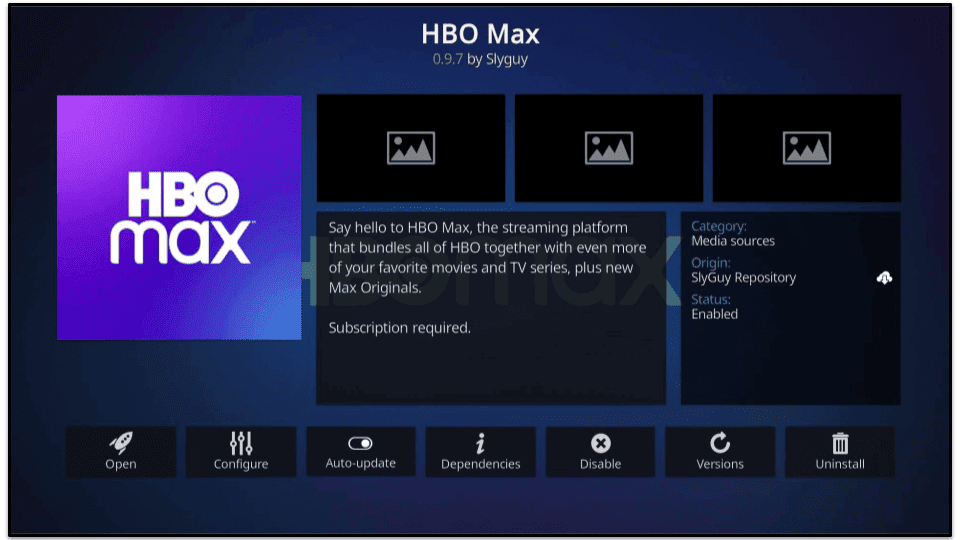
The HBO Max Kodi add-on is really easy to use — it has a search feature, it supports HD streaming, it works with subtitles, and it’s completely bug-free. My colleague in the US tested it and said he had no problem finding titles like Curb Your Enthusiasm and The Hangover and never experienced any problems watching them.
To use this add-on, you’ll need an HBO Max subscription.
Source: SlyGuy repository
Requires subscription: Yes
4. Hulu
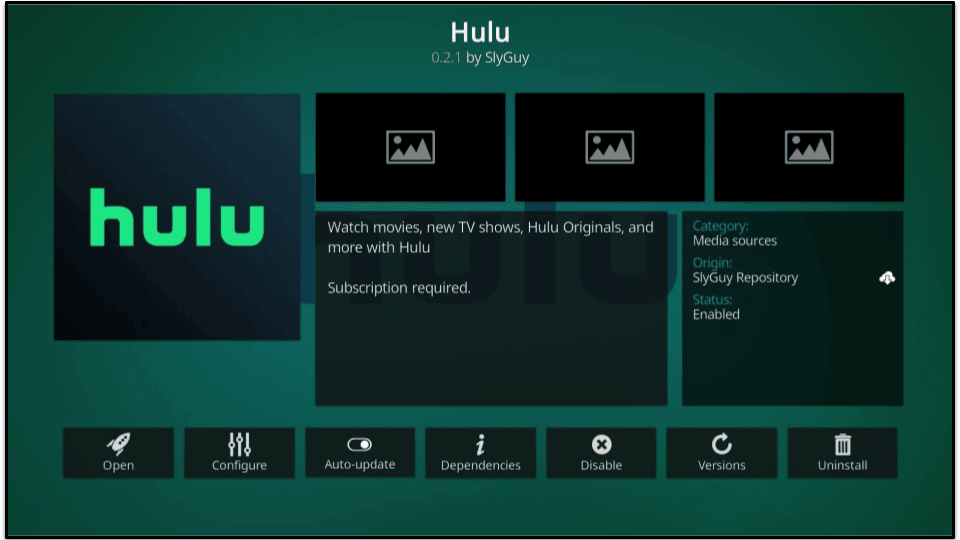
I was really impressed with how quickly I was able to find the Hulu add-on. I asked my colleague in the US to test it and he said it’s very easy to use and there are titles that you can watch in HD.
Hulu is only available in the US, but you could hypothetically watch content on the add-on from a different location by using a VPN to change your IP address. However, doing so would be a violation of Hulu’s Terms of Service and may even be considered copyright infringement, which neither I nor anyone else at SafetyDetectives condones.
Source: SlyGuy repository
Requires subscription: Yes
5. BBC iPlayer
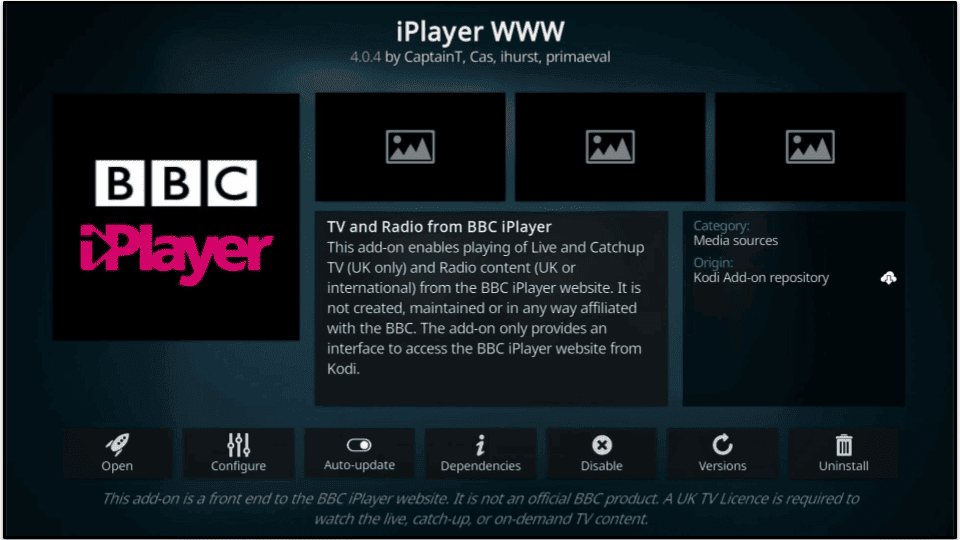
The BBC iPlayer add-on is also called iPlayer WWW. My colleague in the UK tested it and said the add-on has an easy-to-use interface that allows you to browse through the entire BBC iPlayer catalog.
Keep in mind that you need a UK TV license to watch videos on BBC iPlayer and also that it’s only available in the UK. Like with Hulu, you could, in theory, watch BBC iPlayer content via the add-on from a different region, but please note this breaks the platform’s Terms of Use and can be considered a copyright infringement.
Source: Official Kodi repository
Requires subscription: No
6. Crackle
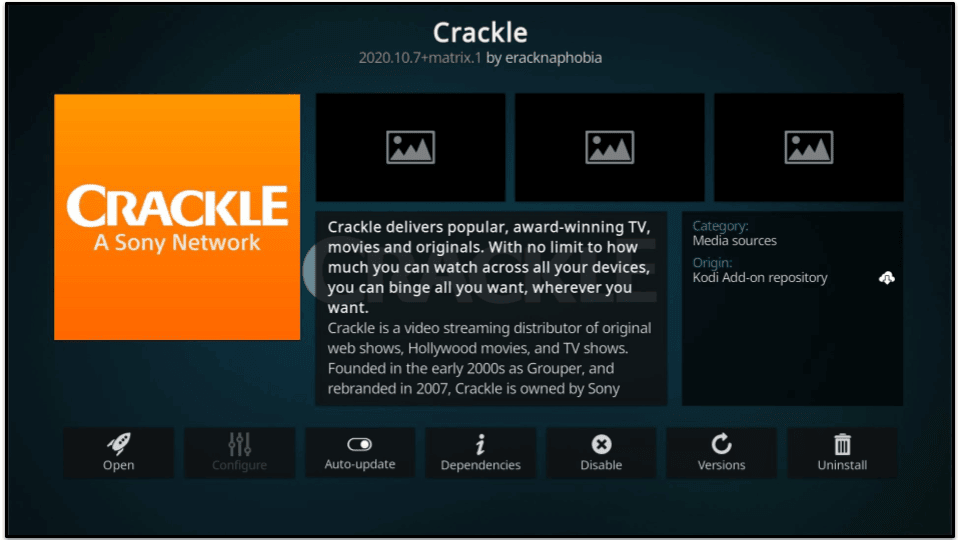
The Crackle add-on lets you watch tons of movies, web shows, and TV shows for free. It also provides access to 40+ genres, including horror, Black entertainment, stand-up comedy, travel, suspense thrillers, musicals, reality shows, and more. Crackle only works in the US.
Source: Official Kodi repository
Requires subscription: No
7. PBS Kids

Like the name implies, PBS Kids is great for streaming shows for children. The add-on provides access to PBS Kids, which carries tons of popular animated shows. And the best part is that you don’t need a subscription or an account to access the content. Most PBS Kids content is only available in the US, but there are also some titles that are available in other countries.
Source: Official Kodi repository
Requires subscription: No
Best Kodi Add-ons for Videos
1. YouTube
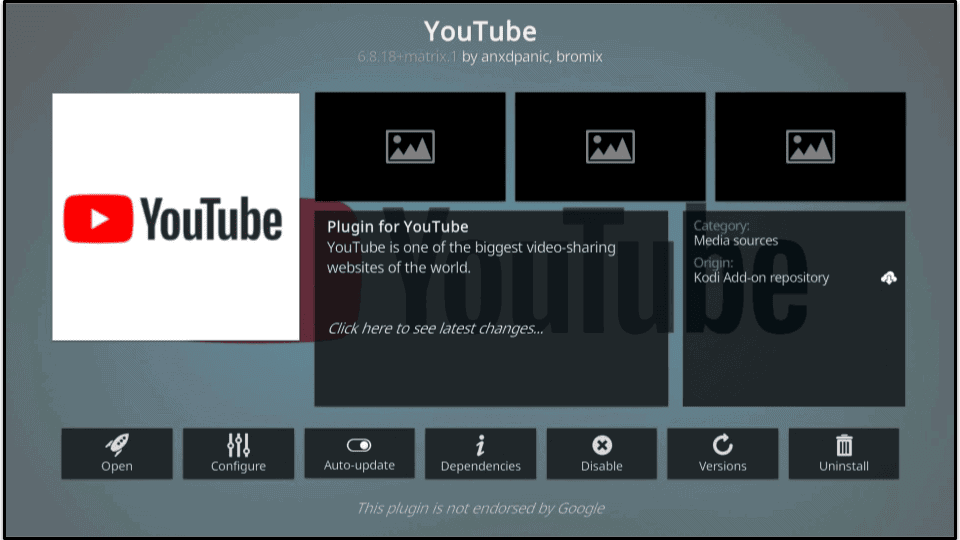
This add-on lets you watch videos from your favorite YouTube channels inside the Kodi app. It’s very easy to search for your favorite content, and it supports HD streaming.
However, this add-on requires you to perform a manual setup. Basically, you need to supply your own application programming interface (API) keys. Fortunately, there are helpful instructions on the developer’s GitHub page. It only took me about 5–6 minutes to configure the YouTube add-on and start using it.
Source: Official Kodi repository
Requires subscription: No
2. Dailymotion
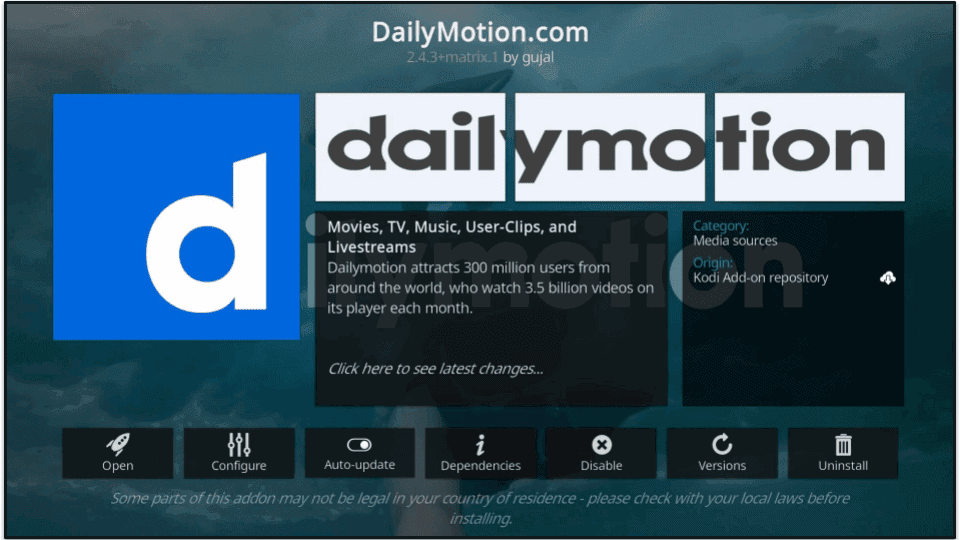
I recommend this add-on if you can’t find what you need on the YouTube add-on or you don’t want to use that add-on due to the API setup process. It’s more user-friendly (it doesn’t require any API keys), it gives you access to tons of videos, and its video speeds are just as fast as the YouTube add-on.
Source: Official Kodi repository
Requires subscription: No
3. Vimeo
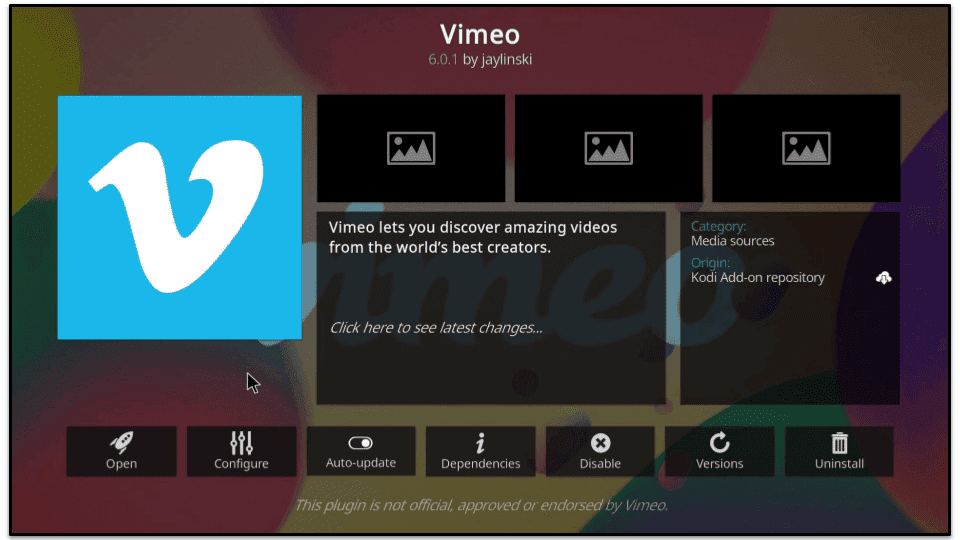
This add-on is great if you like videos that cover niches like culture and society. You can watch tons of indie documentaries, animations, experimental movies, short movies, and comedy shorts. Videos always loaded instantly, but I sometimes experienced minor buffering when skipping through them.
Source: Official Kodi repository
Requires subscription: No
Best Kodi Add-ons for Sports
1. ESPN
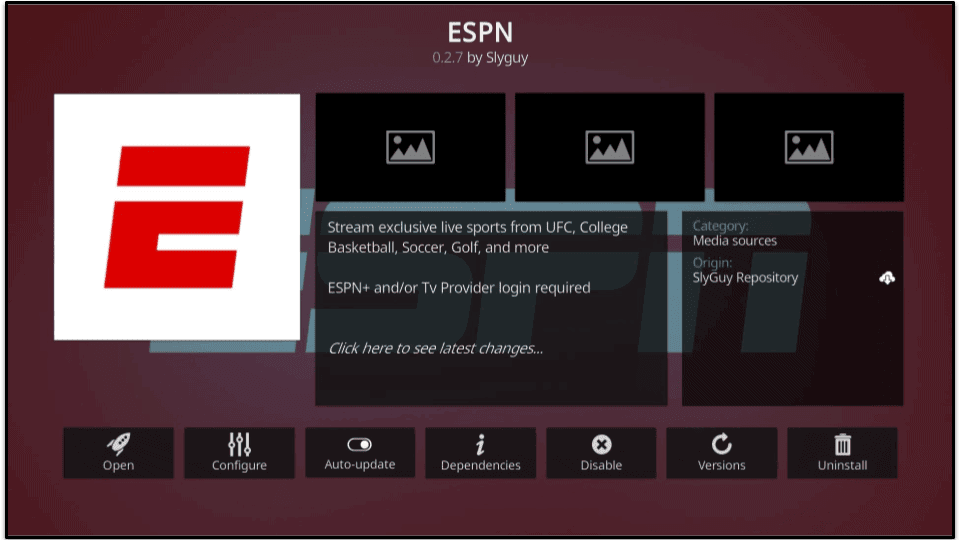
This add-on is for watching the ESPN streaming service, which comes with exclusive live sports coverage and access to a big library of documentaries. To use this add-on, you’ll need to log in using your TV provider or ESPN+ account.
Source: SlyGuy repository
Requires subscription: Yes
2. NBC Sports Live Extra
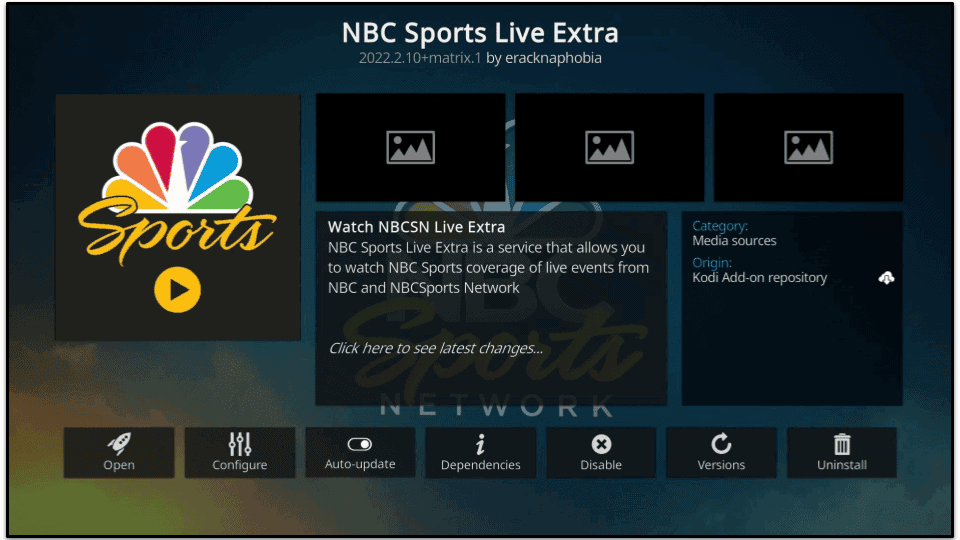
This add-on lets you watch live streams, 7,300+ replays, and 1,500+ clips. However, it’s missing a search feature, which is a minor annoyance. The NBC Sports Live Extra add-on only works in the US.
To use this Kodi add-on, you’ll need to sign in with your TV provider account.
Source: Official Kodi repository
Requires subscription: Yes
3. beIN Sports Connect
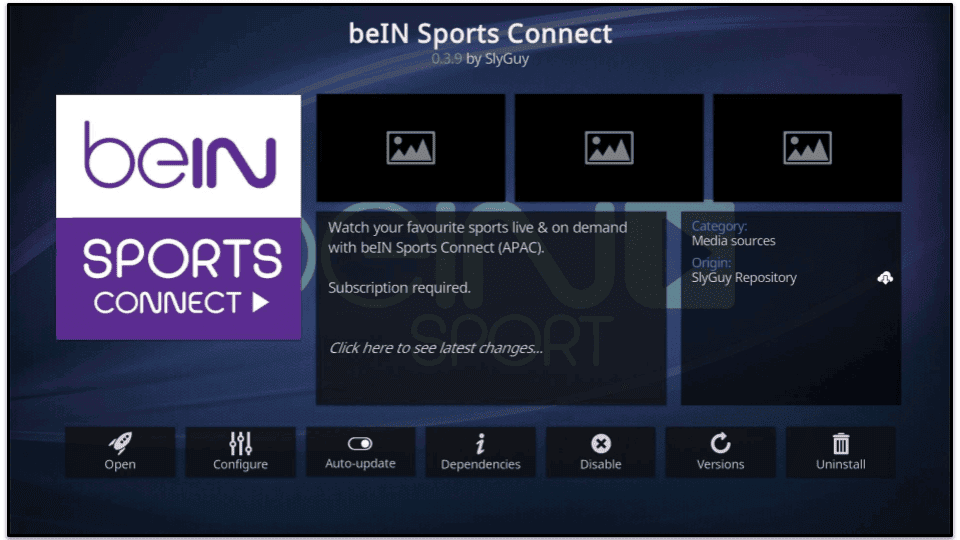
This add-on provides live coverage of NBA, Premier League, and UEFA events. You’ll either need a subscription or your TV provider account login details to use this add-on.
Source: SlyGuy repository
Requires subscription: Yes
Best Kodi Add-ons for Animation
1. South Park
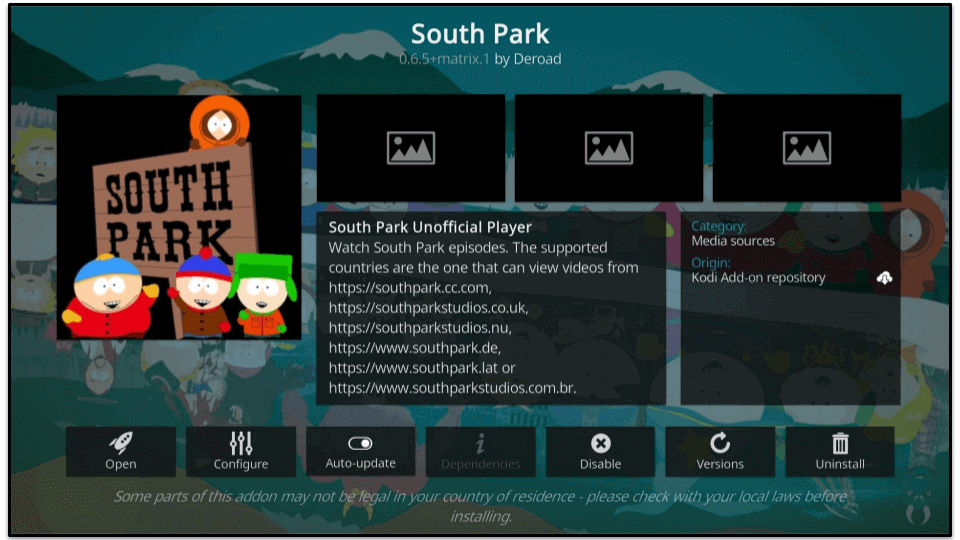
This add-on lets you watch every season of South Park. The best part is you don’t need a subscription or an account to watch Kyle, Stan, Kenny, or Cartman.
I also like the Random Episode feature, which randomly picks a South Park episode for you to watch — I often use it when I lounge on the couch and don’t know what to watch.
Source: Official Kodi repository
Requires subscription: No
Best Kodi Add-ons for Documentaries
1. DocumentaryHeaven
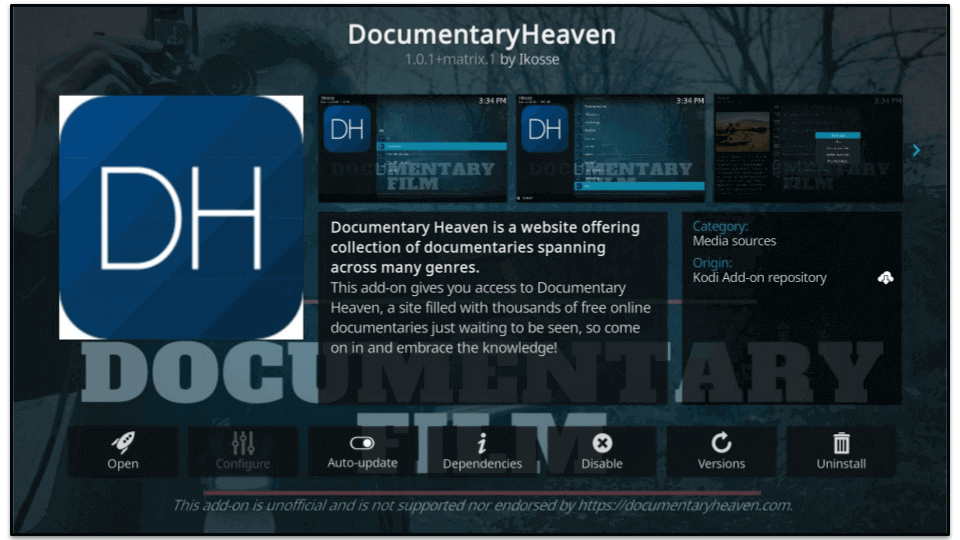
DocumentaryHeaven is an excellent add-on if you’re into documentaries. It lets you use the DocumentaryHeaven site inside Kodi, which includes access to tons of documentary videos. The add-on offers 40+ documentary categories, including archaeology, 9-11, conspiracies, evolution, environment, gangs, lifestyle, psychology, and more.
Best of all, DocumentaryHeaven is completely free to use.
Source: Official Kodi repository
Requires subscription: No
2. CuriosityStream
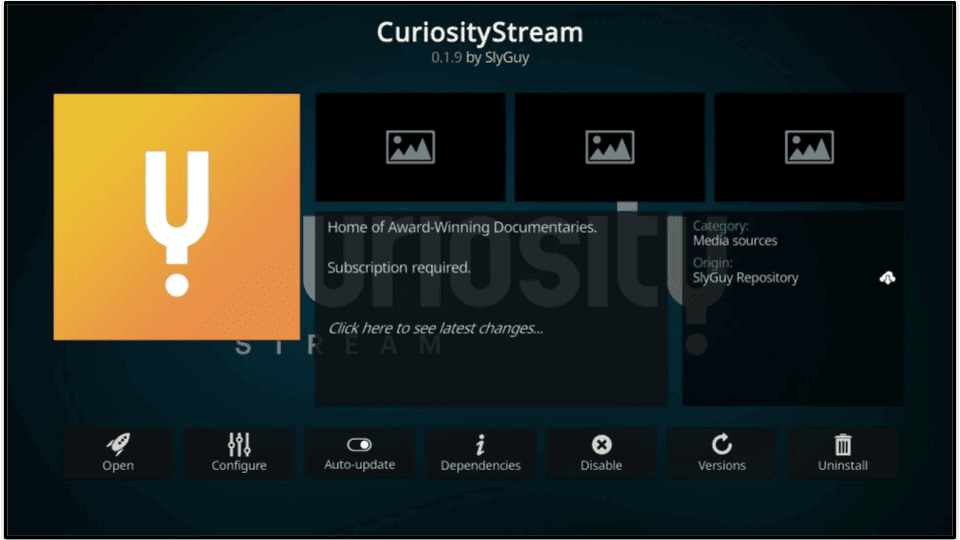
The CuriosityStream add-on lets you watch thousands of documentaries spanning tons of genres like lifestyle, society, science, technology, history, and more. However, you need a paid subscription to use CuriosityStream, but it’s pretty affordable and you get access to documentaries that have a higher production value than what you’d find on DocumentaryHeaven’s free add-on.
Source: SlyGuy repository
Requires subscription: Yes
Best Kodi Add-ons for Live TV
1. Pluto TV
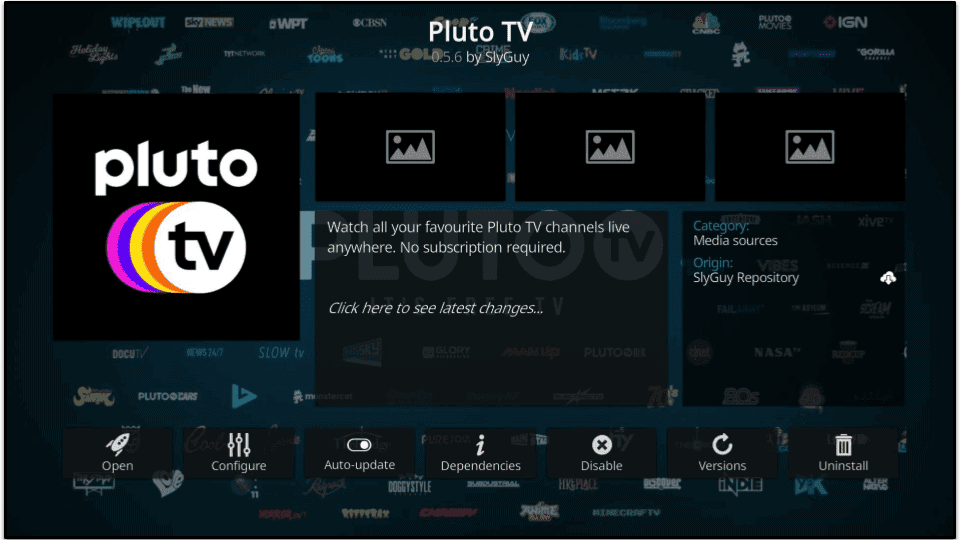
I think Pluto TV is the best Kodi add-on for live TV, as it lets you watch 1,300+ live TV channels from 10+ countries. Even better, Pluto TV is completely free to use and this add-on has good speeds — I asked my colleague in the US to test it, and he said his videos were always loaded in about 2–3 seconds and that the only minor drawback is the subtitles don’t work for all channels.
Source: SlyGuy Repository
Requires subscription: No
2. Plex Live
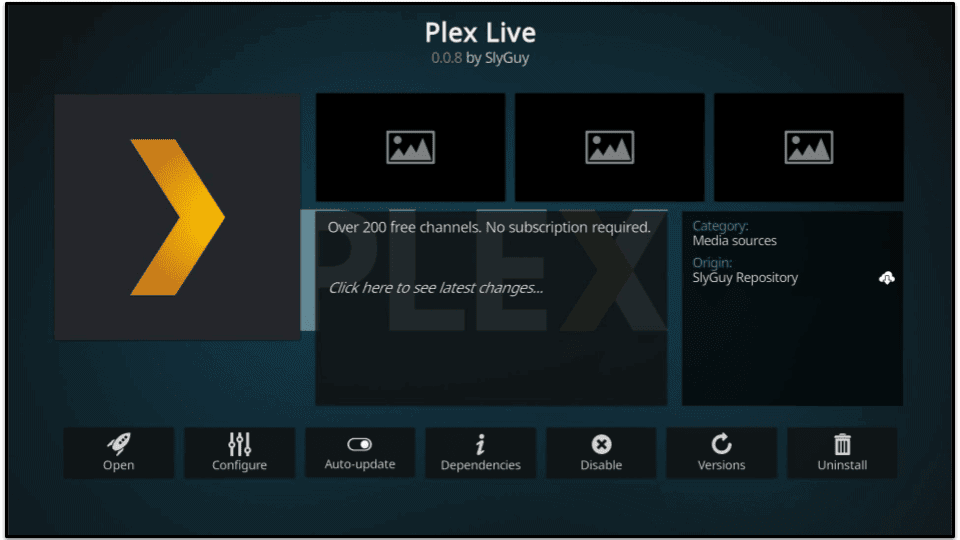
Plex is a client-server media player platform, which lets you sync and stream content hosted on one device to other devices. Plex is also a free streaming platform that hosts movies, TV shows, and 260+ live channels, with genres ranging from news and music to kids’ shows and Korean drama. However, not all channels provide subtitles.
Source: SlyGuy repository
Requires subscription: No
3. NHK Live
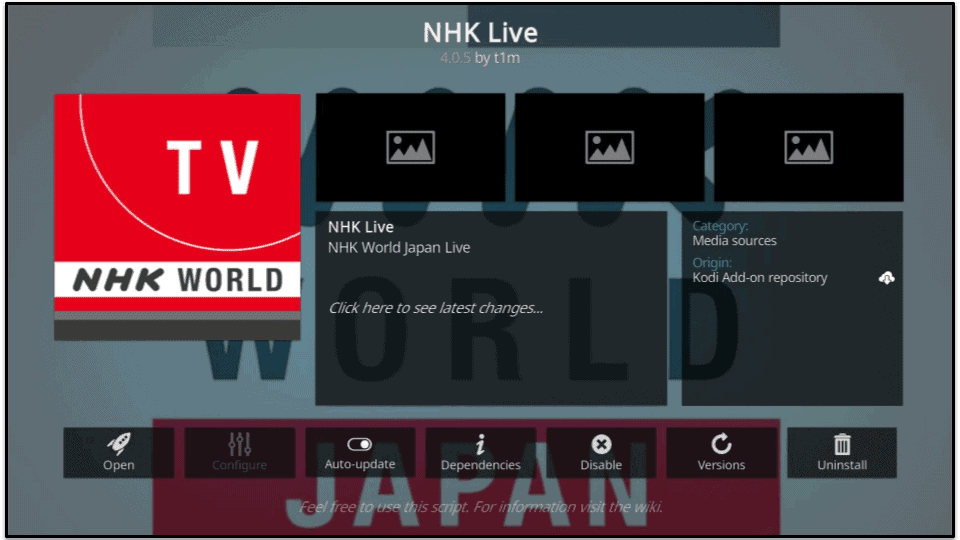
If you’re passionate about Japanese media, this Kodi add-on is great. It’s completely free and features live programs that cover Japanese news, lifestyle, documentaries, and more. I especially like that most of the content is in English and that English subtitles are available for content that is only in Japanese. HD videos loaded instantly when I used NHK Live, but I sometimes experienced minor buffering when skipping through the videos.
Source: Official Kodi repository
Requires subscription: No
4. RaiPlay
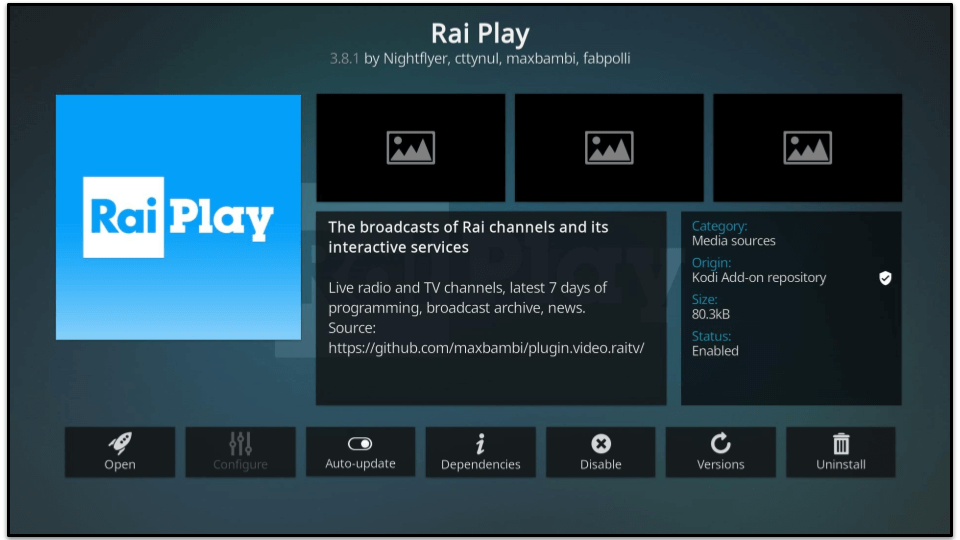
RaiPlay is for watching live Italian TV and radio programs and on-demand content up to 1 week old.
RaiPlay is free, but it only works in Italy — so it’s the same as other apps listed here like Hulu and BBC iPlayer.
Source: Official Kodi repository
Requires subscription: No
Best Kodi Add-ons for Music
1. SoundCloud
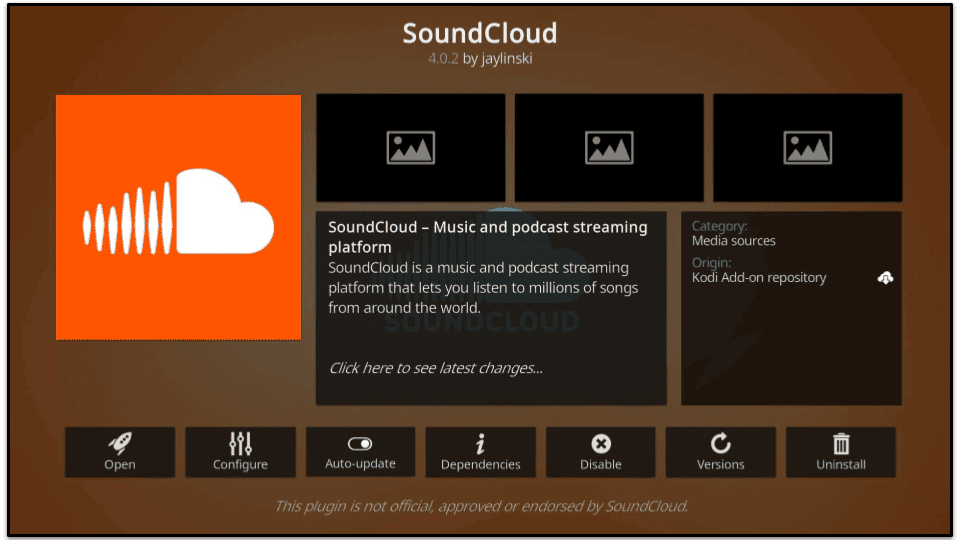
SoundCloud is an awesome music streaming platform, so I was really happy to find a Kodi add-on for it. The add-on has a search function, a top 50 chart, and playlists for different genres, such as workout music, chill music, and study music. You can also use this add-on to listen to podcasts.
Source: Official Kodi repository
Requires subscription: No
Best Kodi Add-ons for Gamers
1. Rooster Teeth
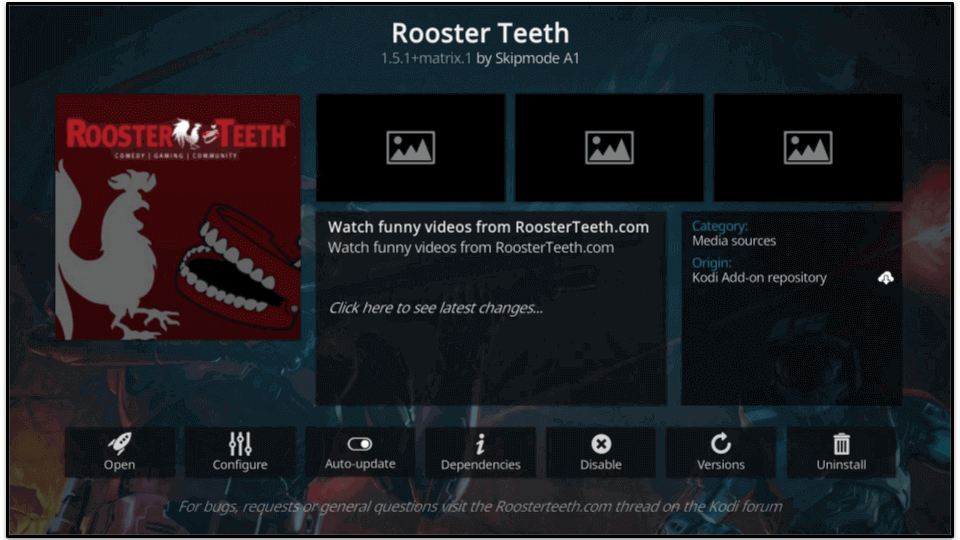
This add-on lets you watch Rooster Teeth videos, which mostly cover video games. Rooster Teeth provides great entertainment — I especially love the Red vs. Blue series, which is a comedy web series that is based on the setting of the Halo video games.
Source: Official Kodi repository
Requires subscription: No
2. Twitch
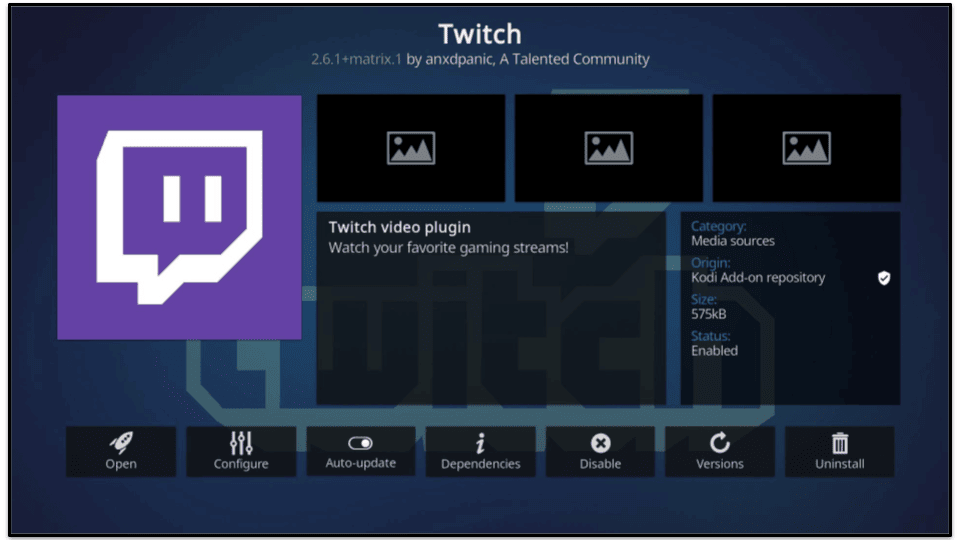
If you love watching gaming streams, I highly recommend this Kodi add-on. It provides access to Twitch, which is a platform that lets you watch live-streamed video games.
Twitch is free to use, but Twitch creators offer monthly subscriptions that provide access to special perks, including custom emotes that are specific to a Twitch channel.
Just keep in mind you can only log into Twitch via Kodi using an authentication file.
Source: Official Kodi repository
Requires subscription: No
Best Kodi Add-ons for Streaming Torrents
1. Elementum
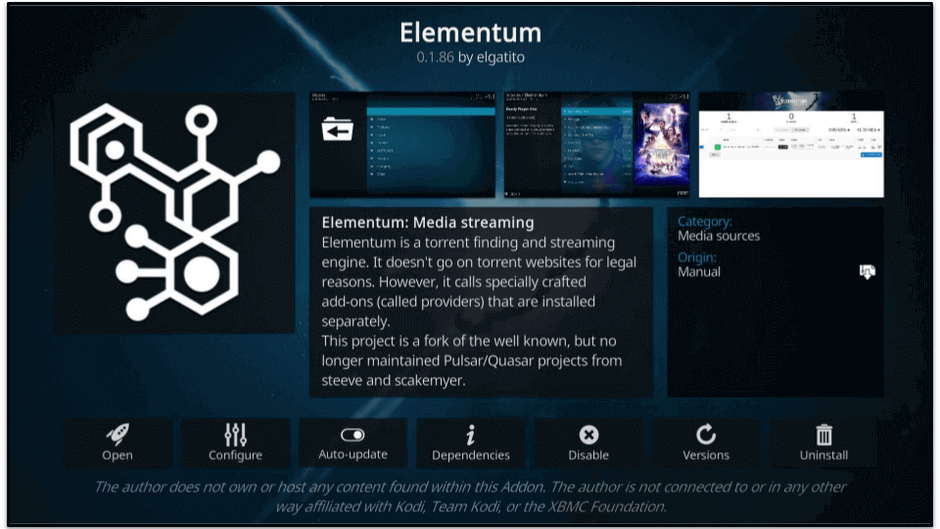
Elementum is a Kodi add-on that can stream torrents. Basically, you don’t need to wait for a video torrent to finish downloading to watch it. Instead, you can open the torrent file inside Elementum and start watching the video, and the add-on will download and seed the torrent while you’re watching. Please make sure that the torrent files you open are legal to access in your location.
I used Elementum to stream several public domain torrents and it always worked well — the stream started in less than 5 seconds, and I never experienced buffering while watching the videos.
To get the most out of your experience, I recommend using a VPN with this Kodi add-on. It will prevent Elementum and anyone in the swarm (the total number of people downloading and uploading a torrent) from seeing your real IP address. Plus, a VPN will stop your ISP from throttling your P2P speeds. I recommend checking out our list of the best P2P VPNs on the market to see which one works best for you.
Just remember to only use Elementum to stream legal torrents, like public domain videos. I strongly advise against using this add-on to stream copyrighted content, as that could land you in legal trouble (depending on where you live).
Source: Elementum
Requires subscription: No
Best Kodi Program Add-ons
1. EZ Maintenance+

EZ Maintenance+ is a maintenance add-on, meaning it helps you keep Kodi in good shape to avoid errors and other issues. You can use it to clear Kodi’s cache, back up or restore a Kodi installation, and completely wipe a Kodi installation, resetting the app to its default state. Best of all — the app is 100% free (and safe) to use.
Source: peno64 repository
Requires subscription: No
2. Trakt

The Trakt add-on lets you connect your Trakt account to Kodi. If you’ve never heard of Trakt, it’s a free online service that allows you to track what titles you watch, share that information on social media, and also find out where certain TV shows or movies are streaming.
This add-on will basically make Kodi automatically sync all TV series and movies you watch via its app with your Trakt account. The add-on is also able to automatically clean your Trakt collection to ensure it matches up with Kodi, which is really convenient.
Source: Official Kodi repository
Requires subscription: No, but it requires a Trakt account
Is Using Kodi Legal?
Yes. However, it’s illegal in some countries to use Kodi add-ons to stream pirated copyrighted content for free. While law enforcement agencies usually target the add-on developers, you still might face legal repercussions (depending on the laws in your country) for using add-ons that infringe on copyright. This is why I strongly recommend only using Kodi add-ons that don’t illegally provide access to copyrighted content. I advise you to avoid any add-ons that promise free access to paid streaming platforms or add-ons that display illegally pirated content.
My team and I don’t condone using Kodi add-ons that infringe on copyright regulations. Always make sure you install and use Kodi add-ons from legitimate sources (like the official Kodi repository or the SlyGuy repository), which only provide you with access to streaming services and don’t deliver streaming content themselves.
Are Kodi Add-ons Safe to Use?
Yes, but only as long as you use add-ons from trustworthy and well-established sources, including the official Kodi repository, the CastagnaIT repository, and the SlyGuy repository.
All of these add-ons are created by developers that are trusted by the Kodi community and don’t violate any copyright laws. For example, CastgnaIT’s Netflix add-on lets you watch Netflix in Kodi, but you need a Netflix subscription to use it. A shady add-on would claim to provide you with free access to Netflix. Also, unverified sources may host malware.
To avoid malicious code, I advise using a top-notch antivirus like Norton 360. It has a unique scanning engine that can detect even the newest malware strains, and it also comes with other high-end security features.
What’s more, some Kodi add-ons log your IP address, which poses a risk to your privacy. To protect your personal data, I recommend using a VPN with Kodi. My top pick is ExpressVPN due to its industry-leading security features, excellent streaming support, and blazing-fast speeds.
Editors' Note: ExpressVPN and this site are in the same ownership group.
How to Install Official Kodi Add-ons
Installing official Kodi add-ons is very simple, as they come available with the default Kodi installation. To get an official add-on, you only need to follow a few steps:
1. Access Add-ons in the System menu. You can easily access the System menu from the gear icon on the main screen. Then, just click on Add-ons at the top.

2. Click Install from repository. If you don’t have other repositories installed, clicking Install from repository will automatically take you to the list of official Kodi add-ons. If you have other repositories installed, you’ll need to pick the Kodi Add-on repository option to access the official add-ons.

3. You now need to pick the add-on category. Once you do that, you’ll be taken to the list of add-ons that fit said category, and you’ll be able to install them. For this example, I’ll install the Trakt add-on, so I’ll need to pick the Program add-ons category.

4. Select the add-on you want to install. You’ll be taken to a new window, where you’ll need to click the Install button.

5. The process will take only a few seconds. Once it’s done, you’ll see a pop-up notification telling you the add-on has been installed.

6. You can now find the add-on on the main screen. Simply hover over the Add-ons tab to see it. You can also click on the Add-ons tab to see all add-on categories.

How to Install Third-Party Kodi Add-ons
Third-party add-ons are not available in the Kodi app via the default installation. Instead, you’ll need to install third-party repositories and then install the apps from those repositories. Here’s how to do that:
1. First, head to the System icon, which is located in the System menu. That menu can be accessed via the gear icon on the main screen.

2. Next, you need to enable the Unknown sources option. You can find it in the Add-ons tab in the left menu.

3. Next, you’ll need to use the File Manager. Go back to the System menu and click the File manager icon in the top left.

4. Next, click Add source. Now, pick the <None> option, and add the third-party source. For this example, I’ll use the SlyGuy repository. To add this repository to Kodi, I’ll need to add this source: https://slyguy.uk. Once you add the source, you’ll need to name it, and then hit OK.

5. Now, go to the Add-ons icon. It’s located in the System menu, at the top.

6. Click the Install from zip file option. This will allow you to install the repository from the third-party source you added.

7. Choose the third-party source from the list. The source you added in the steps above should show up in this list. Click it, and hit OK. If the source opens a new folder, just click on the zip file that is named after the repository.

8. Wait until you get the installation notification. The installation will only take a few seconds. When it’s done, you’ll see a notification in the top right.

9. Head to the repository you just installed. To do this, go back to the Add-ons tab, and select the Install from repository option.

10. Pick the repository you added from the list. In my case, I had to select the SlyGuy Repository option.

11. Now, choose the add-on category you need. For this guide, I’ll use the SlyGuy repository to install the Disney+ add-on. To do that, I’ll need to select the Video add-ons option.

12. Pick the add-on from the list, then install it. When you click on an add-on, a new screen will open. Just click the Install button in the lower right to install the add-on. You might see a pop-up saying additional add-ons will be installed — just hit OK.

13. Wait until you get a notification. When the add-on is installed, Kodi will notify you about this.

14. You’ll find the newly-installed add-on the main screen. Just hover over the Add-ons tab to quickly see it. Clicking on the Add-ons tab will bring up all add-on categories.

How to Troubleshoot Kodi Add-ons
Many Kodi add-ons aren’t regularly updated. All the add-ons I mentioned work well, but you could experience issues with any add-on for a number of reasons. I put together a list of tips for how to resolve the most common types of problems:
Kodi Add-ons Freeze, Crash, or Buffer
This generally happens if you installed older add-ons that are not compatible with the latest version of Kodi. To fix this issue, uninstall the add-on. Similarly, if you just installed a new Kodi build, which is a customized Kodi installation, also uninstall it.
If that doesn’t solve your problem, disable the hardware acceleration. This setting sometimes causes Kodi add-ons to crash, especially on Android. Here’s how to disable hardware acceleration in Kodi:
- Click the gear icon in your home screen.
- Click Player.
- In the bottom left corner, you’ll see an icon with Basic or Standard to its right. Click it until the text changes to Expert.
- Highlight the Videos tab.
- Disable Allow hardware acceleration – DXVA2.
Another thing you can try is clearing Kodi’s cache, which can cause errors when it fills up. Kodi’s cache usually empties itself, but you might need to sometimes manually flush it. There are no in-app settings that let you perform this action, so you’ll need to install the EZ Maintenance+ add-on. Then, just click the Maintenance tab and select Clear Cache.
If none of these tips work, I recommend reinstalling the latest version of Kodi.
Failed to Install a Dependency Error
The easiest way to fix that issue is to clear Kodi’s cache. When you install an add-on, it should normally show you which dependencies it needs and automatically install them. However, errors sometimes occur and the dependencies aren’t installed.
If clearing the cache doesn’t work, I recommend removing and reinstating your Kodi database. The database is responsible for storing all information related to add-ons, so if it becomes corrupted, you start experiencing errors. Here’s how to delete and reinstate the Kodi database:
- Click the cog icon in your home screen.
- Select File Manager, and then double-click Profile directory.
- Next, double-click Database.
- Find Addons33.db and right-click or long-press it (depending on your device). When a menu pops up, select Delete.
- Hit Yes when asked to confirm your decision.
- Close the Kodi app, wait 1–2 minutes, and relaunch the app. Reinstall the add-on you were trying to install.
Unable to Connect Error
This error occurs when Kodi isn’t able to connect to a repository. The easiest fix is to double-check the repository source’s address to make sure it’s spelled out correctly. Common mistakes include using lowercase letters instead of uppercase letters or forgetting to add https:// at the start of the address. If the link still doesn’t work, it may be outdated or authorities may have shut it down, and you should look for an alternative link.
Check Log for More Information Error
This error occurs when Kodi can’t correctly install an add-on or when an add-on crashes or experiences errors. Unfortunately, just clicking on the error message won’t take you to the log-in question. To check a Kodi log, you need to use the Log Viewer for Kodi add-on, which can be downloaded from the official Kodi repository. Once installed, just open the add-on and use it to read the log to find the solution. That said, Kodi logs are not beginner-friendly. If you don’t understand the log’s instructions, I recommend trying other solutions like clearing Kodi’s cache or reinstalling Kodi.
Kodi Streams Don’t Load
This sometimes happens due to internet connectivity issues or because the add-on no longer works (all of the ones I recommend work 100% of the time).
Another reason is that you’re using geo-blocked Kodi add-ons. For example, this will likely happen if you try to use the BBC iPlayer add-on while traveling abroad — it’s only available in the UK.
The Search Function Doesn’t Work in Add-ons
This might happen because the search function is outdated. If that’s the case, you have to wait for the developers to update the add-on. Alternatively, you can find a similar add-on that works with the new Kodi version. To avoid outdated add-ons, check out my list of the best Kodi add-ons.
Does Kodi Offer Support for Add-ons?
There’s no dedicated support line (like live chat or email support), but Kodi recommends using its forum if you need help. And I think it’s a good option, as it’s extremely active. There are hundreds of threads and thousands of posts with helpful tips, and support guides for different categories of add-ons.

In addition, there’s also an official Kodi Wiki, which provides access to all sorts of helpful support guides. For example, there are installation guides for first-time users, a dedicated section with Frequently Asked Questions (FAQs), a glossary explaining different Kodi-related terms, and tons of troubleshooting tips.
Reddit is also a good source of help and information if you’re using Kodi. There are tons of Kodi-related subreddits, but I recommend using the r/Kodi_Helpers subreddit since it’s solely focused on Kodi support. The subreddit has 5,000+ members, and most posts receive replies really fast.
Is There a Kodi Add-on for Real-Debrid?
No, as Real-Debrid isn’t a Kodi add-on, but a stand-alone online service that’s separate from Kodi. Instead of downloading a Kodi add-on, you’ll need to perform some manual tweaks inside Kodi to get it running with Real-Debrid (which you’ll need an account for).
The setup process is a bit technical, but it’s pretty easy to handle it if you use our step-by-step guide.
Do You Need a VPN for Kodi?
Yes — I mainly recommend using a VPN with Kodi for enhanced security and privacy. The VPN encrypts all of your Kodi traffic, which ensures nobody can monitor it. It also stops Kodi add-ons from collecting your real IP address, which makes it harder for them to track your real location.
And since a VPN encrypts your traffic, your internet service provider (ISP) won’t be able to see it anymore. That means they won’t be able to selectively slow down your Kodi speeds if you use too much data with this app — like when you use it to binge TV shows and movies over the weekend, for example.
How to Use a VPN with Kodi in 3 Easy Steps
- Step 1: Get a good VPN. My top pick is ExpressVPN for its excellent streaming support, blazing-fast speeds, industry-leading security and privacy features, and huge server network (servers in 105 countries).
- Step 2: Download and install the VPN on your device. This shouldn’t take more than 1–2 minutes (just follow the installation wizard’s instructions).
- Step 3: Open the VPN app, connect to a server, and open the Kodi app. You’re all set to use your Kodi app.
Editors' Note: ExpressVPN and this site are in the same ownership group.
Can You Use Add-ons to Customize Kodi?
Yes, there are tons of customization add-ons available. I couldn’t add them to the list since there’s simply too many of them — and in addition to add-ons that customize Kodi’s skin, there are even add-ons to customize the fonts, the interface’s sounds, and the screensavers (and these are only the official add-ons).
You can also use the Interface tab in the System menu to further customize Kodi. You can add different skins and personalize them by customizing the colors, fonts, language, and theme.
Finally, you can save time on heavy customization by just installing a Kodi build — this is basically a customized Kodi installation that provides instant access to different visuals and add-ons. If you’d like some recommendations, check out our list of the best Kodi builds.
Kodi Add-ons to Avoid
The add-ons listed here either don’t work any more or break copyright laws (so using them could get you in legal trouble).
- Covenant
- Bennu
- Halow Live TV
- cCloudTV
- Nemesis AIO
- PAC-12 Network
Frequently Asked Questions
What do “Kodi add-on,” “Kodi repository,” and “Kodi build” mean?
Here’s a quick overview of each term:
- Kodi add-on — This is software that can be installed inside the Kodi app. A Kodi add-on allows the Kodi app to stream movies and TV shows and play music, for example.
- Kodi repository — A repository is a collection of Kodi add-ons. Once you download a Kodi repository, you can use the Kodi app to browse the repository’s add-on selection and install any add-ons you want. For example, if you want to use the Netflix Kodi add-on, you need to download it from the CastagnaIT repository.
- Kodi build — This is a customized Kodi installation. Basically, a build will install Kodi on your device, alongside dozens of add-ons, settings, and other features. However, Kodi builds tend to slow down your system, and some might be malicious or come with malicious add-ons, so you need to be sure to choose legitimate builds.
Can Kodi add-ons infect your device with malware?
Yes, as there are malicious Kodi add-ons out there — if you download them, they can run malicious code on your device, infecting it with malware. This is likely to happen if you download add-ons from shady developers and third-party sources. That’s why I strongly recommend only using Kodi add-ons from trusted, well-established sources like the official Kodi repository or the SlyGuy repository. Also, you should only download the add-ons from the original source, not third-party sites.
But that’s not enough to 100% protect your device from malicious Kodi add-ons. This is why I also recommend using an antivirus. Norton 360 is the best antivirus in 2025 because its high-end scanning engine can detect even the newest strains of malware.
Do you really need a VPN for Kodi?
Yes, I strongly recommend it. There are a few good reasons to use a VPN with Kodi, which include:
- VPNs make your traffic unreadable, which prevents ISPs from throttling your Kodi speeds.
- VPNs also secure your privacy, as Kodi add-ons can’t log your IP address.
If you need a good VPN for Kodi, I highlighted the best options in this guide.
Does Kodi have a built-in VPN?
No, but you can use third-party apps (like VPN Manager for OpenVPN) to manually set up VPN connections in Kodi. However, I don’t recommend doing that, as the setup process is inconvenient and time-consuming. It’s significantly easier to install an affordable standalone VPN app on your device.
Can you use a free VPN with Kodi?
Yes, but I don’t really recommend using them. Most free VPNs don’t work with Kodi streaming add-ons, lack essential VPN security features, have very slow speeds, and limit how much data you can use each day or month. Instead, you should get a quality premium VPN like ExpressVPN.