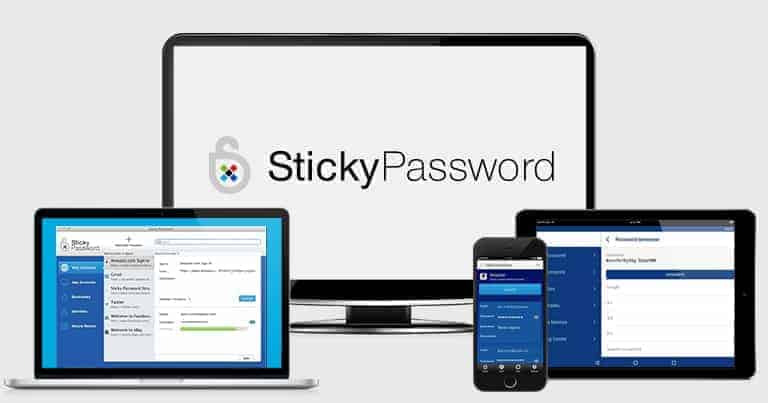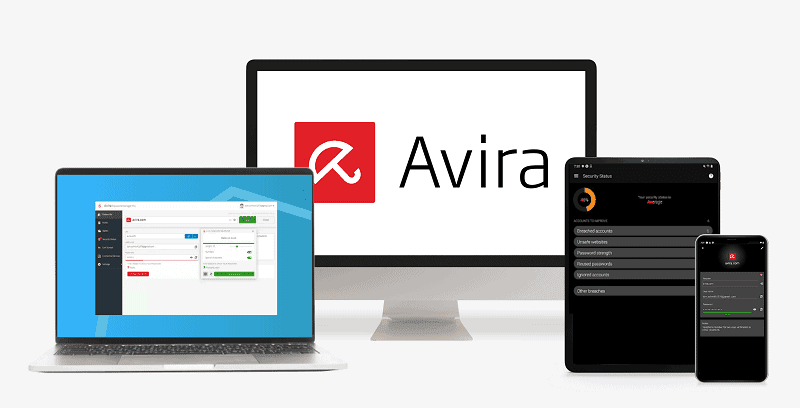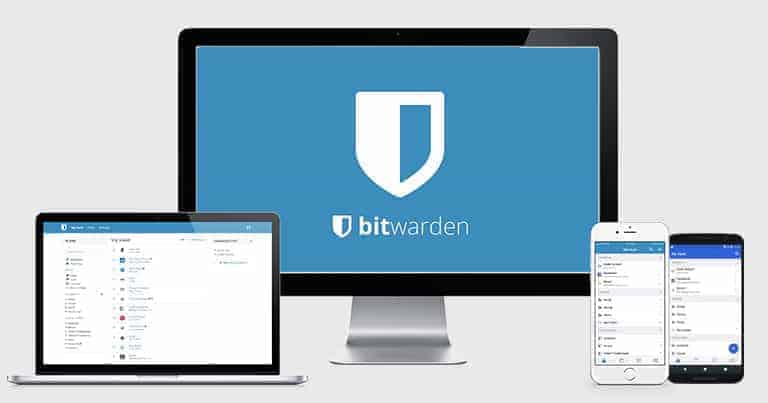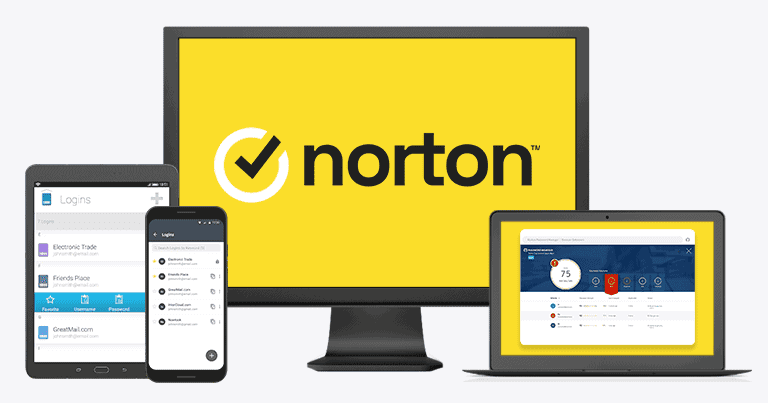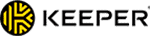Updated on: January 6, 2025
Short on time? Here’s the best password manager for Windows in 2025:
- 🥇 1Password : Unbreakable security with an excellent Windows app and intuitive extensions for all major browsers, plus Windows Hello compatibility, password security auditing, password sharing, hidden vaults, and 1 GB secure storage, all for a low price.
I tested the most popular password managers on the market to find the best ones for Windows. I looked for products that use military-grade encryption, have intuitive Windows integrations, can sync across multiple devices, are compatible with biometric tools like Windows Hello, and are excellent at generating, saving, and auto-filling passwords.
I found several password managers that are secure, reliable, and packed with useful features. However, most only come as browser extensions and don’t have a dedicated Windows app (a few options on this list do). That said, they all work great on Windows computers and perform well on mobile devices, too.
Every password manager on this list is secure, fully featured, and easy to use on Windows. 1Password, my top pick, even has unique extra security features like a Travel Mode to keep your credentials safe wherever you go.
Quick Summary of the Best Password Managers for Windows in 2025
🥇1. 1Password — Best Overall Windows Password Manager in 2025
1Password is secure, user-friendly, and has a lot of additional tools — it’s a great choice for Windows users looking for a password manager that’s easy to use and feature-rich. Its plans for individual users and families are some of the best deals around, and it’s the only brand on the market that doesn’t have a limit on the number of users you can add under a single account.
During my tests, the 1Password desktop app worked smoothly on Windows, letting me easily generate, organize, and share passwords. The browser extension never failed to fill in my passwords automatically. Moreover, there’s a dedicated Windows app, which means 1Password is compatible with Windows Hello. So I could use my fingerprint and face ID to access my password vault quickly and stay logged into the extension while the Windows app was open. It also supports Windows Hello companion devices like fingerprint readers or USB keys on older devices.

1Password comes with the following features:
- Unlimited password storage.
- Multi-device sync.
- Two-factor authentication (2FA).
- Password sharing.
- Passkey authentication.
- Password security auditing.
- Dark web monitoring.
- Account recovery.
- Encrypted storage (1 GB).
- Privacy Cards (US users only).
- Travel Mode.
1Password’s Travel Mode is a unique feature — it lets you temporarily hide passwords and data stored in your 1Password vault. This is useful if you want to keep your data private while passing through border security checkpoints or as a measure to prevent criminals from accessing your data if your laptop is stolen.
I recommend using the Privacy Cards feature if you’re buying stuff online, too. It allows you to make purchases without giving away your card number. Other great features include a secure account recovery method if you ever forget your master password and an email spoofing tool available as a paid add-on. 
I was also impressed by 1Password’s security audit feature (Watchtower), which made it easy for me to check which of my passwords were weak, duplicated, or compromised. It’s accessed through the Windows app and makes fixing security issues simple. As a bonus, it even alerts you when saved credit cards are about to expire.
I was excited to see that 1Password also supports passkey authentication. This allows users to move away from traditional passwords and instead use cryptography keys — which strengthens account security.
1Password Individual includes unlimited passwords on unlimited devices, 2FA, password sharing, password auditing, dark web monitoring, and 1 GB of encrypted file storage, and 1Password Families adds a shared vault and coverage for up to 5 users. 1Password starts at $2.99 / month, and it’s the only password manager on the list that lets you add as many users as you want under 1 family plan for a small extra cost per person, which is great for large families or households (1Password is our top password manager for families in 2025).
Bottom Line:
1Password is a secure and user-friendly password manager with a great Windows app and lots of features — it has strong encryption, a wide range of 2FA options, password security auditing, dark web monitoring, secure password sharing, account recovery, virtual payment cards, Travel Mode, and much more. Its intuitive Windows app means that, unlike most password managers, it can work outside your browser. 1Password is an excellent choice for individual users and families (you can add as many users as you want to its family plan). You can try all of the premium features with a 14-day free trial.
Read the full 1Password review >
🥈2. Dashlane — Best for Additional Features (Comes With a VPN)
Dashlane comes with top-notch encryption, great auto-fill, and extra features like a VPN and live dark web monitoring. It doesn’t have a Windows app, but the browser version worked flawlessly on my PC. Everything was easy to figure out, from importing my passwords into the Dashlane vault to setting up fingerprint authentication through Windows Hello.
In addition to password management, Dashlane provides a VPN. I tested it on my Windows computer and was pleased to see that it encrypted my internet connection without slowing it down. I maintained really fast speeds across all servers and could stream videos in HD without interruptions.

Dashlane also has:
- Unlimited password storage.
- Multi-device sync.
- Password sharing.
- Passkey authentication.
- Advanced anti-phishing protection.
- Virtual private network (VPN).
- Password strength auditing.
- Dark web monitoring.
- Multiple account recovery options.
- Secure storage (1 GB).
Dashlane’s anti-phishing tools are impressive. The basic phishing protection will tell you if you visit a scam site posing as Dashlane, but there’s also an advanced tool that sends you an alert if you’re about to enter a password on the wrong website. Both tools are compatible with most browsers.
The dark web monitoring offers 24/7 surveillance to see if any of your accounts (associated with up to 5 email addresses) have been involved in a breach. Unlike 1Password and RoboForm, Dashlane uses its own database and servers rather than a publicly available service for its dark web monitoring.
Dashlane offers a recovery key option that you can enable in the settings. Once enabled, Dashlane generates a 28-character code, which gives full access to your credentials. However, it must be stored securely to prevent single points of failure (SPOFs), especially since Dashlane doesn’t keep any record of recovery codes.
I never had any issues opening my vault using Windows Hello for authentication. Biometric login is also available on mobile devices, with the added benefit that it can be used to recover your account should you forget your master password. Dashlane supports several MFA options, too, including all the major authentication apps (like Microsoft Authenticator) and USB security keys.
Dashlane Free lets you store 25 passwords on 1 device, and it comes with more extra features than most competitor’s premium versions — password security auditing, a TOTP authenticator, and password sharing with an unlimited number of Dashlane users.
Dashlane Premium ($4.99 / month) adds cross-device sync on unlimited devices, unlimited password storage, dark web monitoring, a VPN, and an advanced anti-phishing feature. This plan is a bit pricier than some competitors, but it’s worth it — and you can get it for only $4.99 / month if you enter SAFETYD25 at checkout. Dashlane also offers a family plan with up to 10 licenses and a family management dashboard for $7.49 / month.
Bottom Line:
Dashlane is very secure, user-friendly, and has many extra features, including a VPN, advanced phishing protections, Windows Hello compatibility, 1 GB encrypted storage, live dark web monitoring, and more. Dashlane’s free plan includes a free trial of Dashlane Premium, and all purchases come with a 30-day money-back guarantee.
Read the full Dashlane review >
🥉3. RoboForm — Best for Advanced Form-Filling
RoboForm is a secure password manager with a great Windows app. The best feature is its versatile form-filling tool — it can accurately auto-fill all sorts of web forms, from simple ones like social media logins to complex ones like online shopping and accounting forms.
The RoboForm Windows app and browser extension are both easy to install and use — its intuitive interface and wide range of customization options make it a good choice for non-technical users.
There are 7 templates that RoboForm can automatically fill out (and 1 custom form), including forms for addresses, banks, automobile registrations, and passports. In my testing, RoboForm completed each web form in one click, filling out all of my information with zero errors. You can arrange all this data in different areas of your vault to keep things organized, too.
RoboForm also includes:
- Unlimited passwords across unlimited devices.
- Windows application logins.
- 2FA.
- Passkey support.
- Password auditing.
- Emergency access.
- Secure folder for sharing passwords.
- Secure bookmarks storage.
- Secure notes storage.
Because it has a Windows app, RoboForm is one of the few password managers that can automatically save passwords for Windows apps as well as websites. I also found organizing my vault and reviewing my security report from within the app easier.
I really like how RoboForm has a Bookmarks feature that saves and stores bookmarks to any devices where you have the app installed. My bookmarks are now shared across my Windows PC, Chromebook, and phone (RoboForm has apps for those too). You can also access items saved in the secure notes folder from any device.
RoboForm has secure password sharing, too, but it isn’t perfect. When you share whole folders with other users, you can set a specific permission level, deciding whether the recipient can edit the items saved within or simply view them. But when sharing individual items, there’s no way to give the recipient any control.
I found RoboForm’s password auditing tool to be right up there with 1Password’s. It uses the “zxcvbn” algorithm, which is, in my opinion, the best open-source tool for gauging the strength of passwords.
RoboForm supports MFA using various methods, such as authenticator apps and biometrics, helping prevent unauthorized access and complete lockout from your account. You can also set up Windows Hello for easier access to your vault. And if you lose access to your account, RoboForm offers secure recovery options.
RoboForm is one of the most affordable password managers on the market, starting at $0.99 / month, so it’s a great option for users on a budget. RoboForm Free offers unlimited logins, password auditing, 2FA, web form filling, application logins, cloud backup for 1 device, and bookmarks storage. RoboForm Premium adds multi-device sync, emergency access, and cloud backup for unlimited devices. RoboForm Family is the same, but it covers up to 5 users.
Bottom Line:
RoboForm has excellent form-filling capabilities — it accurately fills even the most advanced web forms with one click. RoboForm’s Windows app also comes with lots of additional features, like 2FA, application logins, bookmarks storage, and more. You can try RoboForm with a 30-day free trial, and all purchases come with a 30-day money-back guarantee.
Read the full RoboForm review >
4. NordPass — User-Friendly With Advanced Encryption
NordPass is a simple and easy-to-use password manager with a Windows app. It uses XChaCha20 encryption to secure your accounts (an algorithm that’s newer than 256-bit AES encryption, the standard that most password managers on the market use today). It’s a cool difference, but it’s impossible to say whether XChaCha20 is more secure than 256-bit AES, as neither has ever been hacked.
The features NordPass offers include:
- Multi-device sync.
- Password sharing.
- Passkey authentication.
- Data breach scanning.
- Password health checker.
- Email masking.
- Multi-factor authentication (MFA).
- Biometric login (on Windows, Mac, Android, and iOS).
- Secure notes and file storage.
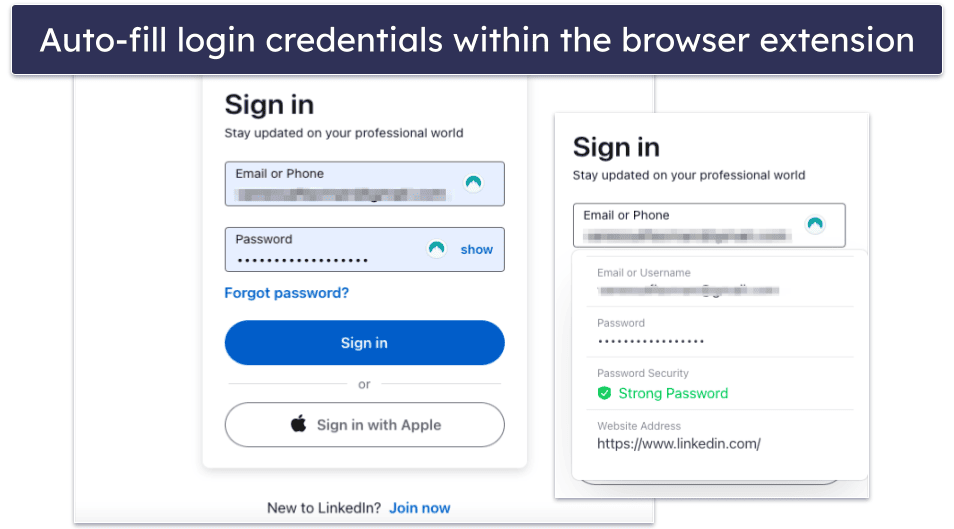
When I tested NordPass’s Windows app, I found it simple to generate new passwords, auto-fill logins, organize my data, and share passwords and notes. I also found the web extension (compatible with Chrome, Firefox, Safari, Opera, Brave, and more) easy to use. Every time I made a new account, a pop-up appeared in the corner of my web browser, asking me if I wanted to save that account. After saving the account, I then just clicked on NordPass’s icon whenever I visited the saved account’s website to be logged in automatically.
I really like NordPass’s password health checker. It alerts you to weak, reused, and old passwords, and provides you with a link to the individual websites where you can change them. This is a feature many top password managers (such as 1Password and Dashlane) include, but I like how simple and lightweight NordPass’s health checker is — it doesn’t give you an overall score like a lot of competitors, but just lists which passwords you need to change and why.
NordPass provides several recovery options and strong security features. It offers MFA with USB security keys, authenticator apps such as Microsoft Authenticator, Google Authenticator, and Authy, and backup codes to ensure you can always access your account. I found the MFA very easy to set up and use. You can also log in via biometrics on mobile and Windows (but you need to use the browser extension rather than the PC app).

Overall, NordPass provides essential password management at a very good value. You can use NordPass Free on 1 device at a time, whereas NordPass Premium lets 1 user connect to unlimited devices for $1.43 / month. NordPass Family ($2.68 / month) is the same, but it adds licenses for up to 6 users.
Bottom Line:
NordPass has an easy-to-use Windows app and a very high level of security — it offers high-quality Windows password protection with cutting-edge XChaCha20 encryption technology. It also features zero-knowledge architecture, MFA, and passkey authentication. All premium NordPass plans come with a 30-day money-back guarantee.
5. Keeper — Best for Additional Security Features
Keeper comes with a wide range of high-security features. For example, it uses 256-bit AES encryption, has various multi-factor authentication options, and is Service Organization Controls (SOC 2) compliant, meaning it regularly undergoes security audits.
The Keeper Windows app is really good — it has a clean, modern, and well-organized interface; all the features are easily accessible, and everything works as promised. The app can be unlocked with Windows Hello and includes all of Keeper’s features. You can even log into desktop apps with just a few clicks.
Keeper also has:
- Dark web monitoring (BreachWatch).
- Encrypted chat (KeeperChat).
- Password security auditing.
- Passkey support.
- Secure storage (up to 100 GB).
- Emergency access.
- Biometric login with Windows Hello.
It’s cool that Keeper has its own encrypted messaging app called KeeperChat. In addition to securing your communication, it lets you retract messages, set self-destruct timers, and store media files. Similar to Keeper’s password manager, KeeperChat protects user data with 256-bit AES encryption and has a zero-knowledge policy, so even Keeper employees can’t view your messages.
I really like Keeper’s dark web monitoring feature (it’s just a shame it’s an add-on and not included with any Keeper plans). While top competitors like 1Password and Dashlane also scan the dark web for compromised credentials, I think Keeper does a particularly good job. In my tests, Keeper alerted me that one of my emails had been breached, which most competing password managers failed to catch!

In addition, Keeper offers MFA options such as USB security keys, authenticator apps like Microsoft Authenticator, and biometric login through Windows Hello. These MFA options ensure that even if your master password is compromised, unauthorized access to your account isn’t possible. Keeper’s emergency access feature allows trusted contacts to access your vault in an emergency, too, ensuring you never lose access to your credentials.
Keeper Personal offers unlimited passwords on unlimited devices, secure password sharing, emergency access, and more. With our special 30% discount, it’s priced at $2.92 / month, which is a good deal. Keeper Family adds 5 licenses and 10 GB of cloud storage, and it’s also available at a 30% discount, so you can get it for $6.25 / month. Keeper does offer a free plan, but it can only be used on 1 mobile device (and can only store up to 10 passwords), so you can’t use it on your Windows PC. Both Personal and Family users can buy add-ons like dark web monitoring and up to 100 GB of cloud storage.
Bottom Line:
Keeper is a highly secure Windows password manager with many additional features — including dark web monitoring, up to 100 GB of secure storage, multi-factor authentication, an encrypted chat, and password security auditing. Keeper has plans for individuals and families, and you can try all of the premium features with a 30-day free trial.
6. Total Password — Excellent Security for Windows Users
Total Password provides good security in a user-friendly interface and protects your data using 256-bit AES encryption. It doesn’t have a desktop app for Windows, but the browser extensions worked great on my PC.
The key features of Total Password include:
- 256-bit AES encryption.
- Zero-knowledge protocol.
- Two-factor authentication (2FA).
- Password generator.
- Secure Me remote logout tool.
- Security Report for password auditing.
I particularly like Security Report — a powerful auditing tool that helps identify weak, old, duplicate, or leaked passwords using the Have I Been Pwned database. It identified a leaked password I didn’t know about, which I quickly secured.
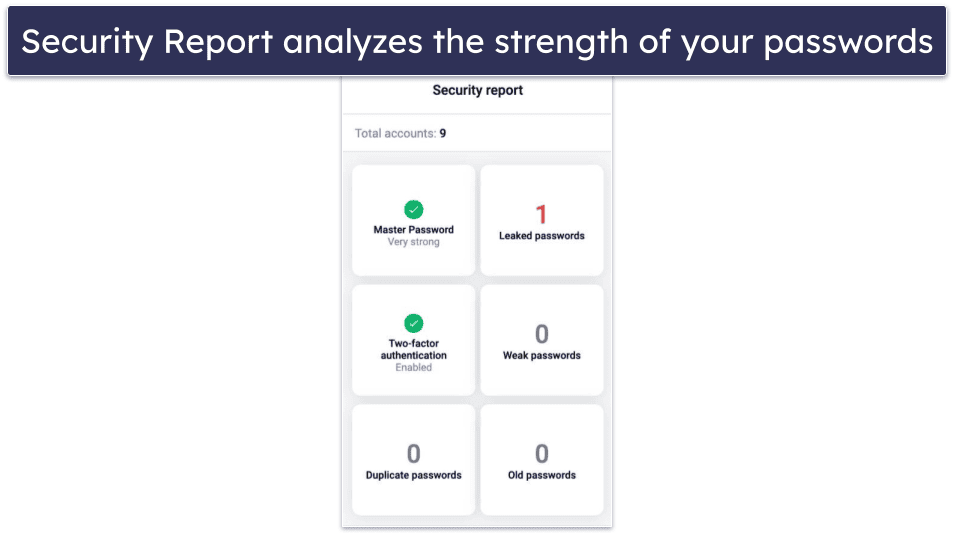
However, in comparison to competitors like 1Password, Total Password is lacking in some areas — it doesn’t offer password sharing, lacks Windows Hello integration, and importing data from other password managers is pretty clunky. That said, I do like Total Password’s Secure Me feature. It allows you to remotely log out of specific accounts on all of your devices, which is great if you use a shared computer and even more useful if your device is stolen.
Total Password’s interface is designed to be intuitive and user-friendly. I didn’t once struggle to navigate it, and I don’t think beginner users will either. However, I wish it included a web-based dashboard, as seen with most of its competitors — which would be a great addition for PC users who need quick access without downloading an extension.
Total Password offers an individual plan for $1.99 / month. This plan covers a comprehensive suite of features, including multi-device synchronization, password history, security auditing, and data breach monitoring. For those seeking more, Total Password is also available as part of TotalAV’s extensive Total Security plan for $49.00 / year. In my opinion, the latter is a more appealing option, providing access to TotalAV’s top-tier anti-malware scanner, an unlimited-data VPN, and much more. Whichever plan you choose, all come with a 30-day money-back guarantee, allowing you to test out Total Password’s capabilities without risk.
Bottom Line:
Total Password is a good option for Windows users seeking a reliable and user-friendly password manager. Its advanced security features, seamless interface, and 30-day money-back guarantee make it a strong competitor for those wanting a good password manager. However, there is room for improvement in areas such as password sharing and importing.
Read the full Total Password review
7. Sticky Password — Good Premium Plan With a Portable Option
Sticky Password is a basic but reliable password manager with an intuitive Windows app. While it has fewer features than competitors like 1Password and Dashlane, it does offer some useful ones, including:
- Application logins.
- Dark web monitoring.
- Secure notes.
- Cloud and Wi-Fi sync options.
- Portable USB copy of the program.
I really like how Sticky Password can save and auto-fill logins for your Windows apps, like Zoom and Apple TV. The USB version is also a nice feature. You can load a portable version of Sticky Password onto a USB flash drive, giving you access to all your passwords and data on any PC. I also like how Sticky Password allows you to store your data locally on your device or on its cloud.
Sticky Password’s USB password manager is also a nice feature. You can load a portable version of Sticky Password onto a USB flash drive, giving you access to all your passwords and data on any PC. I also like how Sticky Password gives you the option to store your data locally on your device or on its cloud.
Sticky Password has two data synchronization options — cloud sync and Wi-Fi-only sync. Cloud sync encrypts all of your data using 256-bit AES encryption before syncing it across devices, making it a very safe option, but Wi-Fi-only sync makes sure that your data is only synced directly between devices through a trusted Wi-Fi network. This option provides an extra layer of security for your data and lets you control how it is managed.
Another somewhat unique feature is that Sticky Password allows Windows users to store their vault locally. By storing your data locally and opting not to sync your data, you completely insulate your personal information from third-party cloud storage providers. This has its benefits; just know that it will be impossible to restore your vault if your PC breaks or you delete the wrong file. Luckily, it’s easy to make backups as StickyPassword lets you create a portable USB version of your vault from within the Windows app.
Sticky Password does provide dark web monitoring, but it isn’t great. It outsources its dark web monitoring to Crossword Cybersecurity, a company that specializes in protecting online data, but it can only monitor accounts already in your vault, and it takes a long time to scan them.
Sticky Password’s free plan includes unlimited passwords on 1 device, the portable USB version, 2FA, and secure notes storage. With Sticky Password Premium ($1.66 / month), you also get unlimited devices, password sharing, dark web monitoring, and cloud or local storage and sync. Sticky Password also offers a lifetime subscription. If you’re an animal lover, there’s an extra reason to choose Sticky Password. Part of the profit from each premium license goes to the Save The Manatee Club, a non-profit dedicated to conserving the manatee population.
Bottom Line:
Sticky Password offers all standard password management features. It has a fully-featured Windows app, allowing you to store your vault locally on your PC. It’s really easy to use on Windows, and the free plan comes with a 30-day free trial of Sticky Password Premium. All purchases are backed with a 30-day money-back guarantee.
Read the full Sticky Password review >
8. Avira Password Manager — Intuitive Windows App + Good Free Plan
Avira Password Manager is secure and easy to use, so it’s good for non-technical users. It also has a pretty good free plan that gives you unlimited password storage across unlimited devices. Other top password managers like Dashlane limit you to 1 device on their free plans, but Dashlane Free comes with more additional security features than Avira Password Manager.
I found Avira Password Manager really intuitive on Windows. There isn’t a desktop app, but the browser extensions all ran well on my PC. The interface is streamlined, and it generated, saved, and auto-filled passwords with no issues in all my tests.
Avira Password Manager’s features include:
- Built-in 2FA authenticator (free plan).
- Secure storage (free plan).
- Password vault auditing (paid plan).
- Data breach monitoring (paid plan).
However, Avira Password Manager is missing some key security features that keep your sensitive data secure and better protected. For example, it doesn’t have account recovery options if you lose your master password. It also doesn’t offer emergency access.
Another downside is that Avira only offers an SMS 2FA option for logging into its website. It lacks authenticator app integration, biometric 2FA, and hardware key authentication options. Top competitors like 1Password and Dashlane offer all of these features, and more.
That said, setting up the mobile app’s built-in authenticator is really simple. I just photographed the QR codes on 2FA-compatible sites, and Avira automatically generated a new temporary one-time password (TOTP) for those sites every 30 seconds.
Avira Password Manager’s free plan includes unlimited passwords on unlimited devices, a built-in 2FA authenticator, and multi-device sync. However, the paid plan ($2.66 / month) adds password vault auditing, website security monitoring, and data breach monitoring. You can also get Avira Password Manager as part of Avira’s comprehensive Prime antivirus package, which costs $59.99 / year and provides a VPN and protection for up to 5 devices.
Bottom Line:
Avira Password Manager is user-friendly and secure, with a good free plan and a cheap premium version. The free plan offers unlimited password storage on unlimited devices, 2FA, and multi-device sync, whereas the premium version adds password vault auditing, website security monitoring, and data breach monitoring. You can get Avira Password Manager as a standalone app or bundled with the Avira Prime package, and there’s a 60-day money-back guarantee on all yearly plans.
Read the full Avira Password Manager review >
9. Bitwarden — Open-Source Password Management
Bitwarden is a secure open-source password manager with all the features I expect to see in a premium product. Though it does have a Windows app, Bitwarden isn’t as easy to use as other premium password managers. When I tried to import my passwords from another password manager, I found the interface on Windows wasn’t that intuitive compared to Dashlane’s.
Nonetheless, my passwords synced easily between my devices, and the auto-fill feature worked well.
The features it offers include:
- Strong encryption.
- Two-factor authentication (2FA).
- Passkey support.
- Password security auditing.
- Password breach monitoring.
- Cloud or local hosting options.
- Password generator.

In terms of security, Bitwarden has everything you could ask for. It supports various 2FA methods (including Microsoft Authenticator) and uses top-notch encryption. PC users can also enable Windows Hello for easier access to their vaults.
If you’re a technical user, I think Bitwarden is a good budget option. It offers self-hosting, which gives you more control over your data and removes having to rely on Bitwarden’s servers. However, self-hosting requires technical expertise and comes with the responsibility of ensuring your network and systems are secure. This includes using strong passwords, securing your Wi-Fi network, and using tools like McAfee’s Wi-Fi monitoring for added security. If not done correctly, self-hosting can expose your data to vulnerabilities. If you’re not tech-savvy, you’d be better off going for a password manager that’s simpler to use, like 1Password or Dashlane.

Bitwarden Premium gives you access to 1 GB encrypted storage, vault auditing tools, emergency access, USB 2FA (with security keys like YubiKey and FIDO), and a built-in 2FA authenticator for just $1.00 / month. Bitwarden Premium is much cheaper than competing brands, while still offering a variety of useful features.
For $3.33 / month, you can upgrade to Bitwarden’s Families plan, which gets you all of the same features as Bitwarden Premium, along with coverage for up to 6 users and unlimited password sharing between 6 users.
Bottom Line:
Bitwarden is a very affordable open-source password manager. It’s secure and even allows Windows users to self-host their vaults. While it’s not as easy to use as top competitors like 1Password and Dashlane, it’s a good option for technical users who want a budget option.
Read the full Bitwarden review >
10. Enpass — Budget Option With Lifetime Subscription
Enpass is a decent password manager for Windows users needing basic password protection. It has all the features you’d expect and can work as a Windows app or browser extension.
I really like how Enpass is, by default, a fully offline password manager, meaning that user data is saved locally on your device instead of on cloud servers, making it a good option for security-conscious users who don’t want to store data on cloud-based servers.
However, Enpass also allows you to connect to a third-party cloud storage service, like Google Drive or Dropbox. These services offer strong security measures, including encryption, but they can introduce a potential SPOF if not handled correctly. It’s important to use strong passwords and enable two-factor authentication on these accounts. Additionally, this option may not be the most practical, as it requires extra technical setup steps, and you’d need to pay extra for these services.
Compared to top password managers like 1Password, Enpass has limited functionality. However, it’s the only password manager on my list that only offers local data storage by default. Many security-focused people think this is the safest option, but I prefer password managers like Sticky Password that let you choose whether to host your data locally or in the cloud.
Additionally, unlike top competitors, Enpass doesn’t offer regular 2FA methods. That said, it still allows users to create a “Keyfile” that can be used as an extra layer of security while logging into your vault. It’s a good inclusion but isn’t easy to use.
Enpass also provides biometric login options for Windows, as well as macOS and mobile devices that support biometrics.
Enpass has a free desktop version and a free mobile version. There are several premium plans starting at $0.79 / month, and Enpass even offers a lifetime subscription.
Bottom Line:
Enpass is a decent password manager that handles the basics well. There’s a local data storage option, which is ideal for advanced users. However, if you want to store your data in the cloud, you have to pay for third-party cloud storage. Enpass has a free version and is one of the rare password managers to offer a lifetime subscription.
Bonus. Norton Password Manager — Decent Free Option
Norton Password Manager is secure, easy to use, and comes as a free download or bundled with Norton’s 360 internet security plans. It performs basic password management functions well and has all the industry-standard security features like 256-bit AES encryption and a zero-knowledge policy.
Unlike 1Password, Norton doesn’t offer a password manager app for Windows. That said, the browser extension’s auto-fill and auto-save functions worked in my tests.
Besides Bitwarden, Norton is one of the few free password managers that offers unlimited password storage on unlimited devices.
Norton Password Manager also has:
- Password generator.
- Password vault auditing.
- Two-factor authentication (2FA).
- Basic 2FA login.
- Automatic password changer.
However, it’s missing some features I expect to see in a premium password manager, like password sharing between users or a built-in TOTP authenticator. Most of the other options on this list have all this, plus standout features like hidden vaults (1Password), virtual payment cards (1Password), and a VPN (Dashlane).
Norton does its job well as a password manager, but it has some of the best cybersecurity suites on the market. If you choose Norton as your antivirus, its password manager is a good addition.
But if you’re not in the market for an antivirus, you can download the password manager for free. On your Windows PC, you can access its browser extension on all the most popular browsers, and the mobile app integrates easily with Android and iOS.
Bottom line:
Norton Password Manager is a 100% free password manager with secure encryption, a zero-knowledge protocol, and helpful security features. It’s not as feature-rich as top password managers like 1Password but offers unlimited multi-device sync and password vault auditing. Norton Password Manager also comes bundled with Norton 360, which has dark web monitoring, a VPN, parental controls, and a 60-day money-back guarantee.
Read the full Norton Password Manager review >
Quick Comparison Table
Testing Methodology: Comparison & Ranking Criteria
The password managers included in this list were chosen based on our comprehensive testing methodology that examined security, usability, features, support, and value, ensuring they meet the needs of Windows users in 2025.
- I tested the security and encryption protocols. I made sure each password manager has high-security standards, including 256-bit AES encryption, zero-knowledge protocols, and two-factor authentication (2FA). Only password managers that demonstrated rock-solid protection for your sensitive data made it onto this list.
- I tested against single points of failure. I evaluated each password manager’s strategies for preventing single points of failure. If your master password is compromised or forgotten, it can lead to losing all your stored data. Therefore, it’s vital to choose password managers that offer good recovery options, multi-factor authentication, and emergency access.
- I evaluated the usability of each password manager. Each manager had to provide a user-friendly experience with intuitive interfaces and robust cross-platform support to make this list. I tested each product to ensure they were easy to install, set up, and use on Windows devices. 1Password and Dashlane stood out for their exceptional user-friendliness.

- I assessed additional features for value and effectiveness. I closely examined each password manager’s extra features, such as password sharing and dark web monitoring. I even looked at the unique offerings of each password manager — such as 1Password’s hidden vaults and Dashlane’s VPN. This determined whether these features provided real, practical benefits and weren’t just decorative extras.
- I reviewed the customer support quality. Each password manager’s support system was tested multiple times through live chat, phone, and email to evaluate responsiveness and helpfulness. Comprehensive support resources such as FAQs, knowledge bases, and user forums were also considered.

- I analyzed the cost versus the value provided. I compared the pricing structures of each password manager, taking into account free trials and money-back guarantees to determine which services offered the best value for money. Affordable pricing combined with robust features scored highly in my evaluation.
Why Built-In Password Managers Aren’t Good Enough
Top browsers — including Edge, Chrome, and Firefox — all include in-built password managers. However, despite being free and convenient, they aren’t anywhere near as good as standalone password managers. Here’s why.
- Security. Edge, Chrome, and Firefox use the same 256-bit AES encryption as premium password managers. However, they don’t use master passwords or 2FA by default (so if your device is compromised while you’re logged in, your passwords can more easily be accessed).
- Syncing. Browser-based password managers all now offer the option to sync across devices, but this is still limited to that one browser — so if you use multiple browsers, you’ll need to save each password with each browser. Standalone password managers, on the other hand, sync across all browsers and platforms, which is far more convenient, not to mention safer.
- Generating Strong Passwords. Browser-based password managers now include password generators, which usually pop up automatically when creating a new password. However, they don’t create passwords as strong as premium password generators or offer customization options, e.g., defining the password length or type of characters used.
- Sharing Passwords. Browser-based password managers don’t include any sharing features, so if you need to share a password with a friend or colleague, there is no 100% safe way to do so — you’d have to simply use a text message or email, which will be unencrypted and open to interception.
- Password Health. Edge and Chrome now include password health checkers showing weak, reused, or breached passwords (Firefox only shows breached passwords). With all 3, you have to navigate to your browser’s password settings to see this information, but there’s rarely any reason to do so. Unfortunately, it’s easy to miss this vital information. Standalone password managers have desktop and mobile apps where this information is displayed, with additional tools to amend and update the relevant passwords easily.
- Storing Other Personal Data. Unlike standalone password managers, which enable you to save a wide range of personal information in their vaults, browser-based password managers are limited to passwords and credit card details only. This means you still need to store all your other personal information elsewhere without any option to encrypt and protect it from potential hackers.
- Emergency Access. This isn’t typically a feature offered by browser-based password managers. This means your passwords could be completely out of reach for family members or other contacts in an emergency.
Browser-based password managers have evolved significantly, now offering advanced features like password generation and health assessments.
However — they are still nowhere near as secure as standalone password managers; they don’t allow for syncing across all apps, browsers, and devices, and they don’t allow password sharing or emergency access. Most importantly, they are generally very lax when it comes to authentication, making it pretty easy for anyone with physical access to your device to view your passwords.
Top Brands That Didn’t Make the Cut
- LastPass. LastPass was once one of our top picks, but after facing major data breaches in recent years, it has compromised user trust, so we can no longer recommend it.
- KeePass. KeePass is a highly secure open-source (and completely free) password manager. However, it’s very difficult to use, and it doesn’t have the useful extra features or the helpful customer support you get with top brands like 1Password and Dashlane.
- Zoho Vault. Zoho Vault is a decent password manager, but it was developed for teams and businesses, so many of its features aren’t useful for individuals or families.
- True Key. Even though it’s owned by McAfee, one of the best cybersecurity companies in the world, True Key isn’t a great product. It’s missing most of the features the brands on this list offer, and it didn’t perform well in my tests.
- Passwarden. Though it has good security measures, Passwarden isn’t among my top picks. The auto-fill function struggles with payment details and other fields, which is a major blow to convenience. Its password sharing tool is limited, too, and it’s lacking in extras that make it stand out.
Frequently Asked Questions
Do I need a password manager for my PC?
Yes, you should be using a top-tier password manager. Nowadays, almost every aspect of our lives is managed through online accounts and services, meaning we need hundreds of online logins safe from potential hackers. You could use your browser’s native password manager, but these are less secure and lacking in features compared to the best standalone alternatives.
In addition to protecting your data with unbreakable encryption, the best password managers also provide convenience. They can generate, save, and store an unlimited number of passwords, have excellent auto-fill capabilities, and come with many other useful features such as password sharing, password health monitoring, emergency access solutions, and much more.
Does Windows 11 have a password manager?
No, but Microsoft Edge — Windows 11’s default browser — does. However, while Edge’s password manager has improved in recent years, I don’t recommend using built-in password managers like the one that comes with Edge.
Microsoft Edge’s password manager encrypts your passwords locally on your device, and the encryption key is stored in your operating system’s storage. This means that should your device be compromised, hackers could access and read your passwords. The best premium password managers offer far greater protection and useful quality-of-life features.
Do I need a password manager with a desktop app for Windows?
No. I’m a PC user, and Dashlane is one of my favorite password managers, even though it doesn’t have a dedicated Windows app. It’s easy to use and secure and has great PC integrations like Windows Hello and Microsoft Authenticator.
That said, password managers with Windows programs can do some things that others cannot. Browser-based password managers can’t auto-save your credentials in apps like Zoom or Spotify. 1Password, because it has a Windows app, can do this just fine.
Why can’t I just use the Chrome/Firefox/Edge password manager?
While your browser’s built-in password manager may be convenient, it’s just not as good — it only works on one browser, it can’t share passwords, it doesn’t allow you to store additional personal data, the auto-filling functions aren’t as accurate, and it isn’t as secure.
Unlike browser-based password managers, the products I recommend generate the strongest passwords and accurately auto-fill logins and web forms. They also provide additional features like password sharing, emergency access, easy password changing, and more. They work across all browsers, devices, and operating systems, and have the very highest levels of security thanks to utilizing technology such as 2FA, master passwords, and zero-knowledge architecture.
What is a single point of failure (SPOF) in the context of password managers?
A single point of failure (SPOF) in the context of password managers refers to a situation where a single security measure is compromised, leading to the loss of (or unauthorized access to) all your stored passwords. For example, if your master password is compromised or forgotten, it could potentially lock you out of your password manager or expose all your credentials. Effective password managers provide additional security measures like multi-factor authentication (MFA), recovery options, and emergency access to mitigate this risk.
What if I forget my master password?
Some password managers offer a way to recover your data if you forget your master password. Dashlane, for example, lets you regain access to your account by providing biometric data or entering a recovery key. However, you’ll need to enable these options before forgetting your password. This is also the case with most other password managers.
If you forget your master password, you may lose all your data if you haven’t enabled a recovery method. This is a side effect of the no-knowledge policies that most password managers operate under. It’s good for security but means that choosing a password manager with recovery options and enabling them right away is very important.
Can I sync my Windows passwords with Android/iOS/Mac devices?
Definitely! One of the great things about third-party password managers is that they offer functionality on almost every device, browser, and operating system. For example, with all of the password managers listed here, you can install the mobile app on an iPhone, the desktop or web app on a PC, and the Android app on a tablet — and all of your logins and encrypted files will be synced up between each of your devices.
Are these password managers really secure?
Absolutely! I only recommend password managers that use zero-knowledge protocols — ensuring that all data is encrypted before it gets to the password manager’s servers. This one-way encryption makes it impossible for the company to access your data. Also, the encryption methods these password managers use are virtually unbreakable. They’re the same methods used by banks, tech corporations, and even the military. Even if somebody hacked your computer and found your master password, they still couldn’t access your passwords. They’d likely fail the two-factor authentication test. In short, all of these password managers are EXTREMELY secure.
Can I use these password managers with Windows Hello?
The majority of the password managers on my list are compatible with Windows Hello. 1Password was the easiest for me to set up with Windows Hello. After toggling a couple of settings, I could access my password vault with just my fingerprint — no master password needed!