PassCamp Review: Quick Expert Summary
As of August 2023, PassCamp is ceasing operations. Users of PassCamp will need to find an alternative solution to manage their passwords securely. My top recommendation is 1Password — it has affordable plans, a range of useful features, and it comes with a 14-day free trial so you can try it risk-free.
PassCamp is a simple cloud-based password manager that’s secure, very easy to use, and very affordable. PassCamp’s essential password management features are decent and most of them work well, but they may be too basic for most users.
PassCamp comes with:
- Unlimited password and note storage.
- Unlimited password sharing.
- Password generator.
- Two-factor authentication (2FA) with apps like Authy.
- Password history logs.
- Tags for organizing passwords and notes.
PassCamp does have unlimited password storage, but you can only store website and application logins — you can’t save credit cards, identities, or other sensitive data. PassCamp also lacks most of the features I want to see in a premium password manager in 2025 — it doesn’t have a password security dashboard, dark web monitoring, or emergency access, all of which are included in top competitors like 1Password or RoboForm. And while I appreciate that PassCamp has extra features like password history logs and tags for organizing passwords, I don’t think they add any real value for most individual users.
That said, I like how PassCamp makes password sharing easy for both individuals and teams. I also appreciate that PassCamp provides users with backup recovery codes if they can’t receive regular 2FA codes. And I also think the Admin Console in the business versions of PassCamp is decent — simple, intuitive, and it makes it easy to add both team members and guests with different permissions.
Overall, PassCamp is good, but it’s pretty limited. However, if you’re looking for a cheap password manager with a good password sharing function, PassCamp is a decent option. You can try out PassCamp for free for 14 days using the company’s free trial, and there’s also a free version for personal use (limited to 15 passwords).
| 🏅 Overall Rank | # out of 50 password managers |
| 🔐 Encryption | 256-bit AES |
| 🎁 Free Plan | Yes |
| 💸 Pricing | $2.57 / month |
| 💰 Money-Back Guarantee | 14-day free trial |
| 📀 Operating Systems | Windows, Android, Mac, iOS |
PassCamp Plans & Pricing — Better for Large Groups Than for Individuals
PassCamp offers two personal plans: the basic Free plan and the paid Premium plan. PassCamp’s business plans include Teams (for 1–500 members) and custom Enterprise solutions for larger companies.
For individual users that need to store and share a lot of passwords — and want a super cheap, yet secure tool for doing just that — PassCamp Premium could be a good option. However, while you’ll save on price, you won’t get the extra features that more advanced password managers like 1Password or Dashlane offer.
Honestly, PassCamp’s plans are designed to benefit large groups of users more than individuals. If you are looking for a password sharing tool for groups of 50 to 500 users, PassCamp’s business plans are likely to be 3 to 4 times cheaper per user than what 1Password’s team solution would cost you.
While PassCamp doesn’t offer a money-back guarantee, all of its paid plans are available as 14-day free trials.
PassCamp Free — Limited to 15 Passwords
PassCamp’s Free plan includes:
- Storage for up to 15 passwords
- Sharing with an unlimited number of other PassCamp users.
- Password auto-fill and auto-save.
- Password generator.
- Two-factor authentication (2FA).
- Browser extensions for Chrome, Safari, and Firefox.
- Mobile app for both iOS and Android.
PassCamp’s free version gives you access to almost all of PassCamp’s features, but it’s limited to only 15 passwords, which isn’t enough for most users.
If you are looking for a free password manager, there are better options out there. Dashlane’s free plan lets you store up to 25 passwords on a single device and provides a ton of security extras, like unlimited password sharing, password security auditing, data breach notifications, and more. RoboForm’s free plan offers unlimited password storage on 1 device and can save passwords for PC and mobile apps, too.
However, if you only want a very basic password manager that’s easy to set up and has unlimited password sharing, then PassCamp Free may be a good option for you.
PassCamp Premium — Unlimited Storage
PassCamp Premium has all of the features included in the Free plan, plus:
- Unlimited password storage.
- Tags for easier data sorting.
Priced at $2.57 / month, PassCamp’s Premium is one of the cheapest personal plans on the market. If you are looking for a super cheap basic password manager that won’t limit your password storage, this plan could be a good choice. But if you’re looking for a more feature-rich premium password manager, you should consider Dashlane or 1Password.
If you are interested in PassCamp Premium, you can try it for 14 days using the company’s free trial.
PassCamp Teams — Covering Up to 500 Users
This plan covers from 1-10 up to 500 users — which is pretty impressive. The larger the group of users, the cheaper the cost per user. For example, if you need to cover over 400 users, you’ll be paying about 4 times less per user than if you were to cover just 15 users.
In addition to the features of the Premium personal plan, PassCamp’s Teams plan offers:
- Personalized login domain for your team.
- Admin console.
- Unlimited number of guests.
- User management for assigning specific user roles.
PassCamp’s Teams is a very cost-effective option for businesses. You can try this plan free of charge for 14 days (for up to 10 members). You can also choose to be billed monthly or annually.
PassCamp also offers a customizable Enterprise plan for larger companies. In addition to the features of PassCamp Teams, this plan includes:
- On-site setup.
- Staff training.
- Priority support.
Most password managers that offer great team plans — like Dashlane and 1Password — are just priced per user and offer no discounts for bigger teams. The advantage with other password manager team plans is that they offer a lot more features. But PassCamp Teams does essential password management pretty well and the cost per user actually goes down the more users you add — so it’s worth considering if your business has a large team.
PassCamp Security Features — Decent Features, but No Extras
PassCamp is a basic cloud-based password manager available as a web-based app with a browser extension for Chrome, Firefox, and Safari. There’s also a mobile app for iOS and Android, and the company will soon roll out a desktop app.
PassCamp combines AES 256-bit and RSA-4096 data encryption methods — two of the most advanced encryption methods today. AES 256-bit encryption is known as bank-grade or military-grade encryption because financial institutions and militaries around the world use it to secure their data.
Like the best password managers on the market, PassCamp also has a zero-knowledge policy — so the company has no access to any information that you store in your account. This also means PassCamp has no access to your master password and can’t recover it for you. If you lose your master password, the only option you have is to reset your PassCamp account, which deletes all stored data. While I don’t necessarily think this is a bad thing, I do prefer competitors like NordPass, which offers a recovery code option to help you to access all of your data if you forget your master password.
PassCamp also offers basic two-factor authentication (2FA), but there are no extra security features. For example, PassCamp doesn’t have a password audit dashboard or dark web monitoring — which are included in top competitors like 1Password, Dashlane, and Keeper.
Overall, PassCamp’s security features are decent. I like that PassCamp follows standard industry practices, like securing user data with 256-bit AES encryption, a zero-knowledge policy, and standard 2FA. However, I’d like to see PassCamp offer a desktop app and extra security features like local data storage, a password auditing tool, and advanced 2FA. That said, PassCamp is a relatively new password manager, and the company says that all of these missing features are currently in development.
Password Manager — A Very Basic Vault
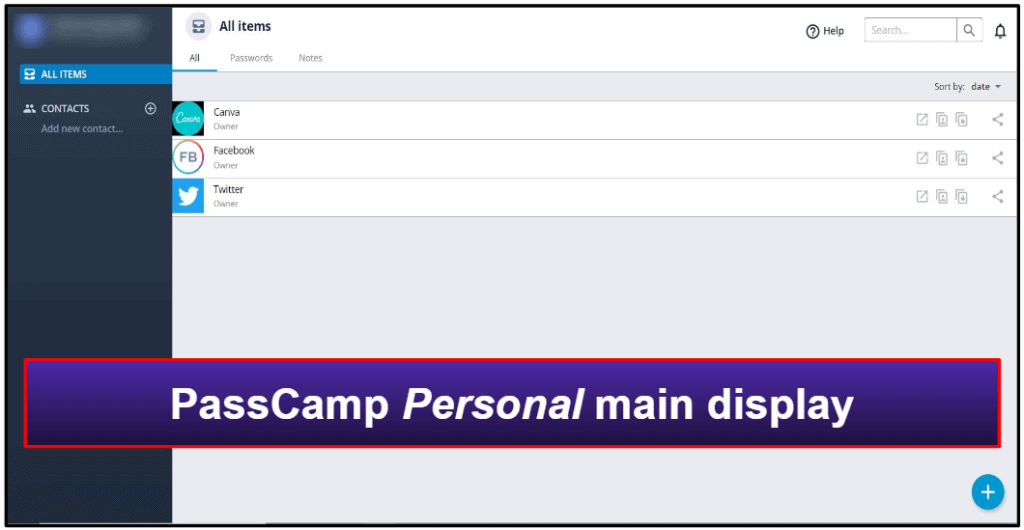
PassCamp is entirely web-based. While it does offer mobile apps, PassCamp doesn’t currently have a desktop app for PC, Mac, or Linux. However, the company says that they are planning to roll out a desktop version soon.
PassCamp’s web-based display is very basic, for both the personal and the business versions. That said, the display is easy-to-navigate, making it a good option for beginner users. It includes basic options like adding passwords and secure notes, and sharing items with other PassCamp users.
Adding new logins and passwords is very straightforward. When I wanted to add a new entry to my PassCamp vault, I simply clicked on the blue button in the bottom right corner of the display, entered the website address for a particular online account, and then added my username and password for that account.
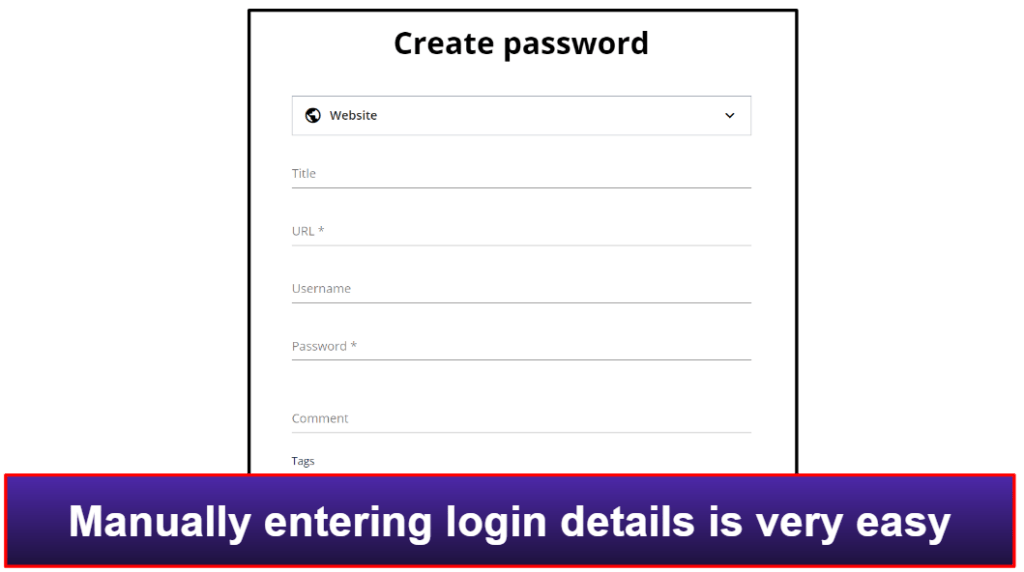
When adding new entries, users can also generate passwords with PassCamp’s integrated password generator. The password generator is ok, but I found it very frustrating that I could only access it when inputting a new login or editing an existing one — I was unable to access the generator as a standalone feature.
The Teams version of PassCamp is almost the same as the plan for individuals — the main difference is that the Teams plan includes an Admin Console where users can add team members and guests, update information about the team account, contact customer support, and upgrade to a plan with more users.
One of the things I like the most about PassCamp for business users is that the admin(s) can invite new users to join the team either as full members or guests. Full members have access to all of the information in the team database, whereas guests have limited rights and can only share information with select team members. It’s important to note that guests don’t need to have a Premium PassCamp account — they can also join your team using a free account. However, if a guest is running out of password storage space on their free account, you can also assign them a team member status, which allows them to save an unlimited number of passwords.
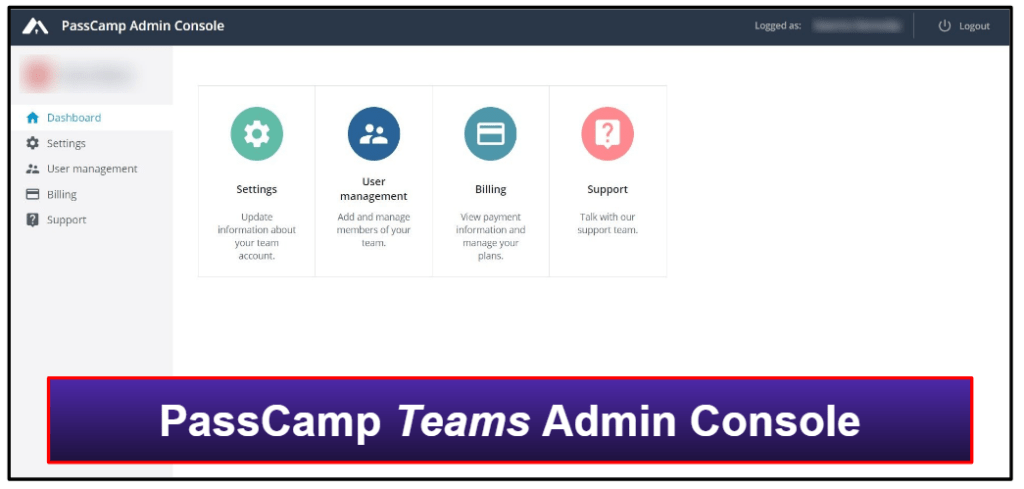
Honestly, I think that PassCamp is too basic for most users. The best password managers in 2025 offer much more functionality — allowing users to save credit cards and banking information, identities, files, and lots more. If you’re looking for a password manager that you can use for all of your passwords and sensitive data and that has plenty of customization options for both non-technical and advanced users, I recommend 1Password, Dashlane, or Keeper. However, if you just need a very simple password manager to only store your passwords, PassCamp may be ok for you.
Password Sharing — Easily Share Logins, Even on the Free Plan
PassCamp offers unlimited password sharing in both its free and premium plans. I really like that PassCamp doesn’t have any password sharing limitations on its free plan — some competitors like NordPass and Sticky Password don’t include password sharing at all for free users.
Sharing passwords with other PassCamp users is easy, but to be able to share passwords with another user, you first have to add them to your PassCamp contacts. The user will then receive an email from PassCamp, notifying them that you want to share a password with them and that they need to create an account to view the password. As soon as the user makes an account, they will show up in your PassCamp contacts and you’ll be able to share an unlimited number of passwords with them.
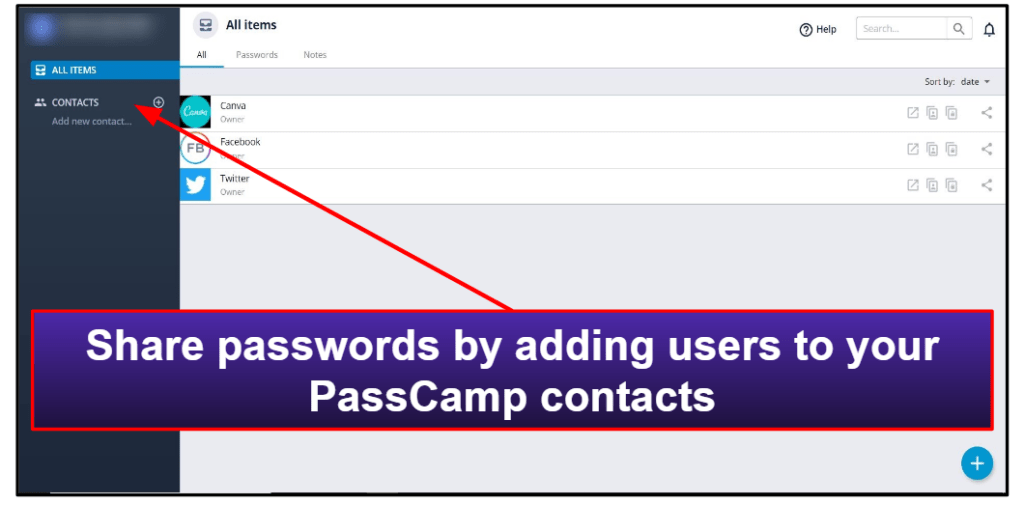
PassCamp also lets you select user permissions for shared passwords. For example, you can choose whether another user can view, edit, or share and edit the password.
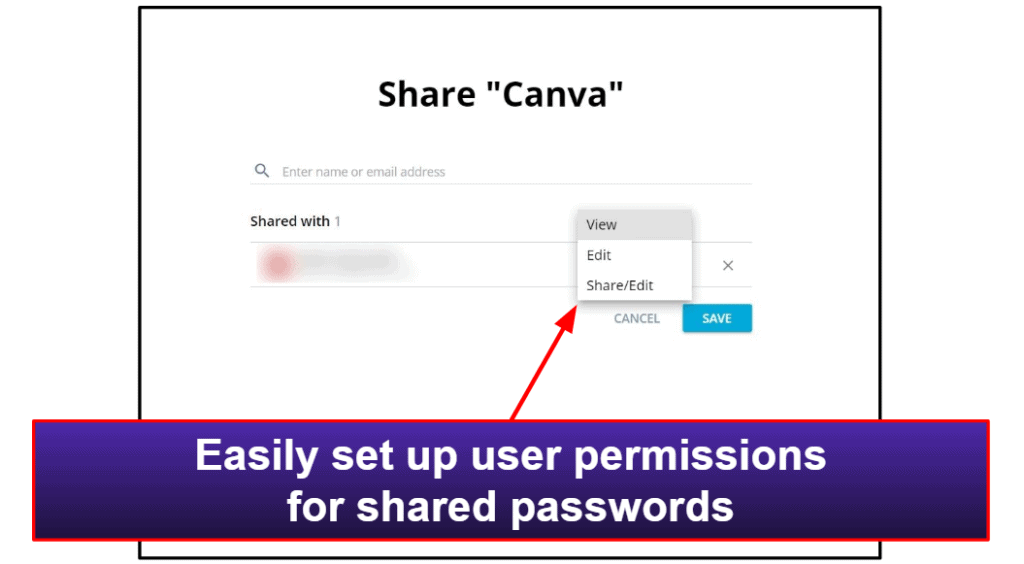
One thing that I’d like to see PassCamp include is the option to hide shared passwords, like RoboForm offers, so users can’t see what the password actually is, but they’re still able to use it.
Using the Teams account, I found password sharing to be as simple as on the Personal plan. Business users can share one or more passwords with one or more members or guests and set up specific user permissions for each member and guest. I really like how PassCamp makes it simple for team members to share multiple passwords at once — users just need to select the passwords they want to share and choose the members and guests with whom they want to share the passwords.
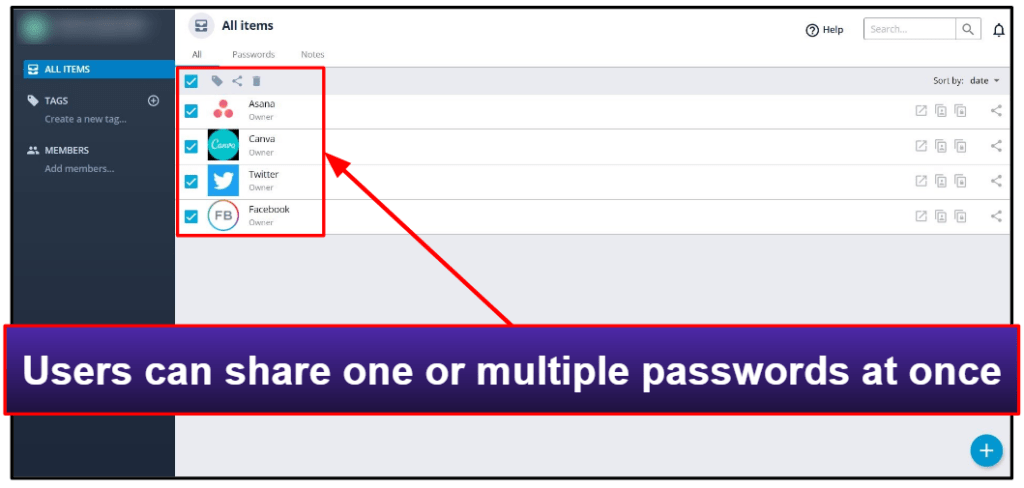
Password History — Useful Tool for Business Users
PassCamp offers an interesting password history feature that records every change made to your PassCamp database. Both individual and business users can see password and note history logs — including the date the password was modified and the user who made the changes. However, while this feature may not be too important for individual users, it’s very valuable for business users.
When you share data with many team members and guests, whether it’s passwords or notes, you need to keep track of any changes. Having this feature makes a lot of sense if you’re operating a large team.
PassCamp uses centralized blockchain technology for history tracking, recording all changes that any user with access to an account makes to its contents. This ensures that every edit is tracked and cannot be tampered with — an essential feature for secure data management.
I tested this feature by editing a few items from different member and guest accounts, and it worked well every time. The history log is a good addition to PassCamp’s password sharing feature. Whether you need to collaborate on a project or just share some notes with your team members, it’s great to be able to see at a glance what changes were made to the data you shared — and who made them.
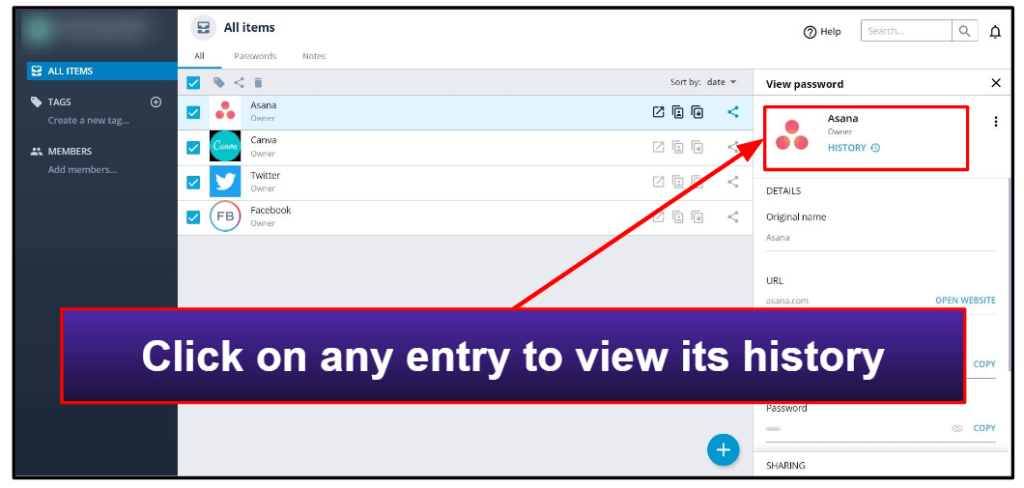
Password Generator — Really Basic With No Customization
PassCamp’s password generator tool is very basic, and users can only access it when adding a new entry or changing an existing one. The password generator allows you to adjust the length of your passwords from 5 up to 100 characters, and you can include or exclude letters, numbers, and special characters — but that’s it!
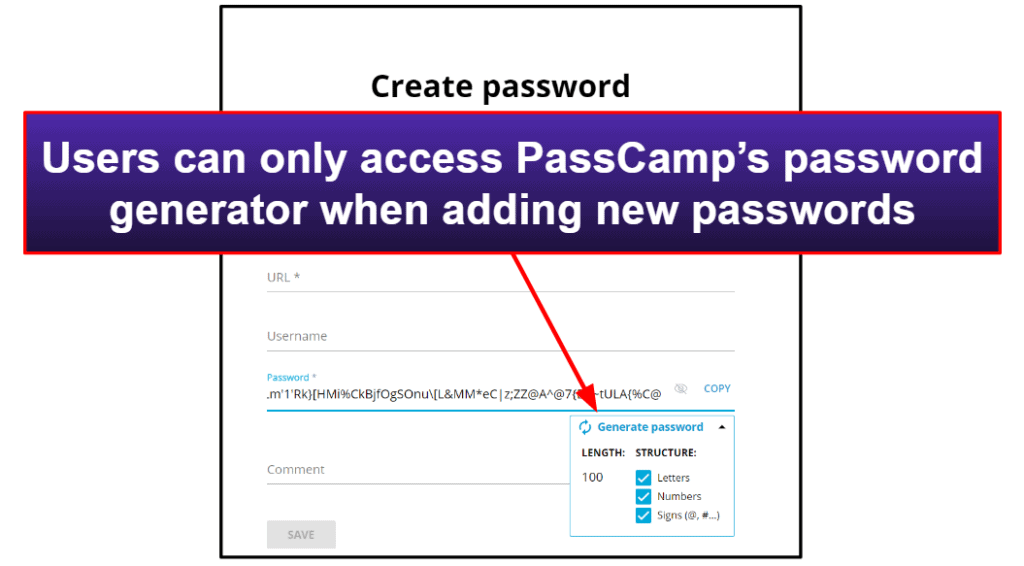
Other password managers offer way more options to customize your passwords. For example, 1Password has an option to generate passphrases.
PassCamp doesn’t offer a separate password generator tool inside its web interface — users can only generate secure and random passwords when creating new passwords.
I was also very disappointed that I was unable to automatically generate strong passwords when creating new online accounts — although I had the PassCamp browser extension installed! To generate a strong password for a new online account, I had to click on the password generator icon in the browser extension, generate a password, and then copy/paste it into the password field on the site where I wanted to register.
Honestly, I don’t like PassCamp’s password generator. While it does create secure passwords, it’s not available as a separate tool inside the web interface, and users can’t create passwords that are easy to remember. The built-in password generator in the browser extension is ok, but I don’t like that users need to open it, generate a password, and then copy/paste it — this should be an easier, more streamlined process. That said, if you don’t mind taking several unnecessary steps to generate strong passwords, PassCamp’s password generator gets the job done.
PassCamp Browser Extension — Simple & Works Well
The PassCamp browser extension is available for Chrome, Firefox, and Safari. The extension is pretty basic, but it does work well. Users can use the extension to view all of their saved logins, copy usernames and passwords, launch the sites where they have accounts, auto-save and auto-fill passwords, and generate new passwords.
During my tests, I was pleasantly surprised with PassCamp’s auto-save function, which offered to save my passwords each time I created a new online account. However, I wasn’t too impressed with PassCamp’s auto-fill function.
Namely, PassCamp doesn’t appear in login fields to suggest which username and password to use. Instead, users need to click on the browser extension each time they want to auto-fill a login field. Once the browser extension is open, PassCamp informs you whether or not you have a saved login for the site you want to log into. If you have multiple logins for the same site, you need to choose the login credentials that you want to use from the list of saved logins. PassCamp will then enter your username and password into the login fields.
While I much prefer Dashlane’s browser extension, which has the option to use one-click logins, PassCamp’s auto-fill isn’t bad either — although it’s not as seamless as I’d like it to be.
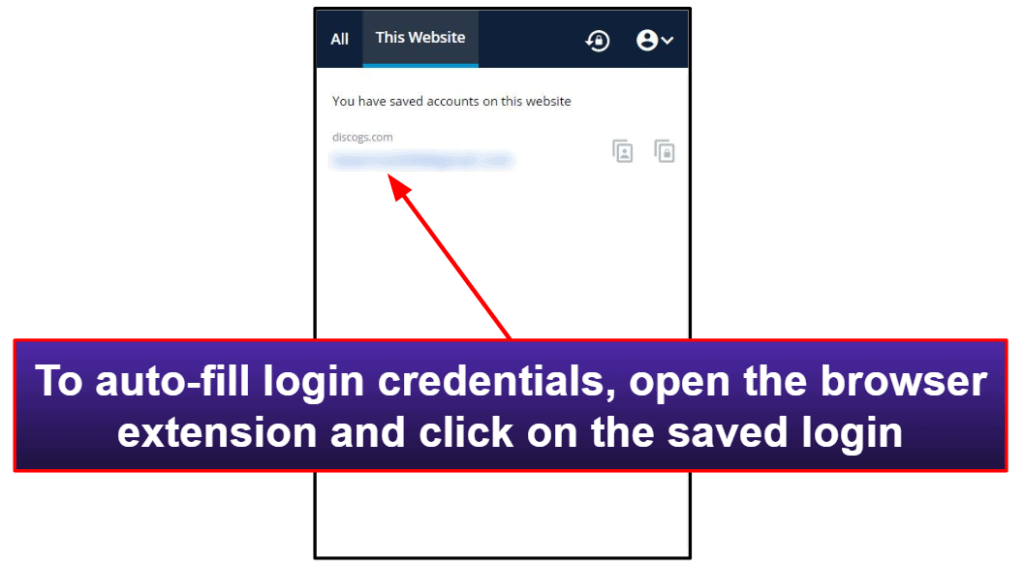
PassCamp’s browser extension also includes a built-in password generator, but the generator doesn’t automatically show when creating a new account. As already discussed, users need to create a password, and then copy/paste it into the password field.
While PassCamp’s browser extension isn’t as advanced as other password manager browser extensions, it worked pretty well during my tests. I’d like to see PassCamp make some improvements to its browser extension, like including a login field pop-up to automatically suggest usernames and passwords. But other than that, I didn’t experience any real issues when using PassCamp’s extension. I’d say it’s a good option for users who just want a simplistic password manager browser extension.
Two-Factor Authentication (2FA) — Functional but Not Flexible
PassCamp offers two-factor authentication (2FA) for your PassCamp account. Because 2FA is disabled by default, you need to manually enable it from the Profile & Account tab located in the main menu.
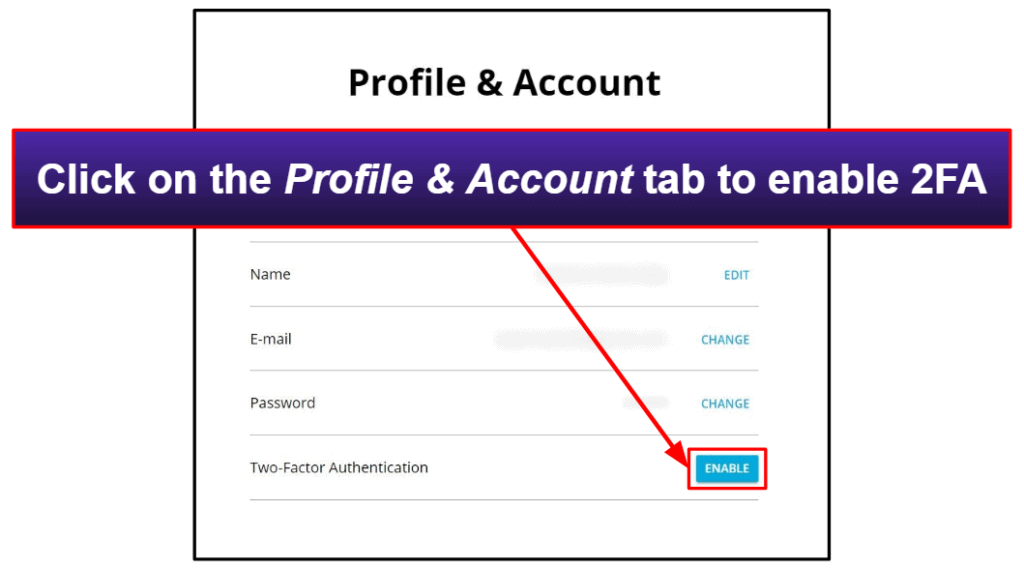
Before enabling two-factor authentication, PassCamp generates a list of one-time recovery codes to use as a backup if you’re unable to use 2FA for any reason. However, you can only use the codes in addition to your master password, not instead of it.
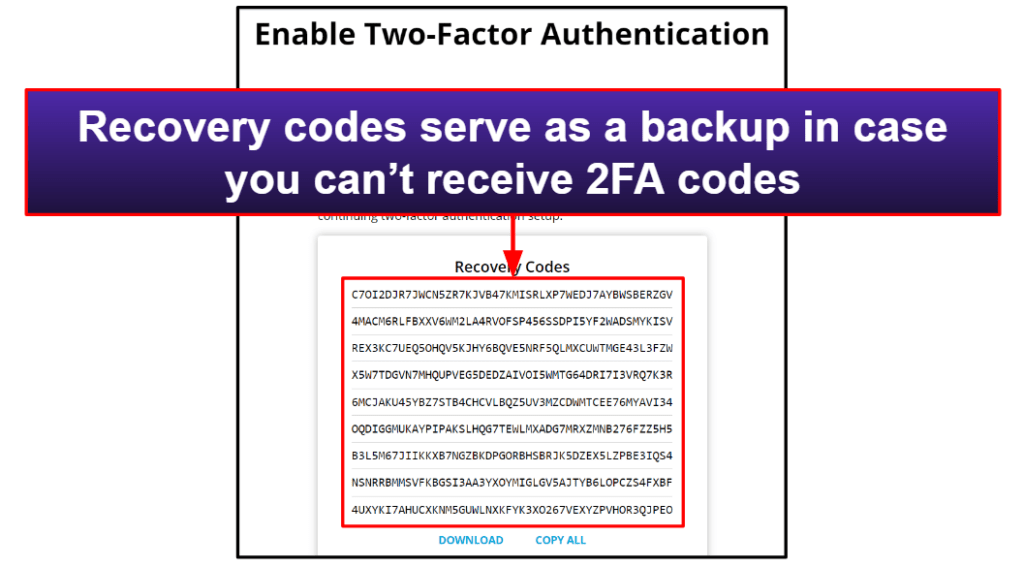
After you enable 2FA, you can only log into your PassCamp account by using both your master password and your 2FA code — or your master password and your one-time recovery code if you don’t have access to your 2FA code generator. I tested both options, and they worked perfectly for me.
Similar to Dashlane and Keeper, PassCamp’s mobile app also supports biometric login as a 2FA option. Biometric 2FA options are very convenient as you don’t have to open an authenticator app, copy the 2FA code, and paste it into the PassCamp mobile app. You can simply scan your fingerprint when logging into PassCamp on your iPhone or Android — no need to use your master password.
While PassCamp’s 2FA features are good, they don’t offer enough flexibility. For example, I prefer to only authenticate new devices accessing my account, so I don’t have to always enter a 2FA code when logging into my PassCamp app. Dashlane allows me to save trusted devices, so I don’t have to always use a 2FA code when signing into my Dashlane app — but PassCamp is yet to include a similar function.
However, I like that 2FA for PassCamp is easy to set up, that there’s a simple backup option for logging into an account when you can’t receive 2FA codes, and that fingerprint scanning is available as a 2FA option for the iOS and Android apps.
PassCamp Ease of Use & Setup — Very Simple & Beginner-Friendly
Both PassCamp Personal and Teams are easy to set up. For the Personal version, I signed up using my email address, verified my email by clicking the link sent to my inbox, and then all that was left for me to do was choose a master password.
Setting up a Teams account is slightly different. To make password management safe and convenient for Teams users, PassCamp assigns each team their own domain. When creating a PassCamp Teams account, users choose their own domain name. For example, “mybusinessaccount.pass.camp”.
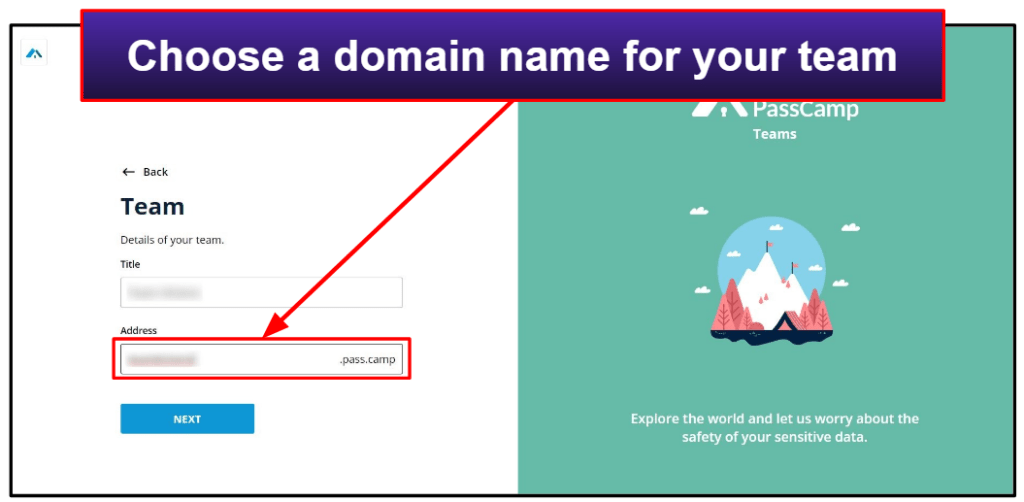
After that, all team members can create their personal PassCamp accounts and then be added to the Teams account. Team members can also be assigned admin rights as needed by the owner. Guest users can then be invited to share passwords with team members.
When I logged into my PassCamp Personal and Teams accounts, I found the interface extremely simple — it’s practically impossible to get confused when so few options are offered!
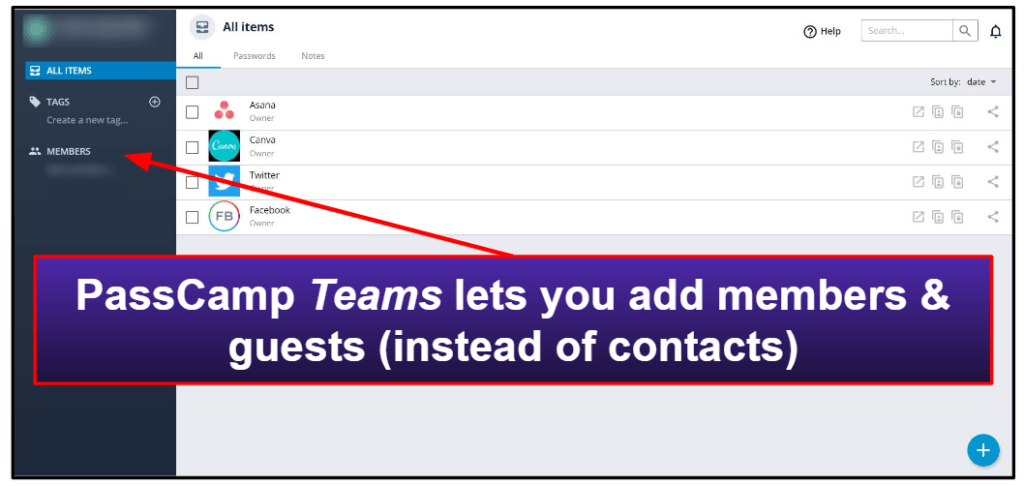
When you click on the arrow next to your username, you’ll find a few more options, including:
- Profile & account — takes you to a screen where you can edit your personal information and enable 2FA.
- Import/Export items — PassCamp only supports importing passwords via the basic .csv file format (in comparison, Keeper supports importing data directly from many competitors).
- Get Extension — installs PassCamp’s browser extension for Chrome, Firefox, or Safari.
In addition to these options, team admins can also click on Admin Console to view and change team settings and user management.
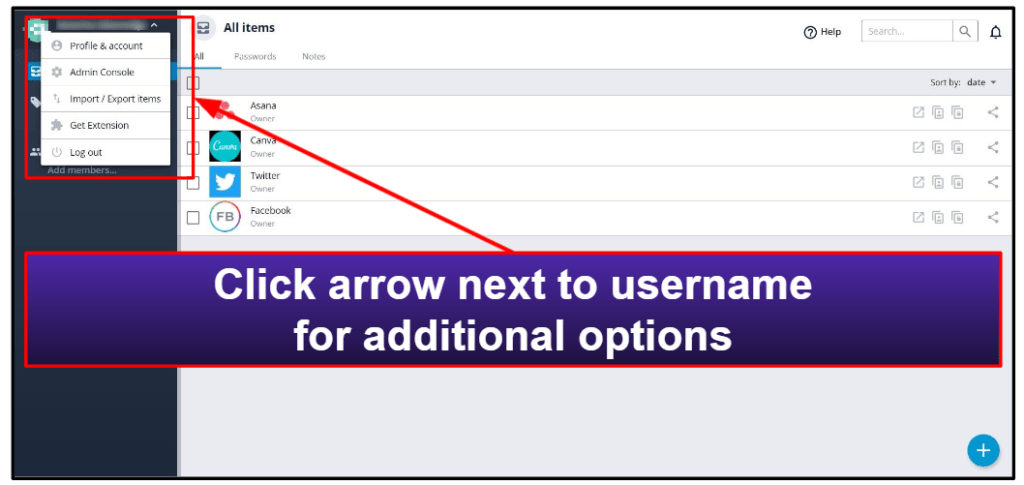
Overall, I found the PassCamp setup process very easy. As no desktop app is available at the moment, all I needed to do was create my PassCamp account and install the browser extension. I was a bit disappointed that PassCamp didn’t allow me to import my password database directly from other password managers, like Keeper does. But the program’s interface is clean and simple, and all essential options are easy to locate. Because PassCamp has very few features and is super simple to use, it’s a great choice for non-technical and beginner users.
PassCamp Mobile App — Easy to Use but Quite Limited
PassCamp’s mobile apps are available for both iOS and Android. The interfaces of both the iOS and Android apps are very similar — both are simple and easy to navigate.
Compared to feature-rich mobile apps such as 1Password and Dashlane, PassCamp’s mobile app is fairly basic. That said, much like PassCamp’s web-based computer app, the mobile app is very easy to set up and use, making it a good option for non-tech-savvy users who just want a basic password manager app.
After you log into your account on the mobile app, PassCamp will immediately prompt you to enable the auto-fill option for your mobile browser. Once auto-fill is set up, you’ll see a list of all of your passwords. You can also select to view only website passwords, application passwords, or notes.
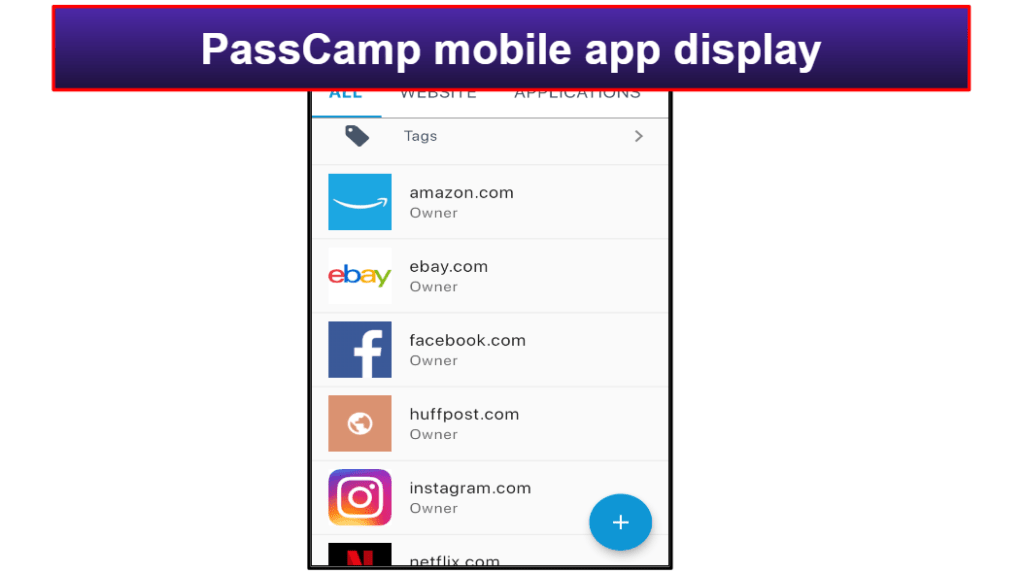
Clicking on each password entry brings up all its details on the screen. You can then choose to access the associated website account, copy any of the login details, edit the entry, add a tag to it, or share it with other PassCamp users.
By clicking the menu icon on the top left corner of the app interface, you’ll be able to see all of your contacts and PassCamp Teams accounts that you’re connected to. You can also access account settings where you can turn the auto-fill function on and off, change your master password, or get help.
Just like on the desktop app, users can only use the password generator when adding new entries to the database or changing passwords for existing accounts.
PassCamp also supports biometric logins on mobile devices. You can log into your PassCamp account using your fingerprint, which is definitely more convenient than constantly typing in your master password.
Overall, PassCamp’s mobile app is easy to use but limited in terms of functionality, and there are better options for both Android and iOS users.
PassCamp Customer Support — Limited Options & Not That Responsive
PassCamp has a few support options, including email support, FAQs, and live onboarding support for business users. On the Personal version, there’s a simple “Help?” button, which directs you to PassCamp’s Help Center. On the Teams version, support can be accessed via the Admin Console.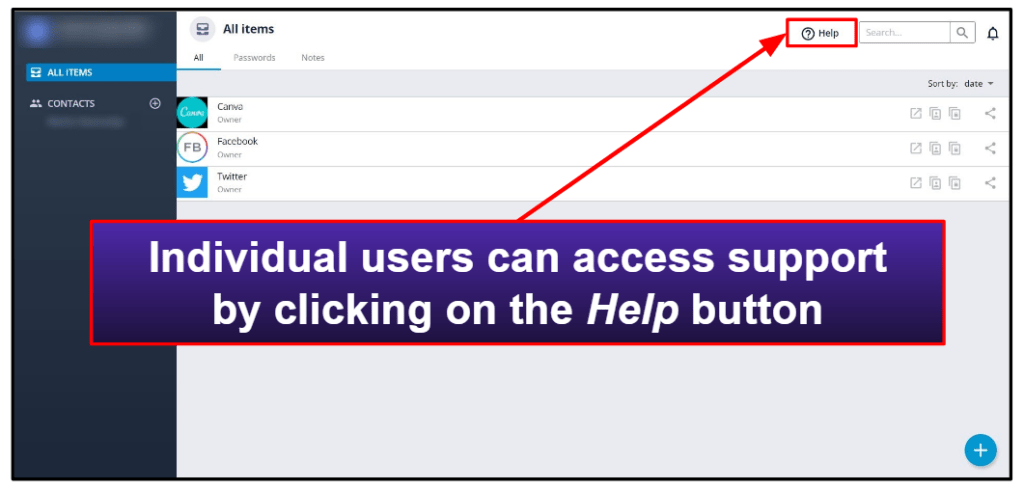
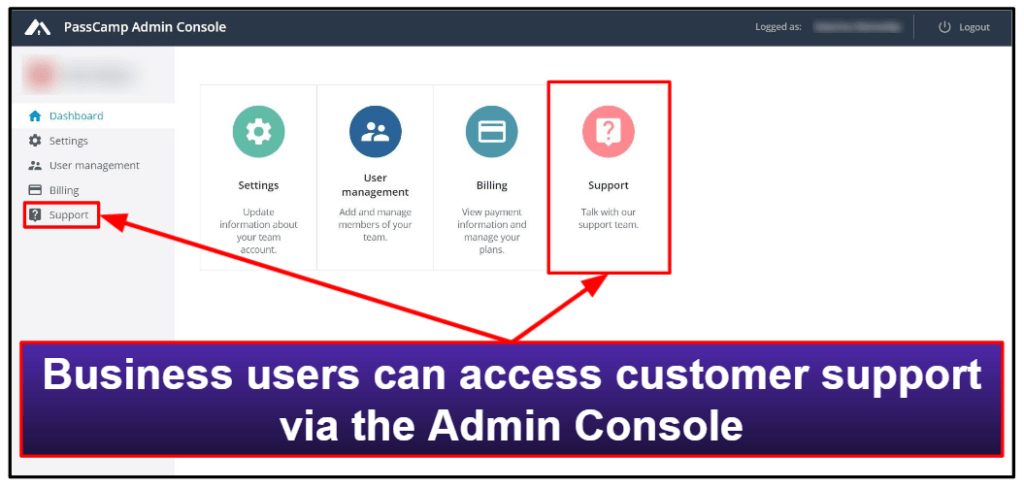
PassCamp’s Help Center has a concise FAQ area and brief instructional videos. For more complicated queries, however, the FAQ section may be inadequate, requiring you to consult PassCamp’s email support..
PassCamp doesn’t specify the operating hours of its support team.
I emailed a question to PassCamp’s support team and received a seriously cute — but very informal — auto-reply promising to get back to me within 2 business days.
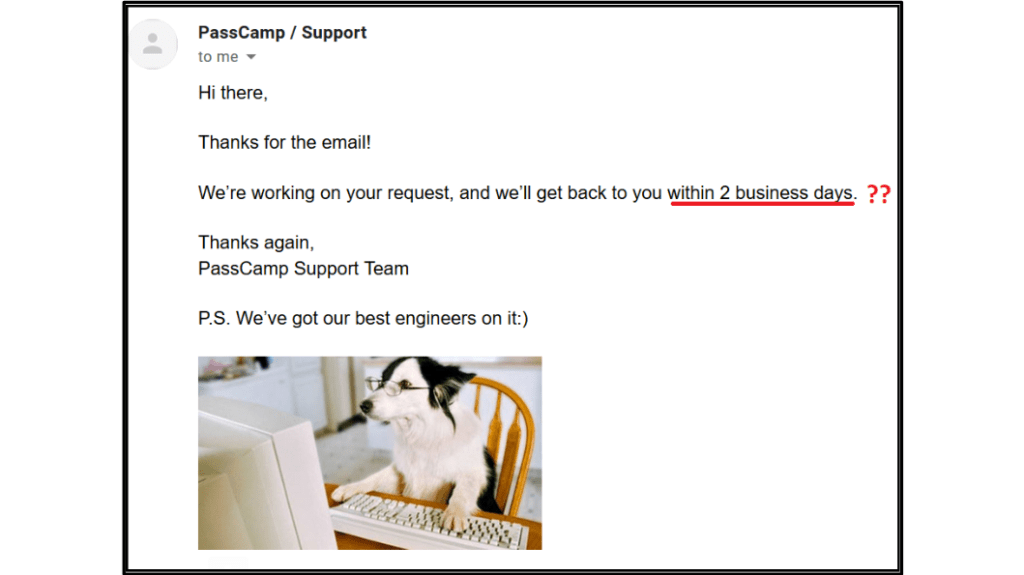
I think that PassCamp should definitely be more serious about supporting its users, as 2 business days to answer user emails isn’t good enough — and, as I found out, you can be left waiting much longer than 2 business days for a response!
PassCamp’s website promises “Priority Support” for the Teams and Enterprise users. However, the company doesn’t specify exactly what “Priority Support” means — and I wasn’t able to find out because PassCamp never answered my email!
More prominent password managers like Dashlane or 1Password promise much faster email response times and generally answer within a few hours. PassCamp’s email turnaround times are much slower — and very unpredictable. I’d like to see PassCamp improve its customer support, not just with more options, but with faster response times.
Is PassCamp Any Good in 2025?
PassCamp is a basic password manager that’s good for inexperienced or non-tech-savvy users. It has an intuitive web-based dashboard, as well as a simplistic mobile app for both iOS and Android, its basic password management functions work well, and it’s pretty affordable.
PassCamp doesn’t have many features, but its password sharing functionality is really good. It makes it easy for both individual and business users to share passwords and notes and set up user permissions. I also like PassCamp’s history log feature, which may not be very useful for individual users, but it’s a nice extra for business users. PassCamp for teams also has a decent Admin Console where team admins can add team members and guests (who don’t even have to have a paid PassCamp account).
But I’d like to see PassCamp improve some of its features to offer more flexibility to both personal and business users. For example, PassCamp only lets you store passwords and notes, unlike premium competitors that also provide storage for credit cards, bank accounts, and other sensitive data. Also, PassCamp’s password generator isn’t available as a standalone feature, so you can only access the generator when creating or editing passwords. PassCamp is also missing a lot of the features I expect to see in a top-quality password manager in 2025, like a security dashboard or dark web monitoring.
While I think there are better password managers on the market for personal use, including 1Password, Dashlane, and Keeper, business users may be interested in PassCamp’s Teams and Enterprise plans — they’re among the most intuitive and affordable business options on the market.
PassCamp has a free version for individual use, but users can only store 15 passwords. But all paid PassCamp plans are affordable and come with a 14-day free trial.
Frequently Asked Questions
Does PassCamp have a free version?
PassCamp does have a free version, but it’s limited to just 15 passwords — not enough for most users.
The main purpose of PassCamp Free is to give you a free guest account that enables you to collaborate with PassCamp Teams members who need to share their accounts with you.
However, PassCamp also offers 14-day free trials of all their paid personal and business plans, so you can try PassCamp’s Premium or Teams plans risk-free.
If you are after a free personal password manager that doesn’t limit the number of passwords that you can store, the free version of Dashlane is a much better alternative.
Does PassCamp allow sharing passwords with other people?
Yes. All of PassCamp’s plans let you easily share an unlimited number of passwords and notes — including the free plan. You can also decide whether the recipient can view-only, edit, or share and edit the password or note.
PassCamp’s password sharing feature is very intuitive. There’s an easy-to-navigate contact/member/guest list built into the PassCamp dashboard, and all you have to do is choose with whom you want to share a password — this is perfect for business users who need to quickly share logins with team members.
Can I recover my PassCamp account if I lose my master password?
No. PassCamp doesn’t allow you to reset your master password. You can reset your PassCamp account, but all of your data will be lost in the process.
If you’re looking for a secure password manager with account recovery options, Dashlane is a good pick, as it includes a recovery key and biometric recovery options.
What is the best PassCamp plan for me?
This depends on what you’re looking for in a password manager. PassCamp’s personal Premium plan is very inexpensive, but it lacks many of the standard features that the best password managers provide, like storing financial and other sensitive data, password security auditing, data breach monitoring, or emergency recovery options.
PassCamp also has a free plan, but it has a limit of just 15 passwords. PassCamp Free is best for guest users who want to share passwords with PassCamp Teams users.
PassCamp also has a very competitively priced Teams plan that is available for teams of up to 500 users. This plan also allows members of your team to share data with an unlimited number of guests. There’s also a customizable Enterprise plan for larger companies.

