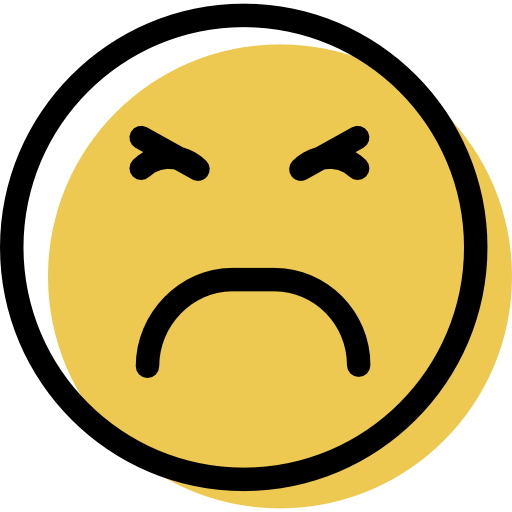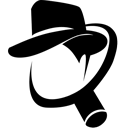Myki Password Manager Review: Quick Expert Summary
In my Myki review, I’ve discovered that Myki is pretty much a standard password manager with some added twists, which isn’t a bad thing. It gives you options to store credit cards, IDs and secure notes, as well as the usual password storage. The paid version also lets you customize input fields, so you really can add whatever type of data you need, and save it in just the way you like.
Unlike other password managers I’ve reviewed, Myki stores all data locally – whether that’s on your desktop, or on your mobile phone. Maybe this suits you, maybe it doesn’t – personally, I always have this fear, when storing data on the cloud, of a serious hack. This way, with all your data stored locally, there’s no chance that anyone’s going to hack your device unless it falls into their hands and they have your fingerprint (which is a pretty unlikely scenario – I hope).
For the purpose of this review, I decided not to link Myki with my phone for as long as possible – I guessed that you wouldn’t want to do this either – so I avoided it as long as possible. Here’s how it worked from (mostly) desktop only.
I’ve reviewed over 70 password managers, and here’s what I think about the Myki password manager.
Myki Plans & Pricing — Competitive Prices (Buy What You Need)
Myki’s extra features are priced separately, although you also have the option to you buy the Myki mobile app separately. I really like the type of plan where you only buy the features you need, and I think the price is reasonable and competitive, and most users will probably just buy the program that way. Remember that smartwatch app I mentioned earlier? That will need to be bought separately.
I’d think that most users will use Myki for password and data storage, and as such will probably be able to get everything they need out of the program without having to buy any other features.
Otherwise, the premium plan’s features include –
- Custom tags (which I guess could be useful for multiple users)
- Custom account images
- Custom profiles
- Custom fields
- Custom categories
- Smartphone app
The other options for Myki upgrades are for enterprise use. Like most programs, this is done on a per-user basis. Myki comes with a free week trial, and it doesn’t require any payment info to sign up.
There’s also an ‘MSP” option, which is ‘Myki for Managed Service Providers (MSPs)’ – a very specific option for large IT firms wanting to outsource their clients’ password management. If that’s relevant to you, you need to get a quote from Myki directly.
Myki Features — All the Password Management Basics
First things first: Myki password manager has all of the features you’d expect it to have as a good password manager. The mobile app itself is pretty good but I preferred to use the desktop app, which works just as well.
Across both Myki’s browser extension, desktop app and mobile app, you can add passwords (and other things you want to save – bookmarks, saved devices etc), generate passwords and even run security reports. That’s pretty impressive.
Apparently, Myki is meant to run mainly from your mobile device to your browser extension, and not vice versa, as with other password managers. This is the first time I’ve heard of a password manager work in this way.
I was told that Myki is the smartphone-powered password manager, so if you’re not into using your phone much, maybe this password manager isn’t for you. You can set another device to sync between the browser extension, but since every new device connection needs a new, one-time QR code, I recommend sticking with one pair of linked devices, or your data won’t sync. I learned this one the hard way!
Having said that, I started off by only linking my desktop browser and the web app, and I got on just fine.
So far, so standard password manager – but Myki has several different ways to use it: a mobile app, desktop app and browser extensions. There’s not a lot of difference between these different versions: the desktop app is almost identical to the browser extension and mobile app.
When saving passwords using the mobile app, you’ll receive a message on your mobile device, and you’ll have to manually grant access by using your device as the 2-factor authentication. You can also outsource all of your 2FA logins to be stored in Myki, so they’re all in one place.
This is the first time I’ve ever seen this way of doing things, so if you’d prefer a purely in-browser (or on desktop) experience with a variety of 2-factor authentication, you might want to look at password managers like TrueKey or RoboForm. Weirdly enough though, Myki does have a smartwatch app – so that’s pretty cool.
Myki for Teams — A Good Password Manager for Businesses
Myki password manager also has a plan just for larger groups – enterprise, small businesses and other teams. This plan has its own features, including separate vaults (which you can set as a separate vault for each user, type of project, documents or otherwise), creating user groups and also the ability to set specific security requirements for users, such as a certain minimum password length, and even location-based rules for logins.
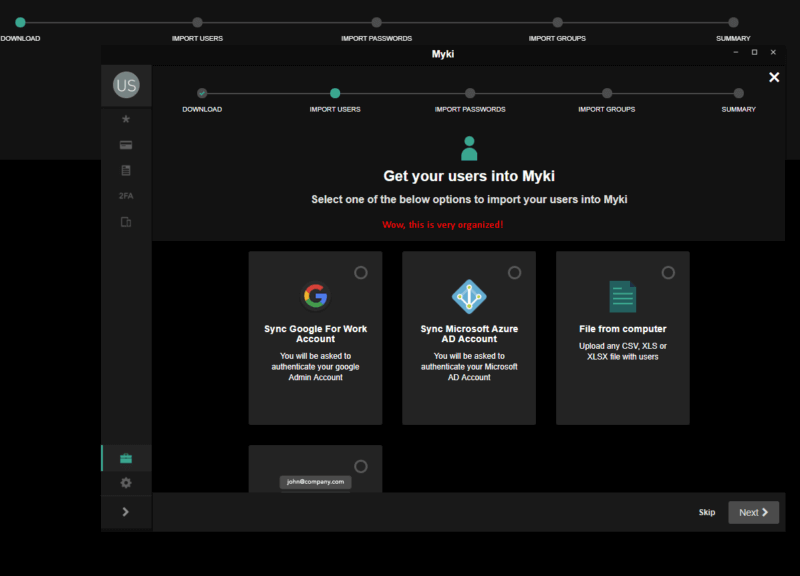
The installation process is pretty much the same, but the features are a little bit more, well, business-facing:
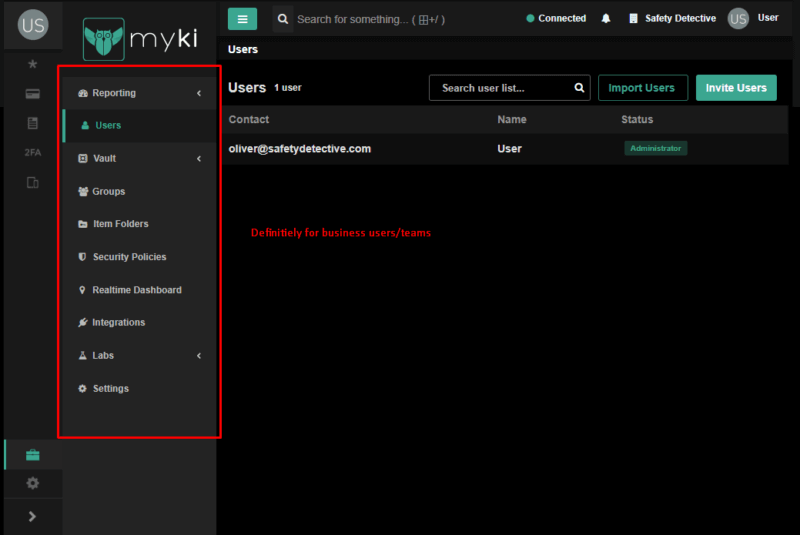
Even better for multiple users, you can generate reports straight from the desktop browser (which is good to know, since Myki’s plan for individuals has leans more on the mobile device). I really liked the location tracker, and I can see how it would be useful for administrators or team members responsible for security, as this feature allows admins to monitor where login attempts are coming from – and lock out any that don’t seem so kosher. This is similar to Zoho Vault, although Myki actually does the location-monitoring far, far better.
The reporting, for example, is only available on the Teams plan – because why would an individual user need all this information?
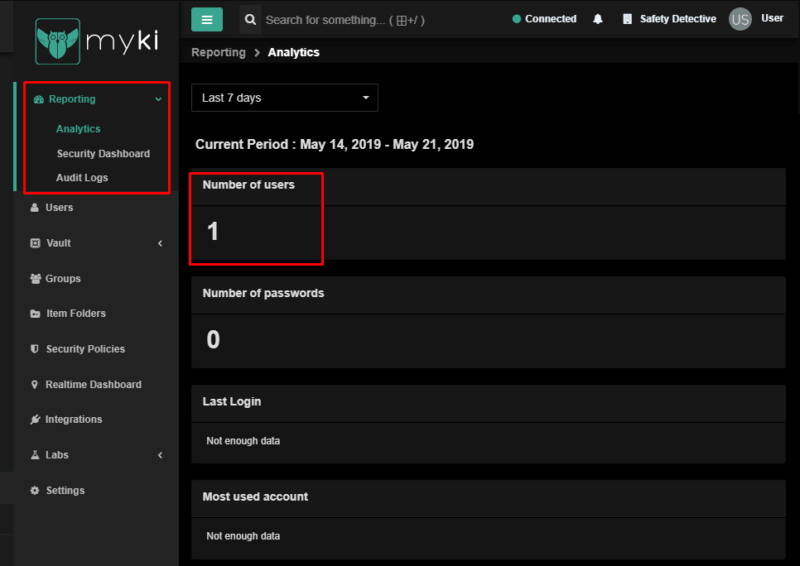
I really, really liked that the Myki for Teams app is so different to the individual plan – because most password managers are either exclusively just for business, and are very obvious about it (Zoho Vault) or just don’t have any way to add multiple users (Enpass).
It’s also super easy to switch between your personal portal and the Enterprise/Team one… just click your profile at the top left-hand corner, and choose which portal you’d like to go to:
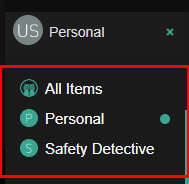
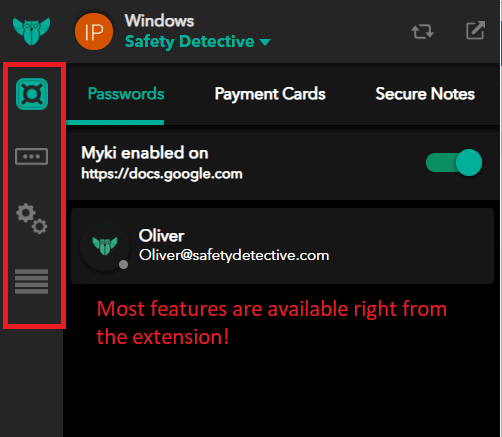
Password Generator — Functional but Pretty Barebones
Myki has a pretty solid password generator that can generate super secure passwords of up to 99 character strings.
But, before you get too excited, know that the password generator is nowhere near as great as other password managers’ password generators (Dashlane’s is by far one of the best, so although it’s tough competition, I feel that Myki should aim to be as good, if not better, in this feature).
I say this because I found the options for secure password generation are pretty limited. There’s no option to include strings of actual words, special characters or otherwise, and the overall customization is very low. Still, the password manager does work (and generate strong passwords) does function, and if you need to generate passwords that will be difficult to crack, this fills that need.
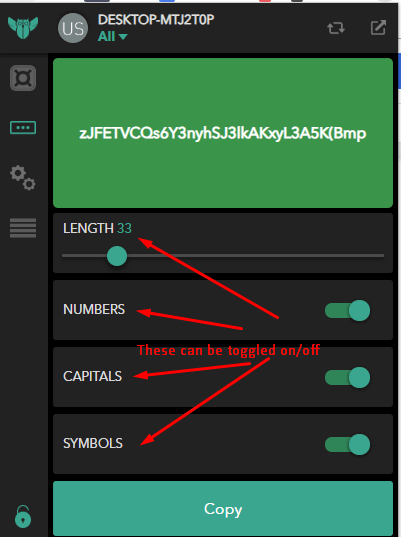
It would be good to see Myki improve their password generator to rival others on the market, but I guess it’s good enough for now.
Password Import — Direct Import from Popular Password Managers & Chrome
One good thing that Myki does well is that it allows you to import your passwords from quite a few other password managers
(such as RoboForm, Dashlane and Keeper). This is really great if you’re just making the switch from password manager to password manager, but not so great if this is your first time using a password manager.
If it is your first ever password manager, Myki will allow you to import your passwords from Chrome (and only Chrome). Keeper, on the other hand, allows direct import from Firefox, Edge, and Opera. On the plus side, Myki does a good job walking you through the steps to import from each of these sources.
For more information on this (and screenshots too), check out the “Ease of Use” section, below.
Password Sharing — Decent but Not Seamless
Myki allows you to share your passwords securely with another person, without letting them know your Myki PIN. Although this is a great little feature, you should know that for it to happen, the person you’re sharing with needs to have a Myki account too. That and – the sharing feature is only available on the mobile app. That’s a bit annoying.
Myki will send the login data in an encrypted email, and the person you’re sending it to will automatically be able to fill in the specific password’s login via the Myki browser extension.
So far, so good: Myki also lets you to stop sharing this data (if you suddenly decide you don’t want to share it anymore) and also gives you the option to let the other user to see all the password info as well (because otherwise, Myki automatically blocks the other person from seeing your password – but maybe you want them to see it, and if so, Myki will allow you to unblock it).
While it’s a great feature, I can’t help but be reminded of 1Password’s seamless, straightforward sharing (from both the app AND the browser extension. Myki’s sharing feature is good…just not as good as other password managers on the market.
Two-Factor Authentication — Some Unique & Useful Features
One feature I’ve only seen in Myki is the stored two-factor authentication for other logins – as in, if you already have a 2FA set up for one of your logins, you can automatically add it to Myki too. The process is a bit tricky, but since this is only stored locally on your device, it’s a really great idea, saving time by holding other 2FA for other logins in one place.
There’s actually a really cool security feature that Myki has, that no other password managers have. I’ve reviewed do (not even TrueKey with its millions of 2FA options!) – because you (in theory) set Myki up on a mobile device, your account is always associated with your phone number. You then input your Myki PIN, and secure your account with your 2FA – therefore, a hacker can’t just hack into your account: they will always need at least two of the security measures – your phone, your Myki PIN and your personal phone device’s PIN (if you have one) or fingerprint.
Another important thing – each new device you install gives you the option to set it as a trusted device – if you choose to trust it, you’ll only need your Myki master password PIN (a six-digit code you set up when installing, kind of like a master password on other password managers but only using numbers) to unlock the device. If not, you’ll need your device’s lockscreen PIN and your Myki PIN (and on mobile, your selected 2FA too).
For example, here’s what happened once I stepped away from the desktop app for a couple of minutes –
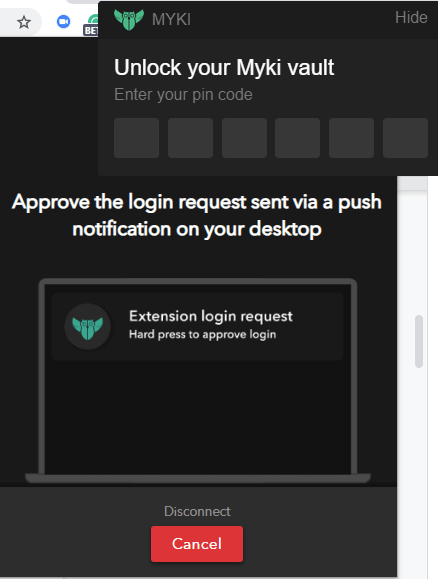
Nice one, Myki!
But there’s also a strange section of the web app dashboard, where you can store your 2FAs –
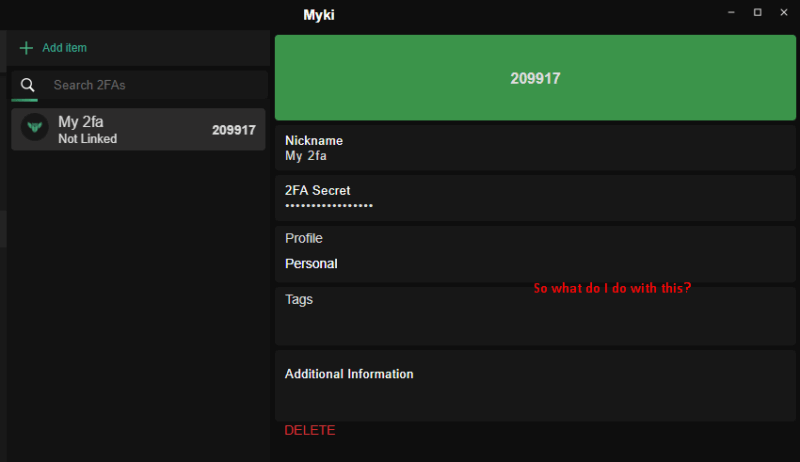
As you can see, I had no idea how to use this. Eventually, I worked it out (more on that later). Maybe because I decided not to link my phone, but I do think this could have been much easier to understand.
Browser Extensions — Feature-Rich, but Auto-Fill Isn’t Great
Myki has browser extensions for Chrome, Edge, Safari, Firefox and Opera.
That’s a nice range right there, and to be honest, your average individual, family or even enterprise user wouldn’t need more than that. The extensions are pretty feature-full, with almost all the same features as the web app – with some key differences.
First thing’s first – most importantly, my data synced within a couple of seconds from the web app to the browser extension –
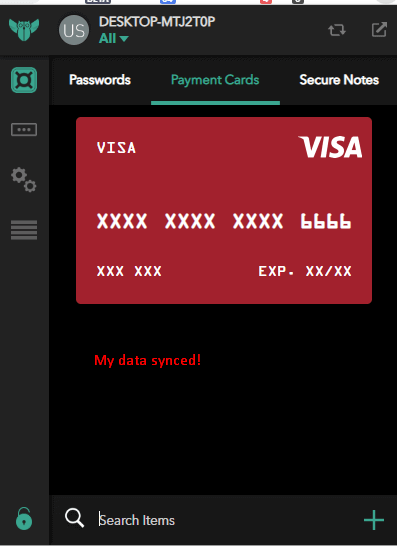
(if for whatever reason you see it doesn’t sync, there’s a handy sync button at the top right-hand corner too).
The browser extension has all the features you’d need – other than the ability to change your master password (web app only) and the ability to run reports (which will likely be a problem for team or enterprise users).
This is a good time to mention that, anytime you add login info with the extension, it’ll automatically sync the data between both – that’s a pretty great feature, and if you’re using the mobile app, you’ll also get a notification to your phone showing you’ve added information. I decided not to use the mobile app, and I just saw the information appear in my browser extension.
The browser extension (apparently) will autofill passwords as you visit websites, but actually, I had a few issues with it not picking up my data –
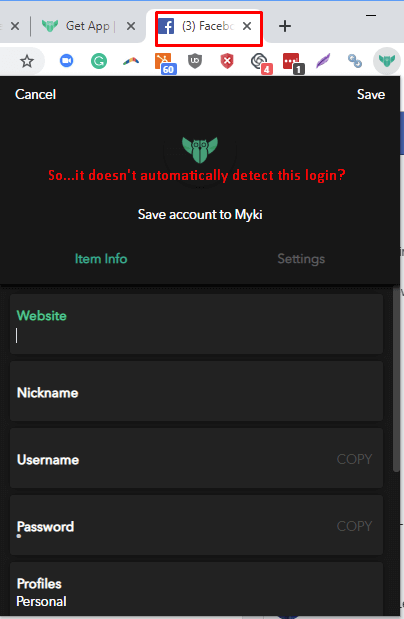
Once I’d completed my password import, this all changed –
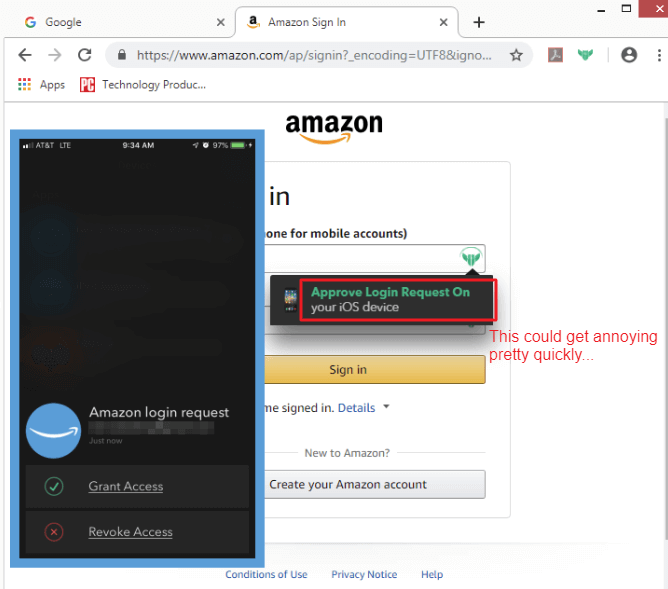
Weirdly, there’s apparently no way to autofill anything longer than a password – on most of the sites I visited, Myki only captured a part of the information, even after I clicked “Save” multiple times. Rather than tell me something hadn’t saved, Myki only captured a few bits of the information – it worked once I filled in the details manually, but I wouldn’t say long-from autofilling is Myki’s strength.
On the web app, you can use Myki as your device’s default browser. If you do, you can click the Myki icon to find a list of your saved logins with a handy search box at the top (which is really great if you have a lot of logins). Actually, the autofill works better with the Myki browser than with my standard Chrome – so maybe that’s more reason to use Myki’s browser.
Reporting — A Great Tool for Businesses
The reporting in Myki is a great little feature – making this more of a password manager option for business, or teams.
With audit logs, analytics data and security information all easily found in the desktop application, this is a business user’s dream.
The analytical data available will show you how many users there are, who logged in last, the most and least used logins, and even account and browser usage. The audit logs are a list of all activity, and they can be easily exported to Excel or PDF files. It’s pretty in-depth…although I do recall from my time configuring Zoho Vault that its reporting was even more in-depth, flexible and even allowed you to apply certain roles to users, and even restrict access to allow only very few features to be used.
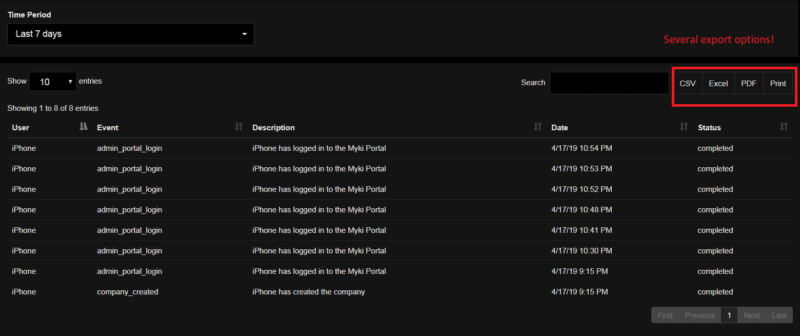
Mobile App — Not That Impressive
The time came to install the Myki mobile app. Funnily enough, considering all the hype about how Myki was mostly controlled by your smartphone – I was unimpressed.
Adding my smartphone as a trusted device was easy – I just added it as a paired device after downloading it from the Play Store, and that was it – everything synced.
And then, the mobile app instructed me to install the web app. I’d managed to go pretty far without installing the mobile app, so this was an interesting development.
It’s also worth pointing out that you can unpair any device from any of the apps or browsers – say, if your device goes missing. For this reason, I liked the option of having the browser extension, web app and mobile app.
Myki Ease of Use & Setup — Simple & Intuitive
Setting up Myki was very easy overall.
The program really walks you through the steps to get started. When I first installed the extension, it showed me a QR code and told me how to use that code to link with my phone.
I decided to ignore it (that’s just how much I care about giving you the inside scoop), and was asked to generate a text message code instead –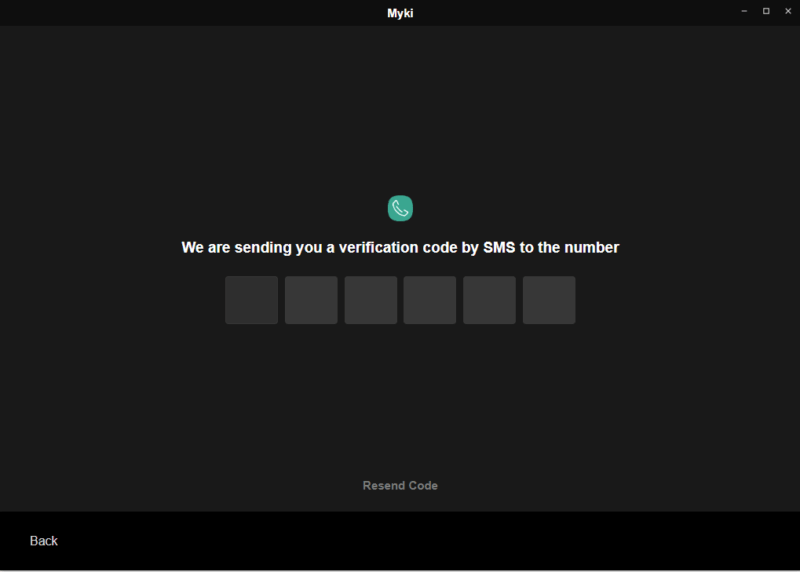
I was then asked to create my six-digit Myki passcode –
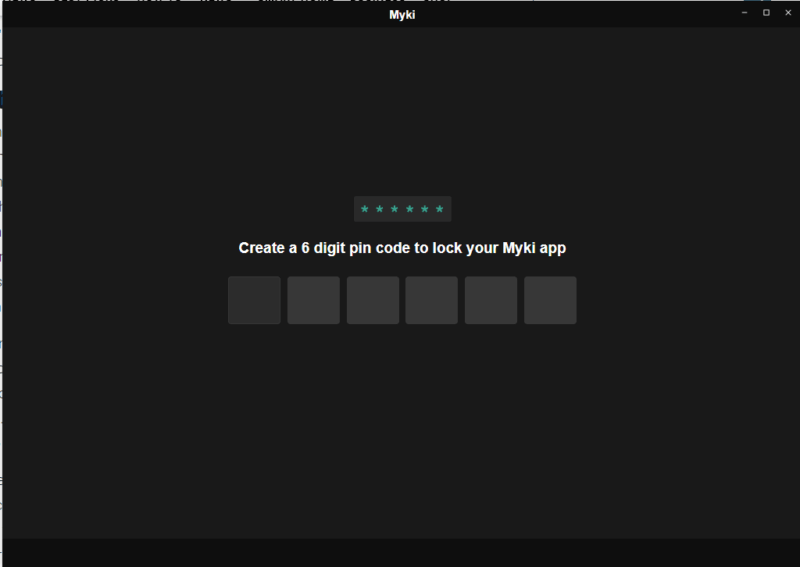
…and then was asked to install the browser extension..
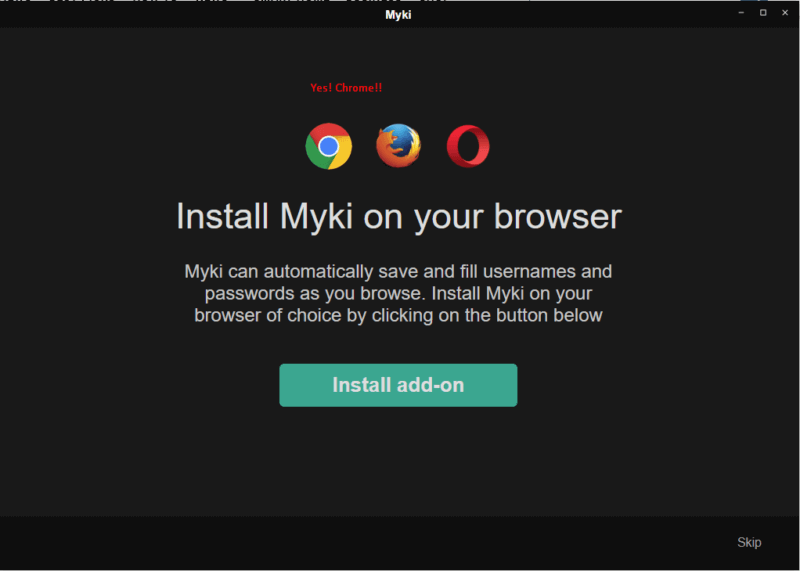
…which I did. Once I’d installed it however…
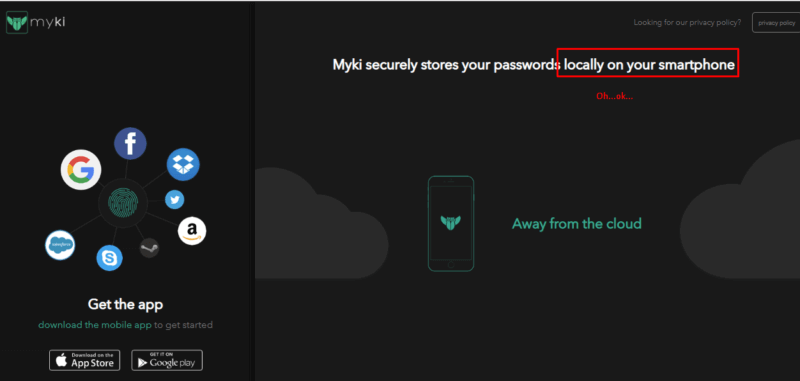
So even though this all worked quickly and easily, I found myself being redirected back to my phone.
I decided to ignore this again, and opened the browser extension instead –
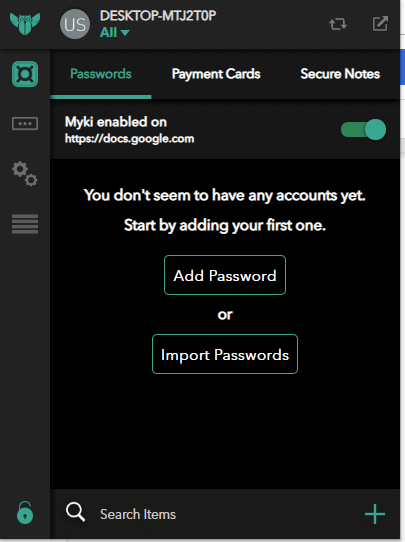
Importing time! Here’s what happened:
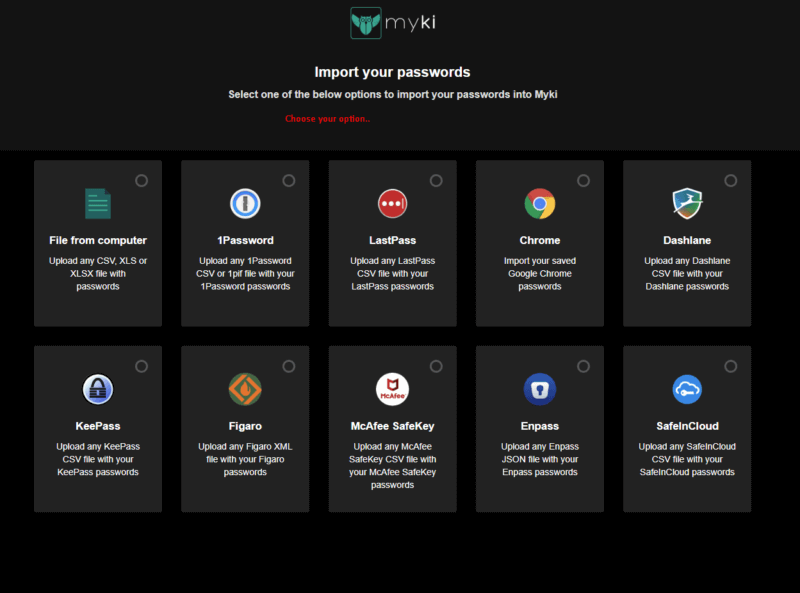
I chose import from Chrome. I was asked to download my Chrome data and then drag and drop the file here.
The whole process took around 2 minutes, from initial Myki download to importing my passwords. And I didn’t even need to use my phone other than to authenticate the first stage. Not bad at all!
The dashboard is nice and simple too – I could clearly see where each type of data was meant to go –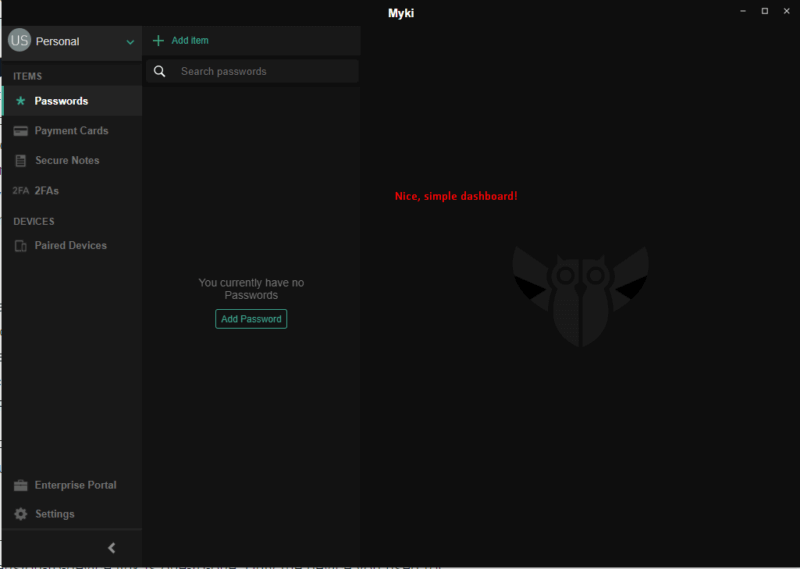
The program itself is also straightforward and easy to work with. Adding passwords, credit cards and other data is nicely, clearly laid out. I found I could only import passwords from either the desktop browser extension, or the mobile app – but not the web app (which would have been my first choice).
You’ll see Myki capture the logos of each login you save (see screenshot below), allowing you to easily identify the logins you’ve captured. I found the iOS and Android apps synced almost immediately with the browser extensions (if I entered a new password into my phone, it showed up on the browser extension in seconds).
And, in the rare case that Myki doesn’t capture a logo or site name from a site, you can add your own data there too.
Considering all the hype (and fear) that Myki was ‘all about’ the mobile app, I really didn’t experience anything different than I did with, say, Dashlane. I used the mobile app when I felt like it, but most of the time used the web app, and got along just fine.
Myki Security — Fully Offline Storage
Myki’s security options include both setting up a six-digit Myki PIN (similar to a master password but a six-digit number only) and two-factor authentication – but only if your mobile device supports it. If it does, you have the option of either using a biometric fingerprint or facial recognition. The Myki mobile app will lock itself after up to five minutes, at which point you need to enter your Myki PIN/two-factor authentication again. One nice feature is that the Myki app can unlock the desktop browser extension and the desktop app once they’re linked. I did really like that.
Everything I described above was straightforward to set up and use, although I did notice that the desktop app did seem to occasionally lock me out for no reason.
Myki’s ultimate security feature is that it stores all of your data offline so there’s no risk of it being hacked in a cloud server. This is pretty rare for a password manager (the only other one I can think of is 1Password), and while the debate rages around whether having local storage or cloud storage is better, I know that in the case of a data breach or hack, noone is getting into my device via my hacked password manager software.
Take it from Myki itself –
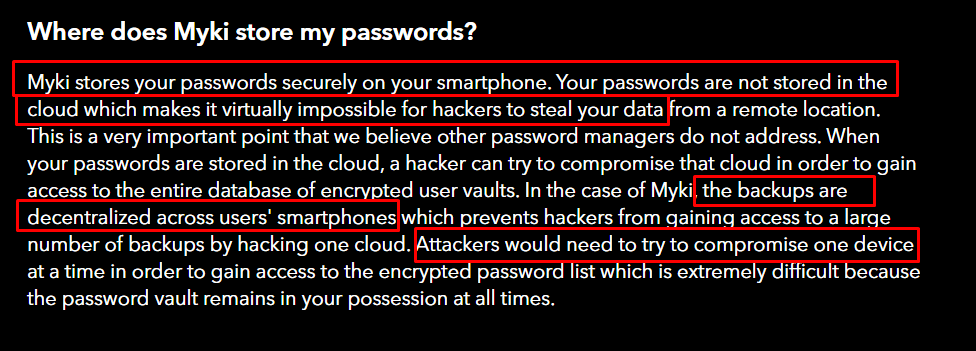
Myki uses its servers to communicate with your computer for linking the programs, but no data is stored there – this is called a “zero-knowledge” approach, and it’s pretty popular among other password managers too. The data is encrypted so that someone would need your login to Myki to see the info even if they got into your phone, but Myki don’t see any of your actual data – so, if you lose your Myki PIN, you lose all of your data too…unless you back it up. The backup data (should you choose to use it) is also encrypted in an encrypted file on your device that only the Myki app can open.
One other security aspect I liked was that during installation…
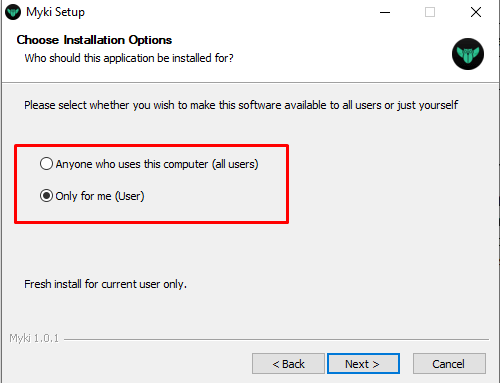
I had the above option – interesting to know!
Myki Customer Support — Not Great (Only 1 Direct Support Option)
Myki’s customer support falls way behind its competitors.
While the website has a FAQ section to explain a bit about how to use the software, there isn’t actually a ton of information other than the basic.
Unfortunately, Myki doesn’t have any email or phone support for when you need to speak to a human for assistance. The only contact option I found was through their chat feature in the mobile app. Initially, I assumed it was a live chat, but it turned out to be an email ticketing service, available only from 9am–5pm.
I did receive an answer back first thing the next morning, but it was a standard form response, which was a bit surprising, considering it took so long to receive.
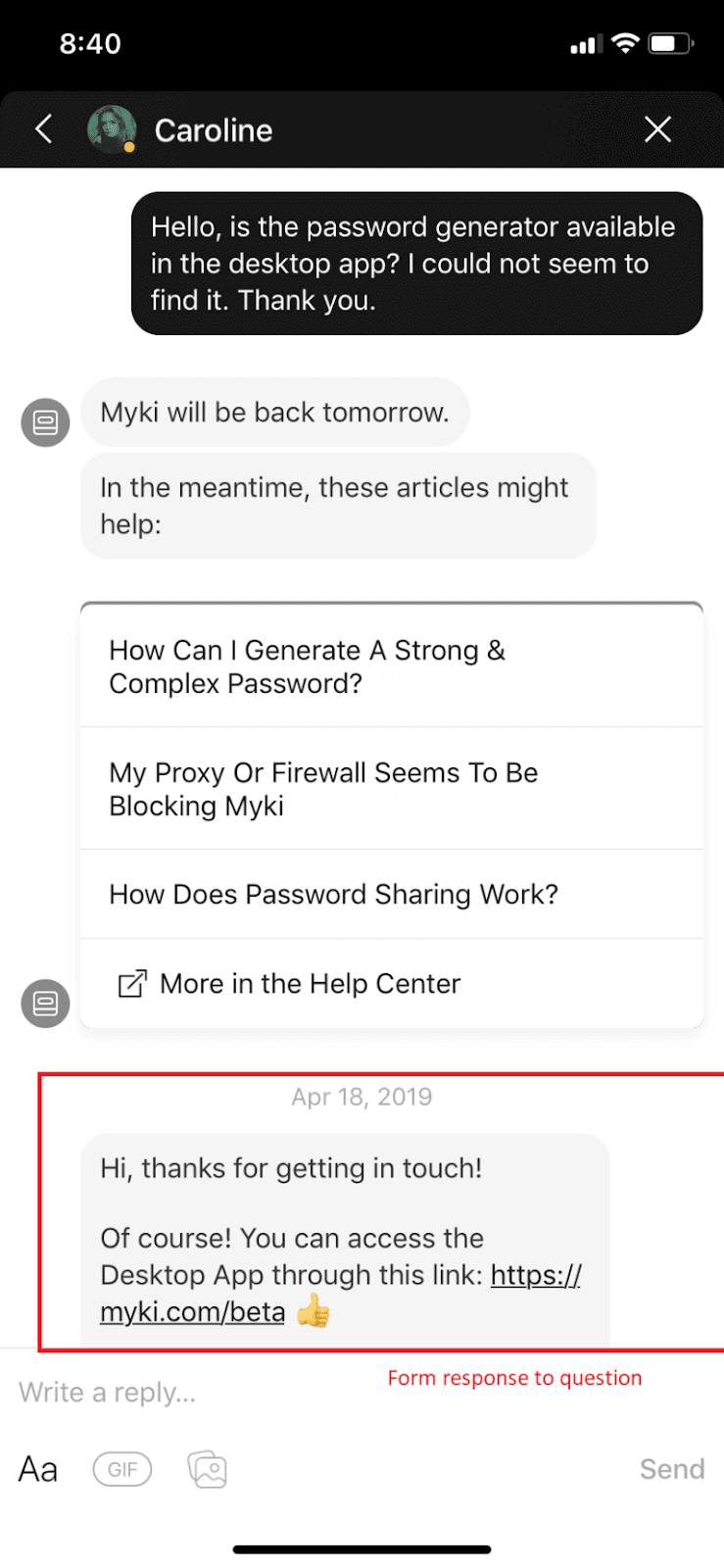
Like many other password managers, Myki doesn’t offer great customer support. Even though support isn’t the most important factor when choosing a password manager, Myki’s performance in this area was disappointing.