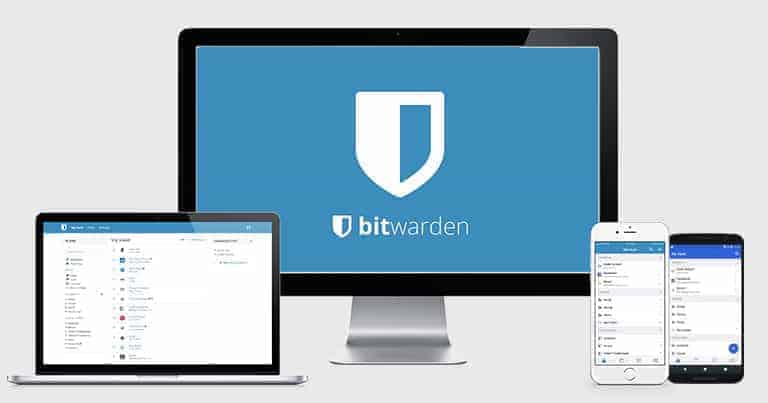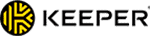Updated on: January 7, 2025
Short on time? Here’s the best password manager for Linux in 2025:
- 🥇 1Password : Premium Linux password manager with top-notch security, secure storage, and nice quality-of-life features. Comes with developer-oriented tools, a desktop app, and system authentication for Linux users.
I tested all of the top password managers to find the best ones for Linux. Unfortunately, most options lack vital features like zero-knowledge architecture and top-notch encryption, meaning they’re simply not secure. Others lack developer tools and other features that appeal to Linux users.
Luckily, I found a few options that provide essential security and integrate well with Linux. Each password manager on this list uses top-notch encryption and zero-knowledge architecture to keep user data safe. Some even come with excellent developer integrations and dedicated Linux desktop apps. This is a nice bonus, but browser-based options can be great for Linux users, too.
Below, you’ll find the best password managers for Linux in 2025. Whether running servers, developing on your own or in a team, or just sticking to the basics, these products make the authentication process simple and secure. 1Password is my personal favorite, but every option is good for Linux users.
Quick Summary of the Best Password Managers for Linux
🥇1. 1Password — Overall Best Password Manager for Linux
1Password is my favorite password manager for Linux in 2025. It offers 256-bit AES encryption, zero-knowledge architecture, a desktop app, and password breach monitoring. However, what makes 1Password stand out are its streamlined design and powerful developer tools. It’s easy to organize and share credentials of all sorts.
1Password’s extra tools and features include:
- 2FA (TOTP, biometric, USB token).
- Seamless auto-save/auto-fill.
- Passkey support.
- SSH key and access token manager.
- Vault auditing.
- Data breach monitoring.
- Travel Mode.
- Email masking (via Fastmail).
- Privacy Cards (US only).
- Command-line tool.
- IDE extension.
1Password has a great graphical user interface (GUI) and command line interface (CLI) version. The standard GUI app is one of the best password managers I’ve tested. Organizing sensitive data into different vaults and using extra features like password auditing is easy. On the other hand, 1Password’s CLI is ideal for developers and anyone handling sensitive data through their terminal. The desktop app’s Quick Access feature makes it really easy to enter passwords for desktop apps, secure folders, and more.

If you’re looking for a password manager to integrate into your development process, 1Password is a great option. On top of the features outlined above, subscribers to 1Password’s business plans get an additional set of developer tools, which can be used to integrate 1Password with a variety of infrastructure tools, so you can deploy secrets securely and efficiently. Thanks to the Teams Starter Pack plan, you can access these tools on the cheap, too.
Development tools aside, 1Password does the basics exceptionally well. The password generator is customizable, and there are several options for authentication, including biometrics, 2FA (including Yubikeys), and system authentication for Linux users. It also supports passkeys and complex form-filling. I never had any issues with auto-fill, even on forms with over a dozen items. Other notable features include Travel Mode (which allows you to hide certain vaults while crossing borders) and an email masking tool (available as a paid add-on).

Watchtower, 1Password’s auditing tool, does a great job of alerting you to weak, reused, and compromised passwords. You’ll see your overall password health score and be alerted to IDs and credit cards that are expiring soon. Though Watchtower does monitor for breaches, it’s not quite as good as Dashlane at identifying credentials leaked on the dark web. Still, developers will appreciate how well it works in a team environment.
1Password Individual ($2.99 / month) includes all of the features mentioned above for 1 user. 1Password Families ($4.99 / month) adds coverage for 5 users (plus up to 5 guests with limited access) and includes shared vaults, permission controls, and account recovery options (it’s my favorite password manager for families). You’ll need one of the business plans to get 1Password’s most advanced developer tools. Teams Starter Pack is a great option covering up to 10 users for just $19.95 / month. While 1Password doesn’t offer a money-back guarantee, you can try it for free with a 14-day trial.
Bottom Line:
1Password is the best password manager for Linux users in 2025. It’s a secure, intuitive password manager with great security features and excellent developer tools. It has a desktop app for Linux and even a CLI for advanced users. You can try 1Password for free with its 14-day free trial.
Read our full 1Password review
🥈2. Dashlane — Excellent Security With Development Integrations & a VPN
Dashlane pairs a great set of additional features with useful development tools. Whether you’re a developer, looking to manage your accounts, or want to tighten up server security, it’s a great choice. Dashlane does have a CLI app for Linux, but unless you’re a developer looking to automate processes, the browser extension is the best way to use Dashlane on Linux devices.
Dashlane includes:
- Two-factor authentication (2FA).
- Password security auditing.
- Passkey support.
- Secure recovery methods.
- Password sharing.
- Developer integrations (CLI, GitHub, IDE, and more).
- Hardware authentication for Linux.
- Live dark web monitoring.
- Secure data storage.
- Virtual private network (VPN).

Dashlane has lots of features to streamline development and make the whole process more secure. Though it doesn’t have a fully featured Linux app with a GUI, I found that the advanced development tools more than made up for this small issue. There are extensions for all major IDEs and a tool for injecting occluded secrets into GitHub and other repositories. I found the CLI pretty easy to set up and use on my Linux computer. Once done, I was able to manage personal passwords with ease. In a team environment, you can also use it to track activity, manage secrets, and more.
Linux users not engaged in development can find lots to like, too. It comes with a Password Health Checker that works as expected, and password sharing makes it easy to grant access to your accounts or servers without recipients seeing the password. Linux users can authenticate with a master password or a hardware key (biometrics is also an option if you know how to emulate Windows Hello on your machine). In terms of 2FA, it supports Yubikeys and all major TOTP services.

My favorite feature is the integrated dark web monitoring. It beats 1Password in this area because Dashlane doesn’t simply rely on Have I Been Pwned? to identify credentials involved in a breach. Instead, it has its own database, which is constantly updated by employees.
In addition, Dashlane’s premium plan provides Linux users with access to Hotspot Shield VPN — a CLI-based VPN app for Linux that provides secure encryption, fast speeds, and servers in 80+ countries. Dashlane is one of the only password managers that offers an unlimited-data VPN on its premium plans.
Dashlane Premium provides all of Dashlane’s features for $4.99 / month. Dashlane Friends & Family has all the features of Premium, but it extends coverage to 10 different user accounts for just $7.49 / month — however, the VPN is only available to 1 user (the plan admin). You’ll need one of the enterprise plans to get the development tools, use logs, and access the admin console. One option is the Standard business plan ($20.00 / month), which can cover up to 10 users.
Bottom Line:
Dashlane is a highly secure password manager with a wide range of features and great integrations for developers. It offers unique extras like live dark web monitoring, hardware authentication for Linux users, and a VPN, and it comes with a risk-free 30-day money-back guarantee. You can try Dashlane’s premium features for Linux with a 30-day free trial.
🥉 3. RoboForm — Best Budget Password Manager + Excellent Form-Filling
RoboForm provides the most convenient form-filling tool out of all the password managers I’ve tested — and it’s cheaper than most competitors. Unfortunately, Linux users will have to rely on the online dashboard and browser extensions (unlike 1Password, RoboForm doesn’t have a desktop app for Linux). That said, the dashboard and extension are really comprehensive and work with all major browsers.
With RoboForm, you get:
- 2FA (TOTP authentication apps and SMS).
- Passkey support.
- Form-filling tool with identities.
- Secure password and note sharing.
- Vault auditing.
- Secure bookmark storage.

In my testing, I was really impressed by RoboForm’s form-filling tool — it has 8 templates for addresses, passport information, and a template for application data with fields for the program’s version, size, and more. You can create customized forms with up to 9 fields and even set alternative strings. RoboForm filled every field accurately during my tests (making it way more reliable than similar form-filling tools from Keeper and Bitwarden). Blank forms like addresses and phone numbers automatically adapt to match the country you’re in, which is a nice touch.
I really like RoboForm’s bookmark storage, too — it’s a simple way to save your bookmarks across every device that has RoboForm installed. This is a great time saver if you use different browsers across your devices, dual-boot Linux and Windows, or simply have a lot of devices.
The credential-sharing tools are secure and easy to use. You can create folders with items you want to share with associates and adjust the permissions of each user. On the one hand, you can make it so a user can use your credentials without seeing what they actually are, and on the other extreme, you can give someone free rein to edit a folder in your vault and adjust permissions. This has lots of applications, from granting friends restricted access to a server you host to managing sensitive information in a team or family. There’s also a sensible and secure method for recovering your account or granting a trusted contact full access.

RoboForm’s Security Center alerts you to weak, compromised, and reused passwords. However, while RoboForm can identify a password that has been compromised, it doesn’t provide you with any details about the breach.
RoboForm Premium is an excellent value — providing all of RoboForm’s features for only $0.99 / month. RoboForm Family gets you all these features across 5 user accounts for $1.59 / month. There’s also a free plan that provides password strength auditing and secure bookmarks storage, but it’s limited to 1 device.
Bottom Line:
RoboForm is a very affordable password manager that includes strong security features and a super convenient form-filling tool. While it doesn’t have a Linux-compatible desktop app, its web dashboard and browser extensions should prove sufficient for most users. RoboForm offers a 30-day money-back guarantee with all of its plans.
4. NordPass — Simple to Use + Streamlined Dashboard
NordPass provides an easy-to-use interface and a fully functional Linux app. It’s supported by zero-knowledge architecture and has passed multiple independent audits. NordPass comes with a good range of security and quality-of-life features, including:
- Auto-save and auto-fill functionality.
- Password generator.
- Secure file storage.
- Password health checker.
- Data breach monitor.
- Email masking.
- Secure password sharing.
- Passkey support.
NordPass’s auto-saving and auto-filling performed well in my tests. Whenever I visited a website and made a new account, l just had to click on the Save button on the pop-up NordPass issued. It also works on the desktop app, meaning Linux users can save credentials for encrypted documents, programs, and more. You can also save personal details like your credit card and phone number. Though I could usually fill out forms in my browser correctly, NordPass isn’t as intuitive or effective as RoboForm when filling in forms.

The password health checker works well, but my favorite feature is probably the email masking tool (included in all premium plans). You can use it to hide your real email address, shut down spam, and increase privacy. It worked great on my self-hosted server and is compatible with all email domains. My only real complaint about NordPass is the lack of anything like the development tools 1Password offers. That said, it’s great for Linux users who just need a password manager for their personal (rather than professional) needs.
NordPass has a free version and a Premium plan (which costs $1.43 / month). There’s also a Family plan (which costs $2.68 / month). The free version provides unlimited password storage, but you can only be logged into one device at a time. The Premium plan adds the password health checker, data breach scanner, 3 GB of secure file storage, email masking, and emergency access for an unlimited number of devices, and the Family plan includes the same features as the Premium plan for 6 users.
Bottom Line:
NordPass provides a straightforward password manager with a desktop app that works on all major Linux distros. It comes with a good range of features, including a decent password health checker and dark web monitor, and it’s available for a pretty low cost. You can try NordPass on a 30-day free trial, and there’s also a 30-day money-back guarantee.
5. Keeper — Good Security, Advanced 2FA & Decent Developer Tools
Keeper offers high-security features like advanced 2FA, data breach monitoring, and secure file storage. Its Linux desktop app is easy to use and works on all major distros. Keeper is notable for having a highly customizable storage system — you can add fields to any entry, so in addition to passwords and account names, you can store addresses, PGP keys, GitCommit forms, and pretty much anything else.
The 2FA options are pretty impressive — you can log in with an authenticator app, or even with a variety of USB tokens like FIDO, Duo, or YubiKey (1Password is the only other password manager on my list with such a good range of 2FA features). Keeper also supports biometric authentication through Windows Hello (despite the name, running Windows Hello on Linux computers is possible).
Keeper allows you to share passwords and other types of information with other users in a secure environment. You can share information without the user being able to actually see the content if you so choose. There’s even a one-time sharing option you can use for friends without a Keeper account. The desktop app, too, makes it much easier to log into programs and open secure folders and websites.

Though it can’t measure up to what you get with Dashlane, Keeper has tools for developers. Keeper Commander (the Python-powered command line and SDK interface) works great on Linux. In addition to handling all routine tasks, you can use Keeper Commander to run scripts, schedule actions, initiate password rotations, and more. Unfortunately, while Commander is available to all customers, the more advanced tools included with Keeper Secrets Manager are only available if you have an enterprise plan.
Keeper’s Linux app also provides:
- Custom fields.
- Password vault auditing.
- Passkey support.
- Record history.
- Dark web monitoring.
- Emergency access.
- Offline mode.
- Secure messaging (mobile and Windows apps).
- Encrypted file storage (up to 100 GB).
- And more…
The free plan is pretty limited, so I recommend upgrading to Keeper’s Personal plan ($2.92 / month). It provides access to all features save for Keeper Secrets Manager. Keeper Family adds multi-device sharing, shared vault management tools, and more encrypted storage for just $6.25 / month.
Bottom Line:
Keeper provides a feature-rich Linux app that comes with tons of extras like dark web monitoring and secure file storage. It works with all major Linux distros, but it doesn’t provide the same value as 1Password or Dashlane, which include all of their features in one plan. Keeper doesn’t have a money-back guarantee, but you can get a 30-day free trial of Keeper Personal.
Bonus. Bitwarden — Best Open-Source Password Manager for Linux
Bitwarden is a secure, open-source, and low-cost password manager. It uses top-notch encryption and has other great security features. In addition to a fully functional open-source Linux app, the biggest selling point for me is that, unlike the other options on this list, Bitwarden allows Linux users to host data locally or on their own servers. This is easy to do, thanks to extensive documentation.
Bitwarden provides an easy-to-use GUI app for Linux as well as a CLI. There are also some development tools, but beyond the CLI itself, most of these are reserved for enterprise customers.
Bitwarden’s Linux app comes with:
- 2FA authentication with TOTP, email, biometrics, and USB keys like YubiKey and Duo.
- Vault auditing (flags weak, reused, and breached logins).
- Encrypted storage.
- Passkey support.
- Secure password sharing.
- Breach monitoring.
- Local hosting.

I appreciate that Bitwarden allows you to self-host your password vault on your own system or server. This lets Linux users limit their dependence on third-party providers. For some, this makes up for the fact that Bitwarden is less intuitive than Dashlane. On that note, Bitwarden can be quite tricky. This might not be a huge problem for experienced users, but it’s undoubtedly a downside. Still, Linux users can benefit from extensive Linux-centered documentation.
Bitwarden’s 2FA options are excellent, too — like 1Password, it supports USB security keys and apps like Google Authenticator and Authy. What’s more, if you opt for the Premium plan, you get Bitwarden’s integrated TOTP authenticator, which means you can use Bitwarden as an authenticator for your 2FA-compatible accounts. Bitwarden also supports passkeys, which is great.
Bitwarden Free generously provides unlimited password storage on unlimited devices, password sharing with 1 user of your choice, basic 2FA, and local data storage. Bitwarden Premium is very affordable and provides all the features in the free plan, plus vault auditing, USB 2FA, and 1 GB encrypted storage — for only $1.00 / month. Bitwarden Families costs $3.33 / month and extends coverage to 6 users.
Bottom Line:
Bitwarden is the best open-source password manager I’ve used for Linux — it’s very secure, provides comprehensive vault audit reports, and supports local data storage and self-hosted servers. Though it isn’t the easiest to use, I like that it has an open-source Linux app. There’s a 30-day money-back guarantee for all premium plans.
Read our full Bitwarden review
Quick Comparison Table
Testing Methodology: Comparison & Ranking Criteria
To identify the best password managers for Linux in 2025, I followed our comprehensive testing methodology, evaluating each product based on several key criteria. Here are the testing criteria I used to determine which products to include on my list and where each one is ranked:
- I checked for robust encryption standards. A crucial aspect of a Linux password manager is its ability to offer strong encryption, preferably 256-bit AES or higher. I tested each product to ensure they provide the highest level of security to protect your data.
- I verified the implementation of zero-knowledge architecture. Maintaining privacy and security is essential, so I ensured each password manager adheres to a zero-knowledge protocol, meaning only you have access to your data.
- I looked for developer tools and customization options. Ensuring that a password manager allows for the customization of security settings is crucial. Some of these products, like Dashlane and 1Password, provide extensive developer tools, but all are customizable and securely store and input all types of data, from PGP keys and server passwords to credit cards and driver’s license numbers.
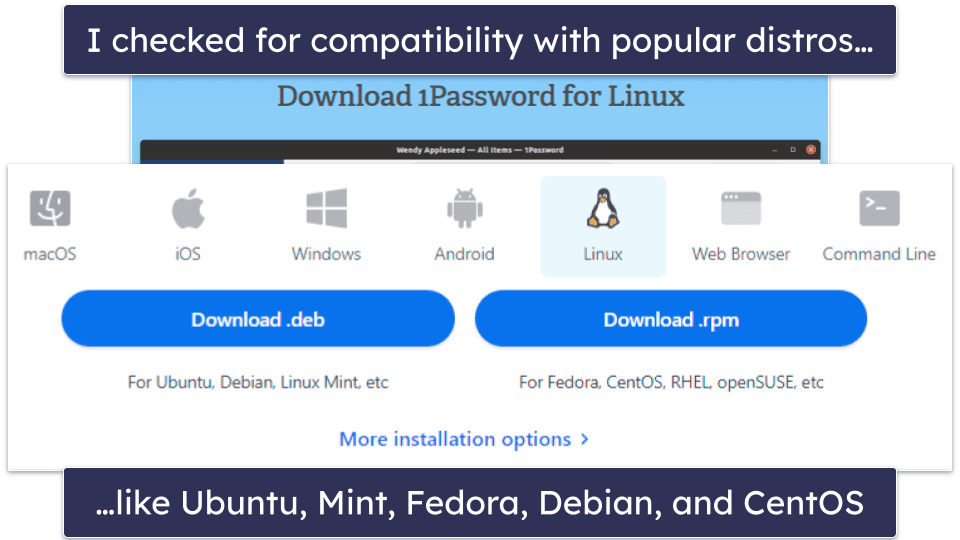
- I made sure that each works well in a Linux environment. Though not every option on this list has a Linux desktop app, they all worked great on my machine, which dual boots Ubuntu and Windows. Many even come with unique features for Linux users.
- I looked for user-friendly interfaces. Lots of people just want a password manager that is secure and easy to use. I evaluated each password manager for its simplicity in navigation and the availability of user-friendly apps that work across different platforms.
- I evaluated additional features. Top-tier password managers offer more than just password storage and auto-fill functions. For example, Dashlane comes with dark web monitoring, password auditing, a VPN, and more.

- I evaluated customer service and Linux documentation. Reliable customer support is essential for resolving any issues that may arise. I assessed the availability and responsiveness of each password manager’s customer service team and searched through their knowledge bases and forums to check for Linux-related materials. Every product on this list has helpful information for Linux users.
- I assessed the value for money. A good password manager should offer a balance between cost and features without compromising security. I looked for products that provide a solid set of features at an affordable price, along with options for money-back guarantees or free trials to test the service risk-free.
Top Brands That Didn’t Make the Cut
- LastPass. LastPass, once a trusted option for Linux users, suffered major breaches in recent years. These incidents compromised its reliability, and we can no longer recommend it.
- KeePass. While KeePass is a secure password manager compatible with Linux, it has an outdated interface and requires plugins to support essential password management functionalities like form filling and data synchronization. When you consider intuitive options like 1Password and Dashlane, I don’t see any reason to recommend KeePass.
- pass. pass is a minimalist password manager that uses a robust security framework, but it may not be suited for the average user. Its command-line interface (CLI) has a number of peculiarities that are off-putting for some users. While it doesn’t offer built-in sync functionality, it can be configured using Git version control, which adds to its complexity for non-technical users.
- LogMeOnce. Despite offering a wide array of features, LogMeOnce suffers from a poorly designed application interface. Its main dashboard dedicates over half of the screen to branding, and the overall design choices make for a less than optimal user experience.
- Passwarden. Passwarden comes with all the standard security and quality-of-life features you’d expect, and it mostly works well on Linux, but I found the auto-fill function very inconsistent when I tested it on Ubuntu.
- Enpass. Enpass has a fully functional Linux app and strong security. Though I like that it allows you to store your vault locally and even self-host for synchronization purposes, Enpass is needlessly difficult to use.
Frequently Asked Questions
Which password manager is most secure for Linux?
1Password is the most secure password manager for Linux. It secures data using 256-bit AES encryption and comes with extra features like advanced 2FA, password vault auditing, and data breach alerts. It also has a fully functional desktop app for Linux, making filling in your credentials for programs, networks, and websites easy.
What is the best free password manager for Linux?
I don’t recommend completely free password managers — they lack adequate security features to keep your information safe. However, I think the best free password manager for Linux is Dashlane. You can use it to store up to 25 passwords and get full access to essential features like auto-save and auto-fill. Plus, it comes with extras like secure cloud storage, phishing alerts, and password sharing.
Do I need a password manager with a Linux desktop app?
Not necessarily. Dashlane doesn’t have a desktop app for Linux, but I still really like it. Desktop apps make inputting logins for other programs, secure folders, and networks easier. They’re also required to make use of various developer-oriented features.
That said, Dashlane does have a CLI app for Linux, which worked well in my tests. Without getting too technical, CLI apps are in some ways more advanced than standard desktop apps, but they also have many limitations and are much trickier to use.
Does Dashlane work on Linux?
Yes, Dashlane is a completely web-based password manager that works on Linux and all other major platforms. However, if you’re looking for a desktop-compatible app that you can use offline to fill in app passwords, you should try 1Password, which offers a Linux app that is compatible with the majority of Debian and RPM-based distros.
What’s the best open-source password manager for Linux?
Bitwarden is my favorite open-source password manager for Linux. I think it’s the best open-source password manager for every OS, in fact. It’s great for technical users and works with all browsers and Linux distros. It has a zero-knowledge policy and great 2FA options as well. Unlike 1Password, it isn’t super intuitive, but advanced Linux users keen on the transparency of open-source software should definitely consider it.
Does Linux have a password manager?
Not by default. Linux systems can use keyrings to store passwords with enhanced security, but the default keyrings are basic and limited. That said, there are plenty of password managers that work great on systems running Linux.
Many password managers today (including Dashlane) are browser-only. This means that they can work on anything that can handle browser extensions — so your operating system isn’t that much of a factor. However, if you prefer the idea of a password manager that uses a standalone app, I recommend 1Password, as it has dedicated Linux apps.
In short, Linux uses keyrings to manage tokens and other credentials, but there isn’t an in-built tool you can use to manage all of your logins, so you’re better off with a third-party password manager.
What’s the best Linux password manager for developers?
Password managers are basically essential for development nowadays as a means to eliminate plaintext secrets and streamline workflow. 1Password is my top pick for developers, but Dashlane has a great set of special tools as well. They both have optional CLIs and heaps of tools for managing tokens, IDE integrations, and more. Some tools are only available to enterprise subscribers, but even solo developers or small teams get useful tools.
How does Linux store user passwords?
Outside of keyrings, Linux stores user credentials in the etc/passwd configuration file (/etc/shadow if the password is hashed). But it’s important to note that Linux only stores passwords needed to get into the system; it doesn’t have a native tool that you can use to manage passwords for websites and other applications. For that reason, I recommend you get a secure password manager instead.