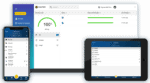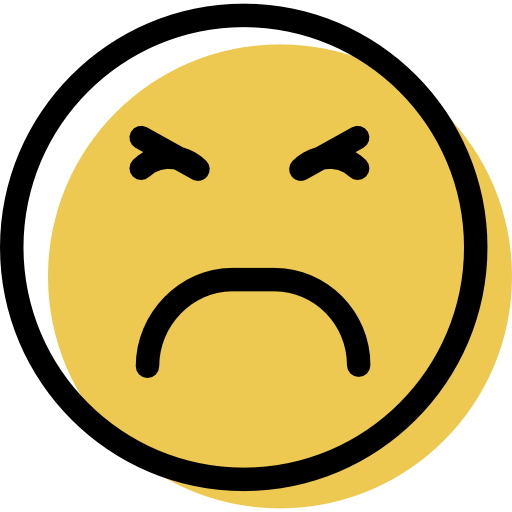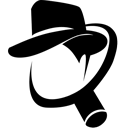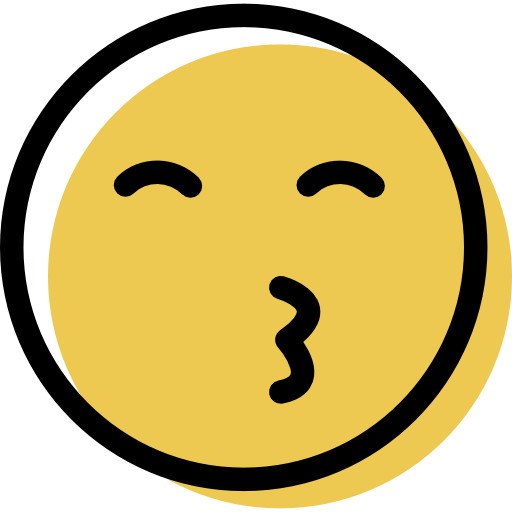Keeper Review: Quick Expert Summary
Keeper is one of my favorite password managers in 2025. It’s super secure, has lots of useful features and tools, is very user-friendly, and you can get it for a reasonable price. It uses strong encryption methods (256-bit AES) to secure all stored login credentials and sensitive files, and it offers a wide range of multi-factor authentication (MFA) options — including Touch ID and Face ID authentication.
It also has some really great extra features that many password managers lack — these are my favorites:
- Customizable vault entries — detailed and customizable templates to accurately store every kind of personal data within your secure vault.
- Passkey support — a passwordless authentication method that improves account security.
- Secure file storage — 5 files/photos can be saved to your vault for free, or you can pay for extra storage and then attach files to any of your records.
- KeeperChat — an encrypted messaging service that has far more privacy features than most messaging apps.
- TOTP authentication — a feature that allows you to set up TOTP for external logins and access them from within your Keeper records.
But Keeper isn’t perfect. I wish it included dark web monitoring as a standard feature like Dashlane and 1Password do. Currently, Keeper only offers it as a paid add-on. I also wish it made it easier to import passwords on mobile. However, it remains one of the best password managers out there.
Overall, I found Keeper to be highly secure, easy to use, and feature-rich. Keeper Personal is a great choice for a single user, and Keeper Family is an affordable option for families, providing up to 5 separate vaults and 10 GB of secure storage. Keeper doesn’t offer a money-back guarantee, but you can try it risk-free with a 30-day free trial.
| 🏅 Overall Rank | #5 out of 50 password managers |
| 🔐 Encryption | 256-bit AES |
| 🎁 Free Plan | ✅ (1 mobile device only) |
| 💸 Pricing | Starting at $2.00 / month |
| 💰 Money-Back Guarantee | ❌ (30-day free trial) |
| 📀 Operating Systems | Windows, Linux, Mac, Android, iOS |
Try Keeper (30 Days Risk-Free)
Keeper Full Review — Feature-Rich & Secure (With a Great Encrypted Messaging App)

Keeper is an intuitive, highly secure password manager that comes with a lot of great features.
It provides premium security, an excellent encrypted messaging service, a user-friendly interface, and more cloud storage than almost any competitor.
Keeper offers a variety of plans and bundles, and its Family plan is one of the best-value plans on the market for multiple users.
January 2025 update: We’ve updated all screenshots to show the new user interface, revised all plans and pricing information, and included details about the business plans for teams and organizations.
Keeper Plans & Pricing — Good Value Plans for Individuals, Families & Businesses
Keeper has 2 personal paid plans: Keeper Personal for 1 user and Keeper Family for 5 users. There are also 4 plans for organizations, Business Starter, Business, Enterprise, and Privileged Access Manager. While Keeper Family includes 10 GB of secure file storage, you can get up to 100 GB extra as a paid add-on. You can also purchase BreachWatch individually or add it to any plan at checkout. All of Keeper’s plans and add-ons are available as annual subscriptions only, and unlike most competitors, there’s no money-back guarantee. However, Keeper does offer a 30-day free trial, so you can still try it out completely risk-free; plus, it’s very easy to cancel your Keeper subscription.
Keeper also has a free plan, which is offered automatically once your 30-day free trial or subscription expires. But Keeper’s free version can only be used on 1 mobile device, and it’s much more limited — you can only store 10 records, and there’s no password auto-fill or emergency access. However, you’ll still be able to save passwords manually, including identity and payment card details (as long as you don’t exceed 10 total records), and use the password security audit feature (on 1 device). But I think there are much better password managers with free plans in 2025.
Here’s a quick overview of Keeper’s plans:
| Free | Personal | Family | Business Starter | Business | Enterprise | Privileged Access Manager | |
| Platforms | iOS, Android | Mac, iOS, Windows, Android, Chrome OS, Linux | Mac, iOS, Windows, Android, Chrome OS, Linux | Mac, iOS, Windows, Android, Chrome OS, Linux | Mac, iOS, Windows, Android, Chrome OS, Linux | Mac, iOS, Windows, Android, Chrome OS, Linux | Mac, iOS, Windows, Android, Chrome OS, Linux |
| Price | Free | $2.92 / month | $6.25 / month | $2.00 / month | $3.75 / month | Custom pricing | Custom pricing |
| Number of licenses | 1 | 1 | 5 | 5–10 | Minimum 10 | Custom (for large organizations) | Custom (for large organizations) |
| Unlimited devices & multi-device sync | ❌
(1 mobile device only) |
✅ | ✅ | ✅ | ✅ | ✅ | ✅ |
| Unlimited passwords | ❌
(10 records only) |
✅ | ✅ | ✅ | ✅ | ✅ | ✅ |
| Unlimited identity & payment cards | ❌
(10 records only, including logins) |
✅ | ✅ | ✅ | ✅ | ✅ | ✅ |
| Web vault access | ❌ | ✅ | ✅ | ✅ | ✅ | ✅ | ✅ |
| Desktop app access | ❌ | ✅ | ✅ | ✅ | ✅ | ✅ | ✅ |
| Browser extension access | ❌ | ✅ | ✅ | ✅ | ✅ | ✅ | ✅ |
| Mobile device access | ✅
(1) |
✅
(unlimited) |
✅
(unlimited) |
✅
(unlimited) |
✅
(unlimited) |
✅
(unlimited) |
✅ |
| Auto-fill | ❌ | ✅ | ✅ | ✅ | ✅ | ✅ | ✅ |
| Passkey support | ✅ | ✅ | ✅ | ✅ | ✅ | ✅ | ✅ |
| Password generator | ✅ | ✅ | ✅ | ✅ | ✅ | ✅ | ✅ |
| 2FA | ✅ | ✅ | ✅ | ✅ | ✅ | ✅ | ✅ |
| TOTP codes for vault logins | ❌ | ✅ | ✅ | ✅ | ✅ | ✅ | ✅ |
| Secure file storage | ❌ | ✅ up to 5 files (more available as paid add-on) |
✅ 10 GB (more available as paid add-on) |
❌ (paid add-on) |
❌ (paid add-on) |
❌ (paid add-on) |
❌ (paid add-on) |
| Emergency access | ❌ | ✅ | ✅ | ✅ | ✅ | ✅ | ✅ |
| Account recovery | ✅ | ✅ | ✅ | ✅ | ✅ | ✅ | ✅ |
| Secure record sharing | ❌ | ✅ | ✅ | ✅ | ✅ | ✅ | ✅ |
| Dark web monitoring | ❌ | ✅ (paid add-on) |
✅ (paid add-on) |
✅ (paid add-on) |
✅ (paid add-on) |
✅ (paid add-on) |
✅ (paid add-on) |
| KeeperChat (secure messaging app) | ❌ | ✅ | ✅ | ❌ (paid add-on) |
❌ (paid add-on) |
❌ (paid add-on) |
❌ (paid add-on) |
| Developer APIs | ❌ | ❌ | ❌ | ❌ | ❌ | ✅ | ✅ |
| Remote access tools | ❌ | ❌ | ❌ | ❌ | ❌ | ❌ | ✅ |
| Secrets management | ❌ | ❌ | ❌ | ❌ | ❌ | ❌ | ✅ |
| 24/7 email & live chat support | ❌ | ✅ | ✅ | ✅ | ✅ | ✅ | ✅ |
| 24/7 phone support | ❌ | ✅ | ✅ | ✅ | ✅ | ✅ | ✅ |
Keeper Free — Good Security but Very Limited
Keeper Free provides good security, but it’s very limited, only allowing you to store 10 entries on 1 mobile device. It doesn’t include most of Keeper’s features, but it does have:
- Passkey support.
- Password generator.
- Basic 2FA.
- Account recovery.
There are definitely better free plans out there. For example, RoboForm allows you to store unlimited passwords on 1 device (desktop or mobile). That said, Keeper’s free plan is a good start, as it automatically gives you a 30-day free trial of the premium version.
Keeper Personal — Basic Password Manager Plan
This basic plan is a cost-effective option. Keeper Personal costs $2.92 / month and includes a decent range of features, such as:
- Desktop access.
- Unlimited password storage.
- Unlimited syncing between devices.
- Identity and payment card storage.
- Encrypted messenger.
- Advanced multi-factor authentication.
- Auto-fill.
- Secure sharing.
- Emergency access.
I would like to see Keeper Personal include dark web monitoring instead of offering it as an add-on. Many competing password managers include dark web monitoring with their cheapest packages (Dashlane even comes with an unlimited-data VPN). Though KeeperChat is a useful and unique feature, Keeper doesn’t quite measure up to 1Password, which offers multiple vaults, Travel Mode, and virtual payment cards — I’d like to see Keeper add more features.
That said, Keeper Personal is great for the price. And you can try it out using a 30-day free trial.
Keeper Family — Good Deal for Families
Keeper’s Family plan costs $6.25 / month and comes with the same features as Keeper Personal, but Keeper Family includes 5 separate password vaults. This plan also includes 10 GB of secure file storage — encrypted cloud storage for files, photos, videos, and more. If your family has a lot of files to store and needs more space, you can upgrade to 50 GB or 100 GB of storage, but it’ll cost extra.
This package is reasonably priced but slightly more expensive than some brands’ family plans. For example, RoboForm’s Family plan is a bit cheaper while still offering coverage for 5 users. However, Keeper offers secure file storage, which RoboForm lacks. It also has a secure messenger and supports USB token authenticators. On the other hand, Dashlane Friends & Family covers 10 users and is more expensive than Keeper, but it includes more advanced tools like an integrated VPN (for one user) and more expansive dark web monitoring.
All that said, the cost-per-user on the Keeper Family plan is inexpensive, and it offers lots of great family-friendly password management features.
Keeper Business Starter — Best for Very Small Businesses
Keeper Business Starter begins at $2.00 / month and covers between 5 and 10 people. It comes with all of the features included in Keeper Personal and Keeper Family, but you’ll have to pay extra for KeeperChat, which is annoying. Other add-ons include BreachWatch, compliance reporting, and advanced alerts, which can prevent employees from accidentally or maliciously deleting records.
The plan is affordable if you run a small company and need a secure password manager, but I wish more features were included for free.
Keeper Business — Good for Small Businesses
Keeper Business starts at $3.75 / month and lets you cover as many users as you need. The plan includes all the features in Keeper Personal and Keeper Family, plus the extra business-focused features in Business Starter.
This plan offers good value, but I still wish it included BreachWatch (Dashlane’s Standard business plan includes dark web monitoring).
Keeper Enterprise — Tons of Advanced Features for Business Users
Keeper Enterprise includes many advanced features and offers everything Keeper Business does. These advanced features include:
- SSO authentication.
- Advanced 2FA (DUO and RSA).
- Automated team management.
- Active Directory and LDAP sync.
- Privacy Screen.
- SCIM and Azure AD provisioning.
- Email auto-provisioning.
- Command line provisioning.
- Developer APIs for password rotation and backend integration.
Keeper Enterprise is a good business password manager with all the tools teams need to secure their passwords. You can even share logins with team members, but make it so they can’t view the actual password. It’s also pretty easy to use (and it comes with special training for team members), plus it includes 24/7 expert support. To find out more about pricing, you need to contact Keeper directly.
Keeper Privileged Access Manager — Comprehensive Tools for Managing and Deploying Secrets
Keeper Privileged Access Manager incorporates additional tools for large organizations. It includes several features that are only available as paid add-ons for the other business plans. These include remote access tools, secrets management, advanced reporting, and more. If your organization could benefit from these extras, Keeper’s Privileged Access Manager is a decent choice, but I do think there are better business plans on the market.
Keeper Security Features — Independently Audited & Feature-Rich

Keeper uses the standard 256-bit AES encryption to secure all user passwords and data. This is the same level of encryption used by banks and governments, and it’s virtually unbreakable. Although Keeper stores passwords and files in its cloud server, all user data is encrypted and decrypted at the device level. This means that even if hackers intercepted passwords traveling through a network, they wouldn’t be able to read them.
Keeper also has a strict zero-knowledge policy, meaning Keeper’s employees can’t access any of the data in user accounts. Better still, Keeper is independently audited and compliant with several standards that guarantee its security.
Password Vault — Pre-Defined Record Types for All Kinds of Info

Keeper’s password vault is one of the best I’ve seen.It allows unlimited password storage and provides many organization options (creating unlimited folders, changing view layouts, etc). I had no issues adding passwords and organizing my vault using the folder system.
But best of all, Keeper has pre-defined record types for everything you can think of — from logins and payment cards to passports, IDs, memberships, health insurance, software licenses, and so much more.
You can also customize every single entry with a huge range of options. This is way more detail and customization than most password managers offer — Roboform also has a very detailed vault, but it’s not as user-friendly as Keeper’s. Other top competitors like Dashlane and 1Password don’t allow for anywhere near as much detail in their vaults.

I also really like that Keeper allows you to add files or photos to each password entry. I attached my passport and travel insurance documents to the entry for my Lufthansa Airways account so I could have all of my personal documents at hand when I’m booking a flight online. You can only attach 5 files in total, but you can pay for additional storage if you want to save more documents and photos in your vault.
Another impressive feature that Keeper supports is two-factor authentication (2FA) for websites and apps that support TOTP (time-based one-time passwords). I also like that Keeper supports USB tokens like YubiKeys.
Keeper has one of the most straightforward password import features I’ve ever seen. After installing the Keeper desktop app, I was prompted to import my passwords into the Keeper vault. I had the option to import passwords directly from my browser, other password managers, or from a CSV file.

I imported directly from my Bitwarden account, which was incredibly simple. Keeper provided step-by-step instructions on how to import passwords from either the Bitwarden extension or the desktop app. I didn’t even need to navigate to a guide — all of the info is right there in Keeper’s web dashboard. There are similar guides for all major password managers.
Keeper also makes sharing passwords and files easy. To share my logins with someone, I only had to click on an entry in my vault and select Sharing in the “Options” tab. I then entered the email address of a friend I wanted to share my logins with.

The default sharing mode is “View Only”, but I could change the settings to allow my friend to edit or share my login — or both. I could also select to make my friend the owner of the login. Enterprise subscribers can hide the contents of a shared password, which is cool, but I wish this feature came with all premium plans, as is the case with Dashlane.
Keeper also has a One-Time Share option, which I really like, especially as this can be used to share passwords with people who don’t have a Keeper account. 1Password also allows sharing with non-account holders, but most password managers require sharing recipients to create an account, so this is a plus. When generating the one-time share link, you have to choose how long the link is valid for, from 1 hour to 90 days, or a custom date and time. The recipient can then only view the record once, and only within the specified timeframe.
A couple of other useful features are Keeper’s Offline Mode and Record History. The offline mode is available for every application/operating system and allows you to view your items, edit them, and add new ones — this is really handy. I like that you can click on any saved item to see a full record of every time it was edited. This also lets you easily revert to a previous version of any saved item.
Overall, I was really impressed with Keeper’s password management features. I had no problems importing passwords, and it’s easy to keep organized. I love the level of detail I could add to my vault, and I’m a big fan of how you can add files and photos to each entry. The 2FA feature is also a nice addition, and the secure sharing could only be improved by one small point: the option to share a password without being able to view it. Overall, I think Keeper’s password vault and management dashboard are intuitive, easy to use, and a great way to store all of my information in one place.
Password Generator — Easy to Use With a Handy Password History Tool
Keeper’s password generator helps you create secure passwords ranging from 8 to 99 characters, incorporating a mix of letters, numbers, and special characters. You can access the password generator directly from the browser extension or trigger it by clicking on a password field in your browser. On the web app or mobile app, you can access it by clicking on the Create New button or while making a new password entry.

I like how the password generator includes a password history feature that’s accessible in the browser extension. It records the date and time each password was generated — which is handy if you ever forgot to save a password in your vault. However, unlike Dashlane, it doesn’t show the site each password was created for.
That said, I found the password generator easy to use and convenient. It’s great that it can generate easily memorized passphrases, but I’d like to see the password history feature available on Android and iOS.
Passkey Support — A Convenient Alternative to Traditional Passwords

Keeper allows you to easily store and deploy passkeys from your vault. Passkeys are a convenient alternative to passwords that offer good security — especially as more sites adopt them.
Passkeys provide authentication through 2 separate keys — one public and the other private. The public key is shared with whatever site or service you’re logging into, and the private key remains encrypted in your Keeper account.
Until you log into a passkey-compatible website, the private key remains inactive. When you log in, Keeper activates your private key and temporarily merges it with the corresponding public key to verify your identity. This connection guarantees a dependable and secure method of authentication.
The Keeper browser extension is an authenticator, a tool allowing passkeys to be generated and sent. This system worked well when I tested it. You can add a passkey by visiting your account settings on any site supporting them. They’re relatively new, but the list of sites that have integrated them is growing fast. I went to add a passkey to my Adobe account, and Keeper detected what I was doing and added the passkey to my profile. Keeper also provides passkey support on iOS and Android 14, which is great.
Overall, I was pleased with how well the passkey system worked. I tested it on multiple sites, and the browser extension never failed to store and submit my private key so that I could log in. My only complaint is that, unlike 1Password, Keeper’s password auditor doesn’t point out saved items that could have passkeys added to them.
Browser Extension — Does the Essentials Very Well

Keeper’s browser extension is super convenient — it was simple to save and auto-fill passwords and payment details into various web forms. Searching for passwords stored in my Keeper vault was also really easy, and creating and using passkeys was a breeze. The extension is available for all popular browsers, including Chrome, Firefox, Safari, Edge, Opera, and Brave.
Keeper’s extension displays a pop-up window when you log into a site for the first time, offering to save your account details. I tried Keeper’s Chrome, Edge, and Safari extensions, all of which were quick to install and made saving account passwords incredibly easy. I never had problems automatically saving passwords, notes, or forms, plus the search bar made it easy when I needed to find something specific.

The settings were very easy to manage compared to some other password manager browser extensions. I could easily switch on/off the auto-logout function within Keeper’s extension.
The Keeper browser extension is great at auto-filling passwords and web forms. Signing into my online accounts was quick and easy — Keeper instantly offered to input my username, email, and password on any site I had saved credentials for. I’ve had problems with browser extensions, often not working as intended (like Bitwarden constantly missing login fields). However, I didn’t experience any auto-fill or web form errors with Keeper.
I really like Keeper’s browser extension. While it isn’t as full-featured as 1Password’s or Dashlane’s browser extension, Keeper’s extension is highly secure and functional — and it does all the essential things really well, like password auto-save and auto-fill. Overall, everything was easy to manage and navigate, and it did everything that I expected of a browser extension.
Identity & Payment Details — Useful Tool for Online Shopping

Keeper lets you store your identity and payment card details, which makes online shopping easier and quicker. When creating an identity, you can add your full name, physical address, home and mobile telephone numbers, and email address.
Unlike all other record types in your vault, there’s no customization option in this field, so you can’t add more information than that — which I think is a bit of a shame. However, given that separate record templates are available for every other kind of identity document or data possible, I guess it’s not a big issue.
Inputting my payment card details for all my bank accounts was super easy. I like that I could add my billing address underneath each payment card — which saved me quite a lot of time when shopping online.

I think Keeper’s Identity & Payments feature is pretty useful. But I slightly prefer RoboForm’s identities feature, which lets you create multiple identities and input things like driving license details, dates of birth, and location-based identity templates that can include fields for country-specific information, like social security numbers (US) and national insurance numbers (UK).
I’d like to see Keeper add the option to create multiple identities instead of just one so users can separate private and business information. And I’d like to see customization options in the identity and payment card fields so there’s an option to have fewer overall records if preferred.
All that said, this feature is still very easy to use, and it makes filling out basic web forms and shopping online much faster.
BreachWatch — Good Dark Web Monitoring (But Only as a Paid Add-On)

BreachWatch is Keeper’s dark web monitoring feature. Unfortunately, it’s not included in Keeper’s main Personal or Family plans; it’s only available as an add-on feature at an extra cost. Other password managers, like Dashlane, include dark web monitoring in their main plans, and I’d much prefer Keeper to do this, too.
BreachWatch performed really well in my tests. I tested it using the primary email address that I use for all of my personal online accounts. BreachWatch instantly alerted me that an online account using this email address had been breached. Keeper prompted me to resolve the issue, so I quickly logged into the breached account, changed my password, and enabled two-factor authentication.
I really like that BreachWatch continuously monitors all your logins and passwords stored in your Keeper account for signs of breaches. That said, most other dark web monitoring tools also continuously monitor user account security — so BreachWatch isn’t unique. There are also better identity monitoring tools included in Norton’s bundles, which analyze a broader range of personal information like your credit, financial accounts, and social security number. However, it’s still useful and can greatly enhance your overall cybersecurity.
Multi-Factor Authentication — An Impressive Range of Options
Keeper includes a wide range of multi-factor authentication options, including:
- TOTP generator apps (Google & Microsoft Authenticator).
- Biometric logins (Touch ID and Face ID).
- One-time SMS codes.
- Smartwatch compatibility (Apple Watch and Android Wear).
- Security keys such as YubiKey.
- Advanced options for business users (DUO Security and RSA SecurID).
Setting up 2FA using an authenticator app was quick and easy. Using Google Authenticator, I simply scanned a QR code provided by Keeper, entered the code that Google’s app provided into Keeper, and then 2FA was set up!

My favorite 2FA option is Touch ID, which lets me log into my Keeper account on my MacBook Pro and phone using my fingerprint. I also liked the smartwatch option — called Keeper DNA — which sent 2FA codes to my Apple Watch (it also works with Android smartwatches).
I like that Keeper has more multi-factor authentication options than most competitors — there are enough choices for most users wanting to add extra layers of security to their Keeper account.
However, Keeper also has an additional security feature called Self-Destruct for the super security-conscious. This is an optional setting you can enable that will automatically erase all of your locally stored passwords after 5 failed log-in attempts. Given Keeper’s top-notch security, MFA options, and encryption, this theoretically shouldn’t be needed, but it’s a nice additional option for anyone who is particularly concerned about security.
Security Audit — Helpful Tool to Identify Weak Passwords

Keeper’s Security Audit feature monitors the strength of your passwords and provides a straightforward way to identify and update weak or reused passwords. It assigns a percentage score to your overall password security and an individual score for each password in the form of a bar graph. This visual representation helped me quickly gauge the strength of my passwords at a glance. Not many password managers give a score to individual passwords. Even top competitors like 1Password and NordPass only give you an overall score and tell you which passwords are weak or reused.
Overall, I think most users will find Keeper’s Security Audit feature helpful, as it’s very easy to understand which passwords need to be updated.
KeeperChat — A Great Encrypted Messaging App

KeeperChat is Keeper’s secure messaging app, which can be downloaded on Android, iOS, Windows, and macOS devices. Like Keeper’s password manager, KeeperChat uses end-to-end 256-bit AES encryption to protect all messages. KeeperChat also has a zero-knowledge policy, so even employees at Keeper cannot view any of your messages. Keeper is the only password manager to offer a secure messaging service.
However, you have to be a paying Keeper customer to use it, which is a downside. Given the popularity of other secure messaging apps that are free for everybody, this makes KeeperChat less useful for all of your friends and family. That said, it’s a great application for those you know who use Keeper.
Downloading and setting up KeeperChat is easy. Simply download the app and log in using your Keeper email address. You have to verify your device via an email authorization code or 2FA and then input your phone number — which also requires secondary verification — and that’s it. You’re ready to start messaging. While it sounds like a ton of verification, it wasn’t so bad. I had no problems verifying through a real phone number and a free texting app.
I used KeeperChat with a few friends and family members. I started by inviting them to download KeeperChat, which was pretty easy. I just had to enter the name, phone number, and email address of the person I was inviting, and they received an email with an invitation to download KeeperChat.
Once my contacts installed KeeperChat, I could chat with them just like on any other messenger app — using both one-to-one messages and group chats. I liked that I could retract sent messages without a trace and set self-destruct timers, so recipients could only read a message during a specific time range (1min – 24hrs) before it got permanently deleted. Message history and chats are also automatically synced across all your devices, and the optional profanity filter is a nice touch.
You can also share photos and videos with complete privacy — and they are automatically saved in your private Keeper Gallery without leaving any trace on your device’s main camera roll. You get 50 GB of storage, but you can buy up to 1 TB of KeeperChat storage.
I really like KeeperChat. It functions well on both my computer and my smartphone. Given that it’s only available to paying Keeper customers, it’s not as useful as other messaging apps, but it has some great features that make it worth considering.
Emergency Access and Account Recovery — Assign a Trusted Contact
Keeper has an emergency access feature, allowing you to assign trusted contacts to access your password vault in an emergency. This is a really important feature, and although most password managers include this feature (or something similar), I was pleased to see that Keeper does, too.

Unfortunately, this feature is only available for users on the paid plans, and your emergency contacts must also have a Keeper account. This isn’t uncommon — RoboForm also only includes emergency access on its paid plans. It also requires your contacts to have an account, although they allow recipients to have a free account, which I honestly think Keeper should allow, too.
Setting up emergency access is easy. Simply navigate to your Account page, click on Emergency Access, and enter the email address(es) of your chosen contact(s). You then have to choose a waiting period, from immediate through to 3 months, which is the time they will have to wait before gaining access once requested. This gives you the opportunity to grant or refuse access manually, and if no response is given, they will gain access at the end of the specified waiting period.
Keeper also offers account recovery options in case you forget your master password. You can set up a Recovery Phrase that you can later use to regain access to your account. To initiate account recovery, you simply need to go to the Keeper login screen on any of your devices and click Forgot Password. Keeper will then walk you through the various steps, including email verification and the entry of your recovery phrase.

Overall, I’m impressed that Keeper offers account recovery and emergency access and that both features are very easy to use. I’d like to see the emergency access feature enabled for free users, and it would be even better if users could choose which logins are shared with their emergency contacts, but it’s great that Keeper at least offers this feature.
Keeper Ease of Use & Setup — Intuitive Web App & Browser Extension
How to Install Keeper (Just 3 Simple Steps):
- Create a Keeper account. Select the plan that suits your needs and follow the prompts to create an account with Keeper.
- Download the Installer. Once your account is set up, you will be directed to a page with a “Download” button. Click on it to start downloading the software for your operating system. After downloading, locate the installer file on your device and follow the on-screen instructions to install the software.
- Open the Keeper app. Log into your account using the Keeper app to begin organizing and securing your passwords. Don’t forget to install the necessary Keeper browser extensions on your preferred web browsers to enhance your experience and security.
Keeper is really easy to set up and use. I created my account on Keeper’s website, which took just a couple of minutes, and then I had instant access to my account via the web app. There is also a desktop app that is identical in layout to the web app, which makes it easy to move between the two. The desktop app took no time to download. Then, all I had to do was log in, and it was ready to use.
As part of the setup process, I had to choose a master password. I liked that I could keep my master password simple — I wasn’t forced to use any special characters, capital letters, or numbers. I could use any combination I wanted, as long as it was at least 12 characters. On the other hand, password managers like Sticky Password wouldn’t let me create a master password unless it included a range of different characters. That said, it is important to choose a password that’s strong and unique.

Keeper’s layout is simple to navigate. Adding new passwords, payment card details, and personal information was easy and intuitive. And other features like BreachWatch and Security Audit were also simple to understand. I also like that the extension lets you swap between its regular view and a landscape mode.
In my tests on Chrome and Safari, Keeper performed exceptionally well. It made saving passwords simple — showing a pop-up in the corner of my browser offering to add new usernames and passwords after the first time using them. Passkeys were similarly easy to use. The extension never failed to pull up my key when I selected the “login with passkey” option on various websites. I could also generate passwords for new online accounts and instantly save them to my password vault.
Overall, Keeper’s desktop app and browser extension are very easy to use. It’s a well-functioning and well-designed application that does everything it advertises (and does it well!).
Keeper Mobile App — Well-Designed Password Management for Android & iOS

Keeper has a mobile app for Android and iOS. I tested both versions, and they both worked really well.
The mobile apps come with most of the same features as the desktop app, including the password vault, password generator, BreachWatch, Security Audit, payment card details storage, biometric logins (Touch ID and Face ID), and more. Adding new passwords and payment card details was easy, just like on the desktop app.
Keeper’s auto-fill feature, KeeperFill, was pretty easy to set up, and it worked across all the login fields I tested it with. It helped me sign into my apps and online accounts via the Safari mobile iOS browser and the Chrome browser for Android.
The process of importing passwords through the Android app could be improved. You can import your Google passwords easily enough. The problem is that when you click on the Other Password Managers option, it redirects you to the web app, so the only passwords I could easily import from my mobile app were my Google passwords.
I’d also like to see Keeper include emergency access settings in its mobile app. As it stands, I couldn’t give someone else emergency access through my phone.
That said, I really like the design of the Keeper mobile app, and most users will find it easy to set up and use. Keeper’s app is a good option for most users — it simplifies signing into apps and online accounts via mobile devices.
Keeper Customer Support — Excellent 24/7 Support Across a Range of Channels

Keeper has a wide range of support options, including:
- Live chat.
- Phone (US number).
- Email.
- User guides.
- Video tutorials.
- Concierge service (paid add-on).
All support options are available 24/7 — which is a huge plus compared to other password managers that only offer support on weekdays during business hours.
The live chat reps were very responsive, giving me an answer in less than 30 seconds. The responses I received were easy to understand and always fully answered my questions.

The email support was prompt, replying within 2–3 hours with clear, direct answers that resolved my concerns.
I was struck by the quality of phone support from Keeper. The representative I spoke with addressed all of my inquiries and was extremely friendly and helpful. Additionally, I appreciated that the wait time to connect with the agent was not overly long.
Keeper’s user guides are very good. They’re easy to scan through and provide tons of useful information. Plus, I also like how you get access to video tutorials, which are a breeze to follow.

Keeper also offers a premium Concierge Service as a paid add-on, which provides personalized support for setting up and managing your account. It’s ideal for users looking for expert assistance with their security setup who don’t mind paying extra — but I don’t think it’s something advanced users will really need.
Overall, I was very impressed with Keeper’s customer support. This level of support is unmatched in the password manager world — even better than Dashlane, which only offers live chat support during EST business hours on weekdays. If good customer support is important to you, Keeper is the best there is.
What Keeper Can Do Better — Make Dark Web Monitoring Part of a Premium Plan
Keeper’s got quite a few things going for it, but there’s room for a few tweaks here and there. To begin with, Keeper offers really good dark web monitoring, but here’s the thing — if you want to keep an eye on the dark web, you’ve got to pay extra for Keeper’s BreachWatch scanner. 1Password and Dashlane include their dark web monitoring in their premium plans.
Additionally, while the Keeper mobile app scores points for its user-friendly interface, a couple of issues caught my attention. The password generator, for instance, is a bit limited in its accessibility. You can only generate a new password on the mobile app when adding a new login. This means you can’t just pop into the app to create a new password for other uses — 1Password and Dashlane both have a dedicated button for the password generator.
Another aspect that could use some improvement is the process of importing passwords on mobile. It’s a bit of a letdown that you can’t import your passwords directly from mobile browsers into Keeper.
In a nutshell, while Keeper is definitely up there in terms of security and ease of use, these few changes could enhance its performance even further.
Is Keeper Password Manager Secure Enough in 2025?
Yes, Keeper is secure enough to use in 2025. It uses high levels of encryption, has a strict zero-knowledge policy, and is extremely easy to use.
Keeper is one of the most feature-rich password managers available. It has additional tools like encrypted messaging, dark web monitoring, secure file storage, and a wide range of multi-factor authentication options — including facial recognition and fingerprint authentication.
Though KeeperChat is a nice addition, I wish Keeper had more in the way of extra features. For example, 1Password has Travel Mode (hidden vaults), email masking (paid add-on), and virtual payment cards. Similarly, Dashlane subscribers get an unlimited-data VPN and dark web monitoring even with the most basic package. Keeper does offer dark web monitoring but only as an add-on.
Overall, however, Keeper is an excellent password manager that’s secure, easy to use, and feature-rich. You can try Keeper risk-free using a 30-day free trial.

Frequently Asked Questions
How safe is Keeper?
Keeper is highly secure, employing 256-bit AES encryption of the same kind that banks and governments use. Keeper operates with a zero-knowledge policy and offers multi-factor authentication, such as fingerprint scanning. Features like password security auditing and dark web monitoring further enhance online safety and security for Keeper users.
Is Keeper a good value?
Keeper is a pretty good value for the price. It’s one of the most feature-rich password managers on the market, it has intuitive apps for all popular operating systems, including Windows, Mac, Android, and iOS, and it offers reasonably priced plans for both individuals and families.
Is Keeper free?
Keeper has a very limited free version, you can only use it on 1 mobile device, plus it only allows you to store 10 records. The free version lacks advanced features such as password sharing and encrypted messaging, and it doesn’t even offer auto-fill. To access all these, an upgrade to a premium plan is required. Overall, there are better free password managers out there.
Is Keeper easy to use?
Yes, Keeper is very easy to use. Its intuitive design and user-friendly apps make it simple to get to grips with. From account setup to managing your vault and using extensions, everything is straightforward, with user guides and excellent customer support available if needed.
Was Keeper hacked?
No, Keeper has never been hacked. A vulnerability in 2017 was quickly fixed before any data breaches occurred. The level of security used by password managers such as Keeper, including military-grade encryption, zero-knowledge architecture, and multi-factor authentication, makes premium password managers extremely safe from the threat of hackers.
Is the Keeper app safe to use?
Yes, Keeper is one of the most secure password managers on the market. Thanks to its zero-knowledge architecture, AES 256-bit military-grade encryption, and other security features, all of the information saved in your vault is completely secure. It also supports various 2FA options and offers emergency access and account recovery, ensuring that your account remains accessible only to you, and you don’t risk losing access.