Google Password Manager Review: Quick Expert Summary
Google Password Manager is a free and easy-to-use password manager that’s built into Chromebooks and Android devices (you can also access it if you download the Chrome browser on Windows, iOS, Mac, and Linux).
It’s an okay option for Chrome users wanting a basic password manager, but it’s not the best. It only provides very basic options and lacks advanced features found in the top third-party password managers.
That said, Google Password Manager makes it easy to generate and store passwords, and it also simplifies the form-filling process. Furthermore, it’s conveniently integrated with all of your Google-friendly apps, providing a consistent and user-friendly experience across the board.
Honestly, there are better choices out there. For example, if you use multiple browsers, want tighter security, or require extra features, you’re better off choosing one of the 10 best password managers of 2025.
| 🏅Overall Rank | #40 out of 50 password managers |
| 🔐 Encryption | Google hasn’t publicized this information, but it’s likely 256-bit AES |
| 🎁 Free Plan | ✅ |
| 💸 Pricing | Free |
| 💰 Money-Back Guarantee | N/A |
| 📀 Operating Systems | Windows, Mac, Android, iOS, Linux, ChromeBook |
Google Password Manager Full Review — Convenient & Free, but It Lacks Versatility
Google Password Manager is a convenient option for Chrome users — especially on Android and Chromebook. It offers a user-friendly experience and works well with other Google apps. It’s also good at generating and storing passwords and can check them for vulnerabilities — plus, it’s free!
Unfortunately, Google Password Manager’s specific encryption protocols aren’t clear, but based on its cloud storage encryption protocols, it likely uses 256-bit AES. 256-bit AES provides a solid security foundation, but I wish Google were more apparent on whether they used it for their password manager or not. I also wish the password manager offered the same features and versatility found in specialized password managers like 1Password and Dashlane.
Google Password Manager Security Features — Does the Basics, but Not Much More
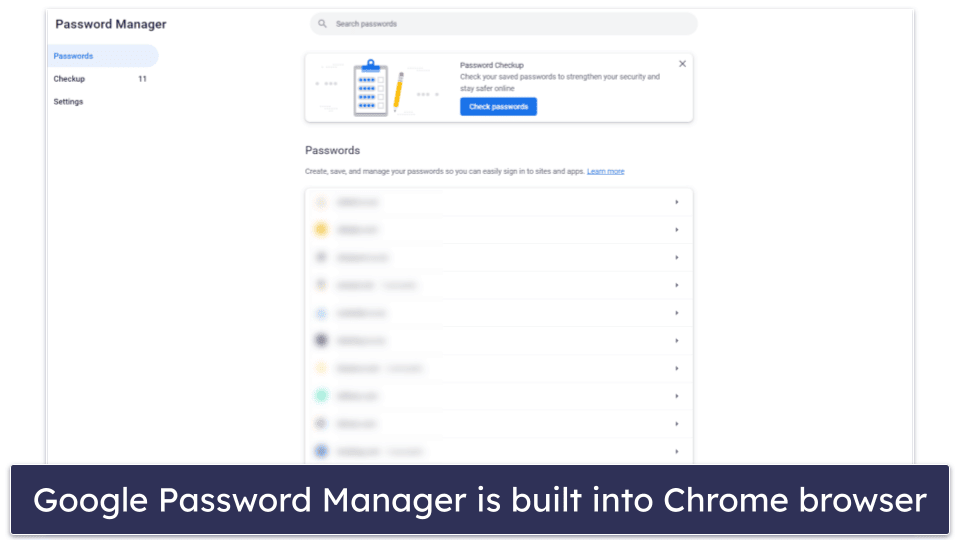
Google Password Manager can be accessed directly from the Chrome browser. It claims to protect your passwords using industry-leading security, but it’s unclear whether this is 256-bit AES encryption, XChaCha20 security, or Google’s own patented system. It’s likely 256-bit AES (especially since Google’s cloud services use this encryption standard), but I couldn’t find any confirmation on this. That said, Google’s cloud-based services are SOC 2 audited, so it’s a safe bet the encryption method is reasonably powerful and trustworthy.
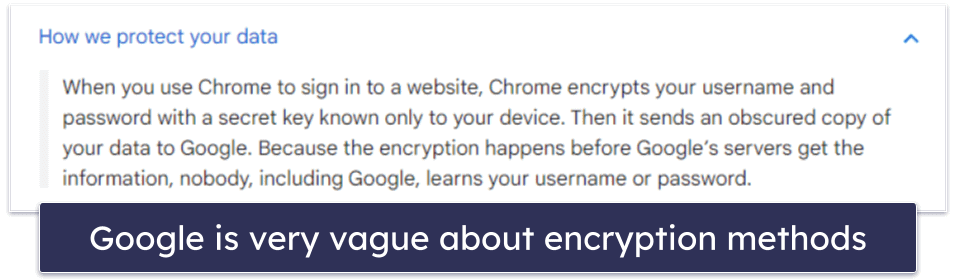
Google also offers on-device encryption, which is pretty cool. When you enable it, your data is secured and only accessible with your Google password or biometrics. It’s an effective security measure, but bear in mind that if you misplace your device or forget your password, there’s no alternative way in. You also need to set up on-device encryption first — without it turned on, anyone with access to your web browser can access your passwords.
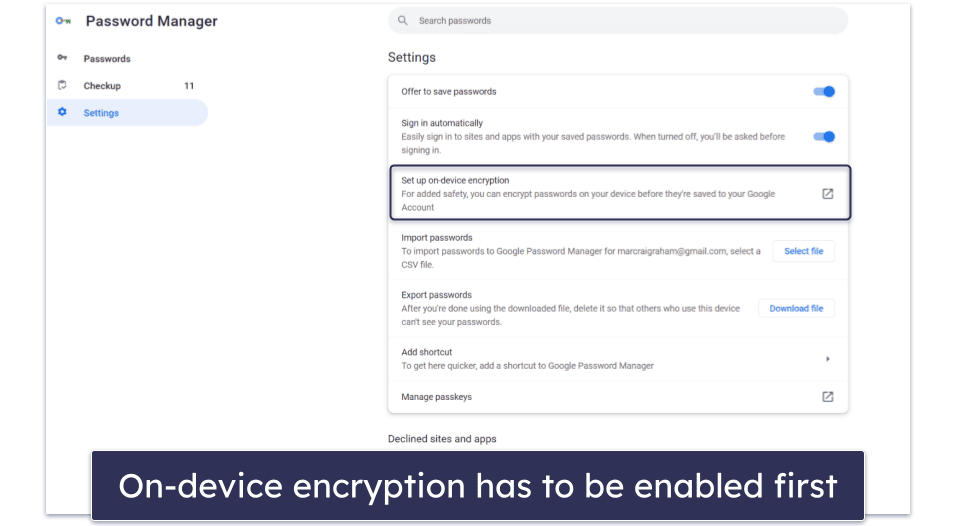
Google has some good options for two-factor authentication, too — including the option to send push notifications to your phone. You can also opt into SMS verification, download backup codes, use an authenticator app, or use Windows Hello (if you’re a PC user). That said, I’d like to see Google Password Manager offer Yubikey support like many of the competitors do.
There’s also a password generator, which is another helpful inclusion, but it’s pretty limited. The prompt to generate a password appears whenever you click on a password field, and it generates passwords up to 15 characters long. However, it’s far less customizable and comprehensive than the generators of most top password managers in 2025 — you can’t choose to use specific characters, generate passphrases, or create passwords that are easy to say and read. I also found it didn’t always pop up when I needed it to.
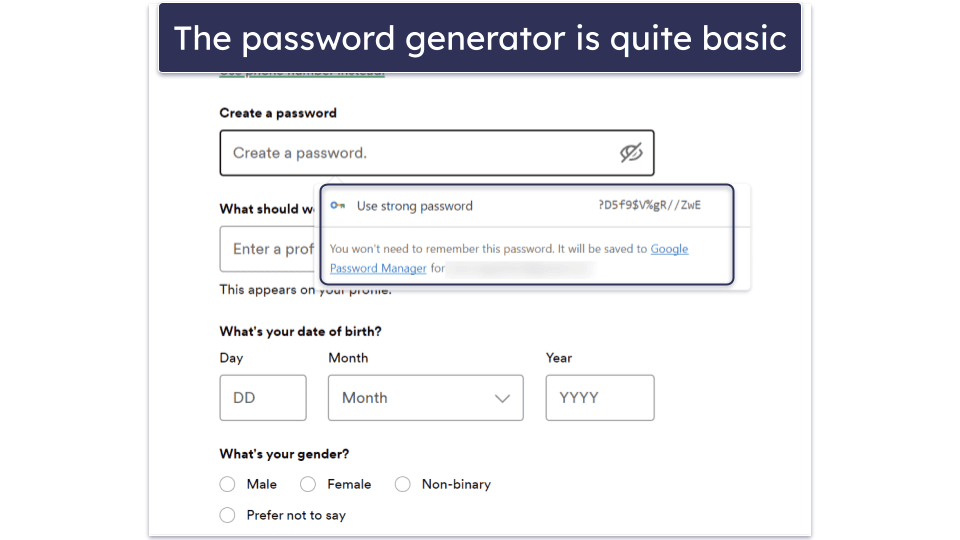
However, the ability to save notes with each password was a pleasant surprise. It’d be perfect if it permitted file attachments too, like RoboForm does.
I also enjoyed using Google’s password auditing feature — Password Checkup. It only took one click to have it all laid out for me — 11 compromised passwords, 64 reused passwords and 22 weak passwords. While this is good to know, the feature is still quite basic compared to the password auditing and live dark web monitoring you get from the likes of Dashlane. For example, I’d like to see an overall password health score for a good visualization of how weak or strong my password security is.
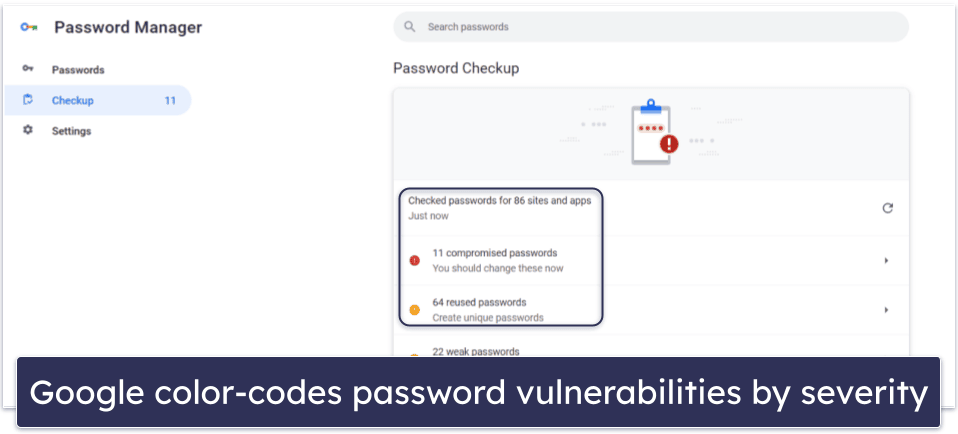
Google also stores your credit card info and addresses, automating the filling-in of these details during online shopping or form filling. Annoyingly, you can’t manage this feature directly from Google Password Manager — it’s under ‘Passwords and auto-fill’ in Chrome’s settings, so many users might miss out on it.
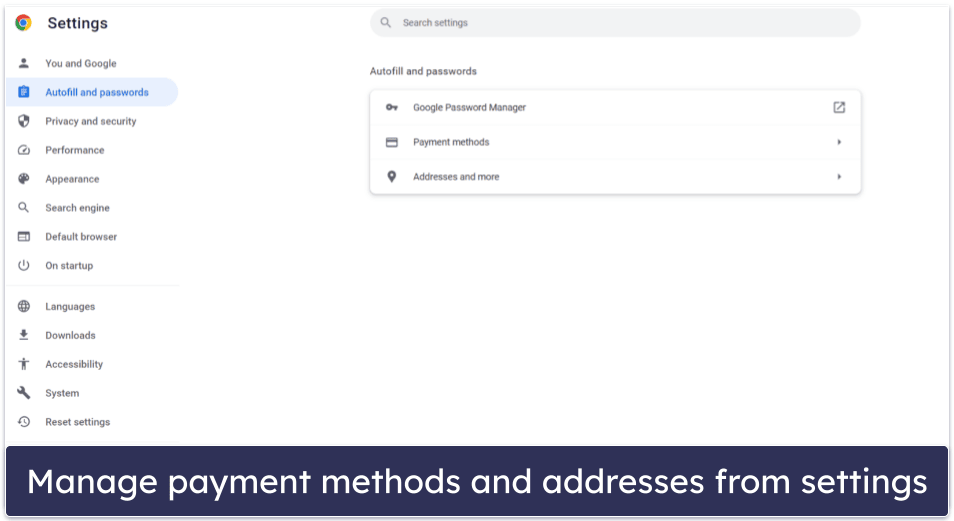
There’s a pretty cool sync feature, too. It makes your passwords accessible across all devices where you’re signed into Google. By default, it syncs all profile information, including passwords, to your Google Account, but you can customize what gets saved. For added security, you can also use passphrases for storing and syncing Chrome data on Google’s cloud, preventing Google from accessing it.
Google Password Manager also allows password sharing, but it only allows sharing passwords with people in your family group rather than anyone with a Google account. So when you share a password, your family members get a copy in their version of Google Password Manager, ready to use. Still, I’d like to see Google add the option to share passwords with anyone with a Google Account.
Overall, Google Password Manager is a free, convenient option. However, if you’re after advanced security features and extras — like complex form filling, emergency access options, or encrypted file storage, you need to look at a reputable premium password manager instead.
Google Password Manager Ease of Use & Setup — Simplistic & Intuitive
Setting up Google Password Manager is easy, as it’s already integrated into Google Chrome. You can locate it by clicking the three dots in the top-right corner of your web browser and clicking Passwords and auto-fill.
However, you may miss the flexibility of a standalone password manager app like NordPass or Sticky Password. Google offers a bit of a workaround for those desiring an “app-like” experience — you can create a desktop shortcut for the password manager, opening it in a dedicated window. That said, I never found any huge benefit in doing this.
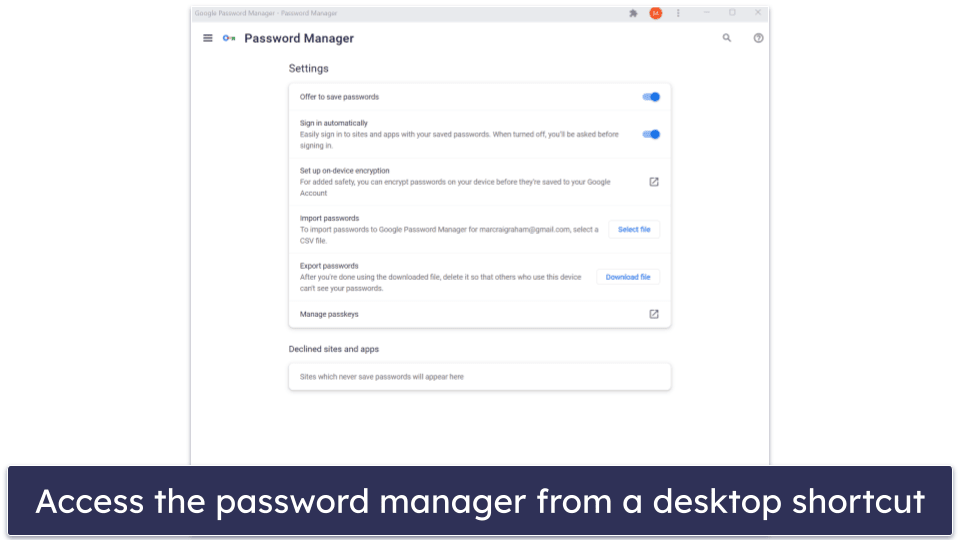
Before using Google Password Manager, I also had to disable my regular password manager. Thankfully, Google made it easy to manage this in the settings.
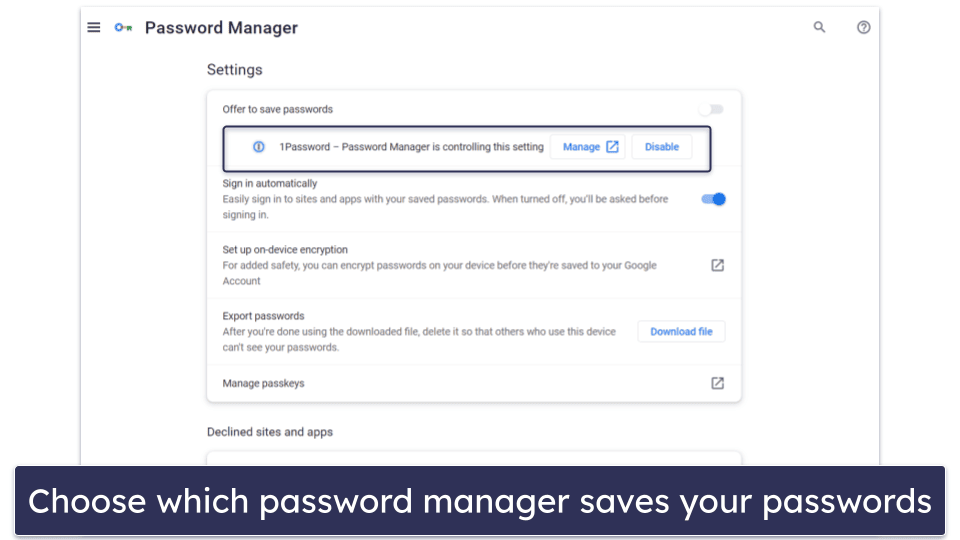
Google Password Manager doesn’t have an automatic import feature. If you’re moving from another password manager, you’ll have to export a CSV file from your current manager and then import it into Google. You can do the import from the settings tab of the password manager — it’s an extra step, but not overly complex.
Furthermore, Google Password Manager performs well in saving and auto-filling passwords. Every time I logged into a website for the first time Google prompted me to save that password. If I agreed, Google remembered, and during subsequent visits, my details were auto-filled.
Overall, Google’s offering is simplistic and convenient, but if you need more comprehensive features — like document storage, a digital wallet, or the ability to work across different browsers — you might want to explore more premium offerings like 1Password.
Google Password Manager Customer Support — Not as Good as Dedicated Password Managers
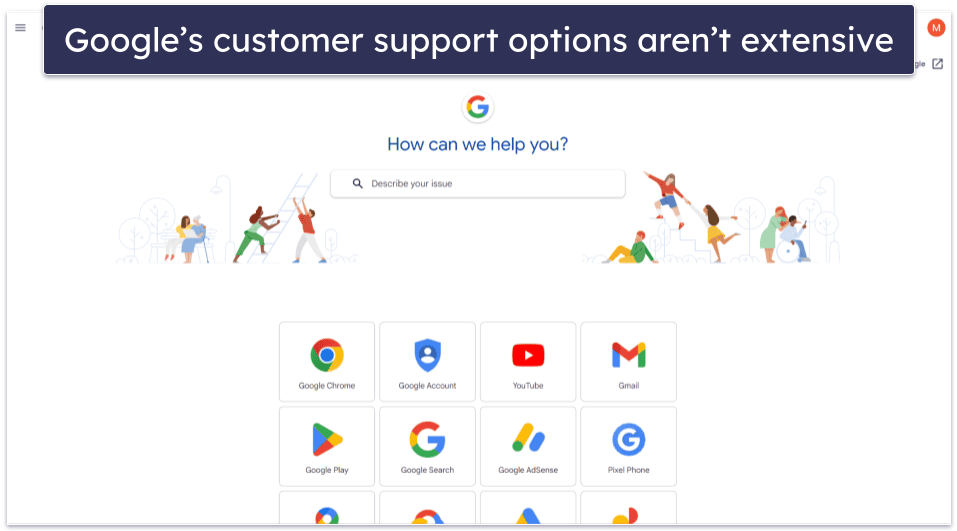
The support options for Google Password Manager are not extensive, especially compared to those provided by dedicated password managers. Google provides a comprehensive library of self-help resources and maintains an active community forum for troubleshooting, but finding dedicated customer service support specifically for its password manager can be challenging. However, when I posted a question in the forum about the password manager, I got a reply in about 2 hours and it was really helpful — which I was pretty impressed with.
Google doesn’t offer direct support specifically for its password manager. However, it does provide a general technical support line, with availability and supported languages varying by country. When I gave one of the US numbers a ring, I connected with a staff member at Google HQ pretty quickly, and they were helpful in answering my questions.
In general, Google’s assistance options aren’t as extensive as those provided by specialized password managers. However, considering the interconnectedness of Google’s services, its overall support resources can be expected to tackle the majority of user issues.
Is Google Password Manager All You Need In 2025?
Google Password Manager is an integral part of Chrome browsers and Android devices. It’s completely free and provides a seamless experience for users already immersed in Google’s ecosystem.
However, its simplicity comes with certain limitations — it doesn’t offer some of the more sophisticated security features and options available with other password managers.
Many people trust Google, but the uncertainty surrounding its encryption standards is a potential concern — particularly for those highly conscious about security.
That said, Google Password Manager performs well at saving and auto-filling passwords — a feature that is, in fact, standard among most password managers. The password generator is functional but limits passwords to 15 characters. The Password Checkup feature, which alerts you to any potential password issues, is handy, but it doesn’t match the depth of the password auditing offered by premium password managers like 1Password and Dashlane.
Regarding customer support, Google leans towards a DIY approach, with self-help resources and a community forum. You can contact Google HQ for more in-depth technical expertise, but only in specific countries.
Google Password Manager is an okay choice if you’re after a straightforward, free password manager and you’re already using Chrome. However, if you prioritize strong security, require cross-browser compatibility, or desire more features, it’s worth exploring other options on the market.
Frequently Asked Questions
Is Google Password Manager safe to use?
Google Password Manager provides a degree of protection for your passwords, including an on-device encryption feature. This makes Google pretty safe to use, but the on-device encryption isn’t enabled by default and requires manual setup. Furthermore, there’s a lack of clarity on the encryption methods Google uses. While the cloud services have been SOC-audited, the missing clarity may raise concerns about how truly secure Google’s password manager is for security-conscious users.
How does Google Password Manager compare to other password managers?
Google Password Manager is convenient and free, but it lacks advanced features found in dedicated password managers like 1Password or Dashlane. Offering basic functionality such as password generation, storage, auto-fill, and a simple password health check, it’s a suitable choice for users primarily using Chromebooks and Android devices.
However, users who want comprehensive security and features will find it limited. Unlike dedicated managers, Google Password Manager’s password generator and password checker are basic, and it doesn’t have comprehensive dark web monitoring, or detailed password auditing. Moreover, while Google offers auto-fill capabilities for forms, it doesn’t match the sophistication of RoboForm’s form-filling tool. For users demanding a more comprehensive solution, dedicated password managers are a better option.
How do I import passwords to Google Password Manager from another password manager?
To transfer passwords from another password manager, you’ll need to use a CSV file. Password managers like Keeper and NordPass can automatically import passwords from your browsers — so no need for CSV files. However, with Google Password Manager, you first have to export your passwords from your current manager into a CSV file. Next, in Google Password Manager, navigate to the settings tab where you’ll find an option to import the CSV file.
While this process isn’t overly complicated, it does require caution. The CSV file will contain sensitive information, namely your passwords. If this file were to be lost, stolen, or inadvertently sent to the wrong person, those passwords could be compromised. Therefore, it’s recommended to delete the CSV file securely after the import process is completed to prevent any potential security risks.
Can Google Password Manager auto-fill forms?
Yes, Google Password Manager has an auto-fill function for both passwords and forms. When you enter your credentials or other details like your address on a website, Google saves this information by default and will auto-fill it for you in the future, saving you time. If you prefer not to have this information saved automatically, you can disable this feature.
However, managing your auto-fill information isn’t handled in the password manager itself, but rather in your Chrome settings, under the “Auto-fill and Passwords” section. While this feature is convenient, it doesn’t offer the same level of sophistication and control as top password managers like RoboForm, which have much more advanced form-filling capabilities.

