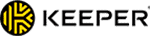Updated on: January 6, 2025
Short on time? Here’s the best business password manager in 2025:
- 🥇 1Password : Includes high-level encryption, secure password and data sharing, dark web monitoring, multi-factor authentication options, an intuitive admin dashboard, and much more. It’s also easy to integrate into your company, making it great for businesses of all sizes.
Managing passwords should be easy, but many businesses struggle with it. I explored dozens of password managers for businesses in 2025, and I was surprised by how many fell short — they were either too complex, too expensive, or offered little more than a glorified spreadsheet.
Yet, after extensive testing, I found 9 password managers that strike the perfect balance between security and usability. They all come with standard password management features and business-specific features like Single Sign-On (SSO) and directory integration.
Whether managing a small team or thousands of employees, you’ll learn to secure your data and simplify password management. My favorite business password manager is 1Password, but any on my list will easily increase your company’s password security.
Quick Summary of the Best Business Password Managers in 2025
🥇1. 1Password — Best Password Manager for Businesses of All Sizes in 2025

1Password is very secure and easy to use, and it comes with a wide range of features for admins and team members — including advanced two-factor authentication (2FA), secure password sharing, and dark web monitoring.
I love how 1Password lets you connect third-party apps to add new users and manage their accounts. For example, when I connected my team’s Slack account to 1Password, I could easily invite everyone to 1Password via Slack and monitor when they log in. I could also get Slack notifications when someone needed their 1Password account recovered. Easy third-party integrations like these are where 1Password really shines.
Setting up 1Password is easy, too, with comprehensive online guides and video tutorials. The resources are clear and detailed, covering everything from initial installation to advanced features. For businesses with 21 or more members, 1Password offers dedicated onboarding support. It also provides resources on starting internal security awareness training programs, which teach your team things like defining protocols, conducting regular training, and maintaining a security culture. 1Password also offers reports on password management, so you’ll be able to see how well your team is adopting good password management habits.
Among other features, 1Password includes:
- Admin control panel.
- Password vaults.
- Advanced 2FA options.
- Passkey support.
- Customizable security settings.
- Active directory integration.
- SSO options.
- Dark web monitoring.
- Hidden vaults (Travel Mode).
- SIEM integration.
I’m a big fan of 1Password’s password vaults — you can organize specific passwords into vaults and only allow specific team members access to them. For example, I created a vault for my marketing team that only they could access.
I also like how 1Password makes setting up two-factor authentication (2FA) easy. By switching on Enforce two-factor authentication, everyone in my team had to set up 2FA for their 1Password accounts. 1Password is compatible with a range of 2FA methods, including authenticator apps (like Google Authenticator), hardware security keys, and enterprise solutions like Duo.
1Password is also one of the few business password managers that support passkeys, which provide a safer and more convenient alternative to traditional passwords — they offer enhanced security as they cannot be compromised by data breaches (only a portion of the login key is stored on a site or app’s servers).
Additionally, 1Password lets you easily add passkey support to your business’s website using Passage. You can integrate Passage onto your website’s backend with just two lines of code — adding passkey support to the site and allowing 1Password to handle complex implementations like account recovery, cross-platform compatibility, and more.
It’s easy to get an overall picture of company-wide security thanks to 1Password’s integration with Datadog, a security information and event management tool (SIEM). You can create dashboards that provide alerts whenever various actions are taken. For example, it can be set up to give an alert when a new user is added, or a password, email address, or account name is changed.
1Password also lets business users log into their vaults with single sign-on (SSO). Through its “Unlock with Okta” feature, you can set up your employees to access their 1Password vaults with Okta SSO, so they won’t need their master password or secret key on trusted devices. It also supports SSO options using the OIDC protocol, such as Duo, OneLogin, and JumpCloud. Not only is this a big time saver, but it’s also super secure, allowing you to have more granular control over your team’s access rights.
What I like the most about 1Password is that all this wealth of features doesn’t make it complicated to use — on the contrary, it’s the most user-friendly option on this list, and that matters because the single biggest challenge you’ll face when introducing a password manager into your business is getting your employees to actually use it.
1Password offers 3 business plans. 1Password Teams Starter Pack is the cheapest but doesn’t include many advanced options like SSO or AD integration. 1Password Business includes all of the mentioned features as well as 5 GB of encrypted cloud storage per user, 20 guest access accounts, and a 1Password Families plan for every user (1Password’s family plan is our top-rated password manager for families in 2025, so this is a really good perk). 1Password Enterprise includes all business plan features, onboarding and training assistance, and a dedicated account manager.
Bottom Line:
1Password offers excellent security and a wide range of features, and it’s very easy to set up. I particularly like 1Password’s third-party integration options, intuitive admin controls, and separate vaults for secure password sharing. 1Password has 3 affordable business plans; you can test 2 with a 14-day free trial.
Read the full 1Password review >
🥈2. Dashlane — Advanced Security Features + Very Easy to Use

Dashlane has everything businesses need to manage their passwords — including 256-bit AES encryption, a wide range of features, an intuitive employee dashboard, secure account recovery options, and a well-built and easy-to-use admin console.
Integrating Dashlane into a company’s computer systems is easy — my IT team had no problems getting it set up and running. They particularly liked that the admin console made managing permissions on employee accounts simple, ensuring everyone used highly secure passwords.
There are comprehensive setup guides and a robust resource library, which are detailed and easy to follow. While the resource library is extensive, it offers fewer video tutorials than 1Password. However, the available guides cover everything from initial installation to more advanced features. Additionally, Dashlane offers a dedicated admin support center and a specialist onboarding team for Enterprise users.
All of our team members found Dashlane very easy to understand and use. After a 5-minute walk-through, everyone understood how to operate the settings, create new passwords, use the browser extension, sign into their Dashlane account via our company’s SSO provider (Okta), and share passwords with team members. And the intuitive admin console made it easy for me to create company-wide logins and share them with relevant members (and revoke access when they left the company).
Dashlane’s business plans include:
- Two-factor authentication (2FA).
- Dark web monitoring.
- SSO options.
- Passkeys support.
- Multiple account recovery options.
- Advanced anti-phishing protections.
- Secure password sharing.
- VPN (virtual private network).
- Active directory integration.
- Advanced security reports.
- Remote account deletion.
- Secrets management.
I’m a big fan of Dashlane’s monitoring features, which alert teams to phishing attempts and breaches. The anti-phishing features scan for sites imitating Dashlane and will even alert users if they’re about to enter a saved password on a website other than the one it’s associated with. Other password managers also include dark web monitoring, but unlike most, Dashlane doesn’t rely on public databases. As a result, it found more compromised accounts than other password managers.
I also really like Dashlane’s security dashboard, which shows my team’s overall password security score. The security dashboard has a chart that helps you visualize your team’s overall security month-to-month, and it also alerts you if a team member’s passwords are weak, reused, or compromised.
The Secrets feature is an encrypted vault for storing and sharing “secrets” like API keys, access tokens, database passwords, and private certificates. Its user-friendly interface makes it easy to store, access, and share secrets with team members while managing permissions effectively.
Dashlane also provides one-click SIEM integration for Splunk, allowing admins to access Dashlane’s activity logs and events reporting directly in the big data management platform. This provides you with a comprehensive view of user activity and helps you make decisions about access privileges — all while using built-in encryption to protect the activity logs and events reporting.
Dashlane has 3 business plans. Dashlane Standard is the entry-level business plan that covers up to 10 users but doesn’t include the VPN, advanced phishing protections, or SSO options. Dashlane Business offers a more comprehensive set of features, including all the features of the Standard plan, the VPN, advanced phishing protections, SAML-based SSO options, advanced security reports, and a free Dashlane Friends & Family plan for all users. For larger organizations (100+), Dashlane Business Plus provides tailored solutions to meet specific security and management needs, including everything in the Business plan, an assigned customer success manager, customer support specialists, and a technical engineer for onboarding.
Bottom Line:
Dashlane has advanced security features and is one of the most intuitive business options on the market. It made the usually complex IT integration process seem easy, and all of my employees quickly understood how to operate Dashlane’s features. Dashlane is a bit more expensive than other brands, but its ease of use and extra features make it worth the price. Dashlane’s Business and Business Plus come with a 30-day free trial.
Read the full Dashlane review >
🥉3. RoboForm — Great Security With Excellent Auto-Fill Capabilities

RoboForm has the best auto-fill capabilities of any business password manager. I tested it with many different web forms — legal forms, registration forms, and different kinds of social media logins — and RoboForm auto-filled all of them with no mistakes. Even top brands like Dashlane and 1Password can’t really handle complex legal forms, but RoboForm does this with ease.
RoboForm offers various setup resources, including clear online guides and a helpful playlist of video tutorials. These resources cover essential setup steps and basic usage, making them accessible to most users. The resource library isn’t quite as extensive as 1Password’s. However, RoboForm’s guides are still comprehensive enough to facilitate a smooth setup process.
RoboForm also has a range of other features, including:
- AD integration.
- SSO options.
- Advanced reporting.
- Additional 2FA options.
- Support for passkeys.
- Shared access groups setup.
I really like RoboForm’s shared access group feature, which lets you create different shared vaults for different departments. The shared access customization options are also very good, with options to enable access to certain shared vaults only when connected to your office network’s IP address. This ensures that employees don’t accidentally compromise logins outside the company offices.
RoboForm Business supports Single Sign-On (SSO) via external identity providers such as Azure / MS Entra ID, Okta, and Ping One. It also allows the company admin complete control of all company data. The admin can determine a user’s permissions within a group. If the user’s access is set as “Limited”, they won’t be able to view or edit any shared logins. They’ll be able to use RoboForm for website login purposes only, and they won’t have access to the actual passwords.
You can’t manually add passwords in the desktop app or admin dashboard, which is annoying. I had to install the RoboForm browser extension and then log into my accounts so they could be auto-saved. I also don’t like that you have to use the browser extension to import passwords — competitors like NordPass allow users to import passwords using the desktop app. However, these issues won’t be a big problem for most business users.
RoboForm is much cheaper than most other brands. The RoboForm Business plan cost per user is lower than other brands on this list, and it offers discounts for more users and longer-term subscriptions. There is also the Enterprise plan, which comes with more comprehensive onboarding support.
Bottom Line:
RoboForm’s auto-fill capabilities are the best on the market, accurately filling out even the most complex web forms. RoboForm also includes a decent range of business features, including integration options and secure password sharing. However, it isn’t as intuitive as some other password managers, so it may not be the best option for non-technical users. If you’re interested, you can try RoboForm using a 14-day free trial.
Read the full RoboForm review >
4. NordPass — Good Security + Sharing Options

NordPass is an intuitive password manager that uses the xChaCha20 encryption — this encryption method isn’t necessarily more secure than 256-bit AES encryption (which all of the other brands on this list use), but it’s more modern and faster.
It offers a streamlined setup process — with setup guides and tutorials available on its website that are clear and detailed, providing step-by-step instructions for both basic and advanced features. Additionally, NordPass offers face-to-face onboarding for Enterprise users.
NordPass also offers:
- Password sharing.
- Trusted contacts.
- Shared folders (Enterprise only).
- Admin panel/security dashboard.
- Advanced MFA options.
- Passkeys support.
- SSO support (compatible with Azure AD, Google Workspace, and more).
- Breached accounts scan.
- Email masking.
- Coverage for up to 250 users (Business) or unlimited users (Enterprise).
I really like the shared folder feature. NordPass lets you save passwords, personal information, credit card details, secure notes, and more into folders. You can then share those folders with trusted team members. It’s straightforward to use, but I’m disappointed this feature is limited to Enterprise users. 1Password lets you quickly share entire password vaults with trusted contacts, and you don’t need a business plan to do it.
I also like the extended functionality the data breach scanner provides business users. When using a personal plan, NordPass’s data breach scanner monitors individual emails, but with the business plan, you can monitor your entire domain — which is really cool. NordPass classifies any breaches it finds as high or low risk, so it’s easy to know which breaches to prioritize. From the admin dashboard, you can also choose to resolve or ignore breaches — which is an excellent way to quickly and easily remove false positives.
There’s also a convenient MFA option for business users — the NordPass Authenticator app. This sidesteps the need for SMS verification or an external authenticator app, instead allowing employees to unlock a TOTP within the NordPass app using biometrics. NordPass still supports MFA through other authenticator apps (like Authy and Google Authenticator) and security keys. I’m also happy to see that, like Dashlane, NordPass has integrated passkeys into its desktop app and Web Vault.
NordPass additionally has an email masking feature for businesses, which allows companies to hide their business credentials with email masks. Messages sent to these email masks are forwarded to the primary email without revealing the actual address. This helps reduce spam and strengthens resistance against phishing or other social engineering attacks.
NordPass offers 3 affordable business plans: NordPass Teams, Business, and Enterprise. Teams includes access for 10 users and Google Workspace SSO, Business adds the security dashboard and coverage for up to 250 users, and Enterprise comes with all of the above, as well as unlimited user coverage, shared folders, and SSO with Azure, MS ADFS, Google Workspace, and face-to-face onboarding assistance.
Bottom Line:
NordPass offers advanced encryption and a useful folder sharing option. While NordPass isn’t as feature-rich as other products on my list, I really like how intuitive it is. You can try NordPass Teams and Business on a 14-day free trial to see if it’s the right choice for your business, or request a demo of the Enterprise plan.
Read the full NordPass review >
5. Keeper — Best for Secure Communication Between Team Members

Keeper is a very intuitive and secure password manager with many advanced integration and admin customization options. You can also add Keeper’s encrypted messenger app (KeeperChat) to your business plan, which makes communicating between team members very convenient and secure. One of my team members recommended that I set up KeeperChat and create different group chats for different teams — marketing, IT, HR, etc. We could then securely share important files and even set “self-destruct” timers on messages containing sensitive information.
I like the variety of setup resources, including detailed online guides and video tutorials that cover everything from basic setup to advanced features. The resources are clear and easy to follow, making them accessible to users of all technical levels. Additionally, Keeper offers comprehensive training support, including admin training sessions to help businesses maximize their use of the platform. I found both onboarding and offboarding team members exceptionally easy.
Keeper also offers a wide range of features, including:
- Advanced security policies.
- Many 2FA options.
- Passkey support.
- Password rotation.
- Admin dashboard.
- SSO integrations (Azure, Okta, Microsoft ADFS, Google Workspace, and more).
- Dark web monitoring.
I really like that admins can enforce very specific security policies — for example, strong 20-character master passwords and biometric 2FA requirements. My IT team set a policy for all high-level employees to use a 2FA hardware key like YubiKey. Other employees could use the Google Authenticator app.
The password rotation feature is great, too. It’s super convenient for organizations because it lets them update users’ important credentials automatically, all through a user-friendly Privileged Access Management (PAM) platform. It also enables you to enforce specific sharing policies and ensure regulatory compliance.
Keeper’s dark web monitoring feature, BreachWatch, is also really good. BreachWatch alerts employees if one of their accounts has been compromised in a data breach, prompting them to change their credentials before cybercriminals can steal sensitive company data. However, I’d prefer it if Keeper included BreachWatch as a default feature (like Dashlane does) and not as a paid add-on — if you want to use BreachWatch, Keeper charges an extra yearly fee per user, which isn’t the most cost-effective option in my opinion. Still, BreachWatch is a great tool and I could see why some business owners would pay an extra fee to fully secure their team’s passwords.
Keeper has 3 business plans. The Starter plan is for teams of up to 10 people and comes with the majority of features discussed above, including a free Family plan for each user. The Business plan is priced per user and adds delegated administration, advanced organizational structure, and shared admin to the features of the Starter plan. Finally, there is Enterprise, which includes SSO options, AD integration, advanced 2FA, and provisioning options.
Bottom Line:
Keeper is intuitive, well-designed, and easy for most users to understand. I really like KeeperChat and how it makes communication and file sharing between my team members convenient and secure. Keeper Enterprise is best for larger businesses, and the Business plan is more suited to startups and smaller companies. The Business plan comes with a 14-day free trial, but you’ll have to contact Keeper’s sales team for a demo of the Enterprise solution.
6. Password Boss — Intuitive and Easy to Set Up
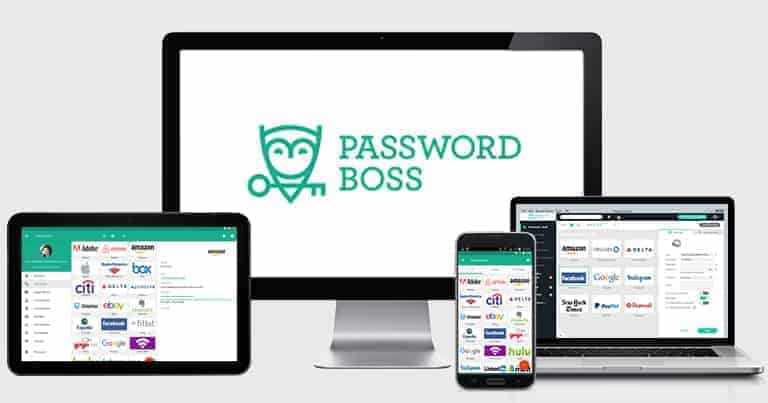
Password Boss is an intuitive password manager that offers an easy-to-use admin dashboard and a good range of features. When I tested Password Boss, I found it easy to navigate around the admin dashboard and onboard new team members. Setting security policies was also straightforward, and I had no issue connecting Microsoft Active Directory and Azure. However, I would like to see more AD and SSO integration options, including Okta (which my IT team prefers to use). 1Password, Dashlane, and other top brands include Okta integration.
I like how there are detailed online guides and tutorials that cover basic and advanced features, which are all easy to follow. Additionally, Password Boss offers priority support with onboarding.
Password Boss also offers:
- Password sharing.
- Detailed activity reports.
- Anti-theft protection.
- Breached accounts scan.
I found the offboarding process pleasingly simple. I was able to change the settings to automatically remove all business passwords from a user’s account when offboarding them. This is something even top business password managers don’t offer.
Password Boss’s anti-theft protections also work really well — they let you remotely wipe the data stored on a lost or stolen device, ensuring that none of your business data falls into the hands of bad actors.
Password Boss’s business plans start at a relatively low cost per user, which gets even lower if you opt for a longer subscription. Password Boss For Business is more for smaller teams, as it offers only the essential features. Password Boss For MSPs is better for bigger enterprises, as it offers detailed activity reports, AD connections, and advanced security policy settings.
Bottom Line:
Password Boss is very simple to set up and use, and it offers a good range of features. The onboarding and offboarding processes are easy to follow, and I particularly like the range of security policy settings. While the top competitors on this list offer a few more features, I still think Password Boss is a well-rounded business password manager. Both of Password Boss’s business plans come with a 14-day free trial.
Read the full Password Boss review >
7. Bitwarden — Best Open-Source Password Manager for Business

Bitwarden is a highly secure, open-source password manager that caters to businesses of all sizes. Its transparency as an open-source platform allows anyone to audit its code, which is not all that common among password managers for businesses.
Bitwarden provides robust security features such as advanced two-factor authentication (2FA), secure password sharing, and customizable user roles. It’s also one of the more affordable options on this list.
Bitwarden’s features include:
- Advanced 2FA (through hardware security keys, authenticator apps, and Duo Security).
- SSO (compatible with SAML 2.0 providers like Okta and Azure AD).
- Directory integration.
- Shared vaults.
- Integrated TOTP authenticator.
- Encrypted file sharing.
One of Bitwarden’s best features is its flexible deployment. Businesses can choose between cloud hosting or self-hosting on their own servers, which is ideal for organizations with strict compliance or data sovereignty requirements. During testing, I found the setup process straightforward, with clear documentation and resources guiding me through cloud and self-hosted configurations.
Bitwarden also allows admins to create shared vaults, called collections, where designated team members can securely store and access specific passwords. For example, I set up collections for different departments like marketing and IT, ensuring that each team only had access to the credentials they needed. The admin console is intuitive and provides detailed control over user permissions, making managing access rights across the organization easy.
Bitwarden also offers a comprehensive security dashboard, which provides insights into the overall health of stored passwords. While I didn’t find it as intuitive to use as 1Password’s, it’s still neatly organized. Admins can monitor weak or reused passwords across the organization and prompt employees to update them as needed.
Bitwarden offers 2 business plans and an additional option for a customizable quote (for very large businesses). Teams include shared collections, 1 GB of encrypted file storage for personal and 1 GB for business use, priority customer support, and password auditing at a per-user cost. Enterprise adds advanced features like SSO integration, account recovery administration, customizable policies and roles, a free Families plan for all users, and the option to self-host.
Bottom Line:
Bitwarden is an excellent choice for businesses seeking a secure, open-source password manager with flexible deployment options. While it may not have some of the advanced integrations or polished UI of competitors like 1Password or Dashlane, it’s well-designed and feature-rich enough to make it a valuable option. You can try Bitwarden’s business plans with a 7-day free trial to see if it’s the right fit for your organization.
Read the full Bitwarden review
8. CyberArk — Advanced Password Management for Enterprises
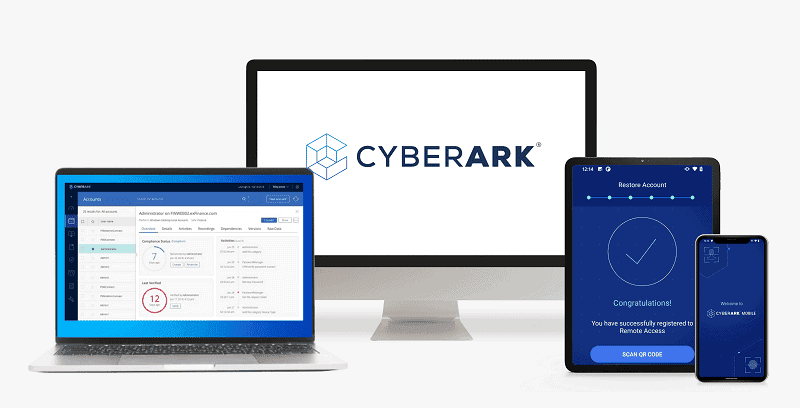
CyberArk is an enterprise-grade software focused on securing an entire company’s IT systems. Its functionality is advanced and requires a lot of technical know-how. This means CyberArk is best for large corporations that need sophisticated tools to manage and secure a huge amount of sensitive data. If you’re looking for a password manager for a small or medium business, you’d be better off with an easier-to-use option like 1Password.
That said, CyberArk provides comprehensive documentation and detailed guides that cover the entire setup process, from initial installation to advanced configurations. Additionally, CyberArk offers extensive training programs, webinars, and dedicated customer support to assist with onboarding. Its training support ensures that IT teams can effectively leverage CyberArk’s advanced capabilities, although the resources might be overwhelming for smaller teams or non-technical users.
Some of CyberArk’s features include:
- Automated credential changing.
- Multi-factor authentication options.
- Real-time account monitoring.
- Advanced reports for compliance.
I really like CyberArk’s automated process for changing account credentials, which gives IT teams an easy way to manage company cybersecurity. The real-time account monitoring is incredibly helpful, too, as it enables admin teams to quickly spot suspicious activity and stop it before any damage is done.
CyberArk offers an advanced range of multi-factor authentication options, including hardware token authentication, authenticator app compatibility, push notification 2FA (sends a code to a trusted device), and even authentication via PIV and CAC smart cards — identification cards with an embedded microchip that can be used to verify a user’s identity.
CyberArk’s pricing is quote-based. As it offers a wide range of tools, you’ll need to contact its sales team to find out how much it will cost your business to use its services. You can also request a demo and try it out with a 30-day free trial before committing.
Bottom Line:
CyberArk is a very advanced data security solution that also includes a password vault. In my opinion, CyberArk is too advanced for most users’ needs. However, large enterprises that are dealing with a huge amount of data and need to stay compliant with strict data security laws should definitely consider CyberArk.
Read the full CyberArk review >
9. Sticky Password — Decent, Cost-Effective Option
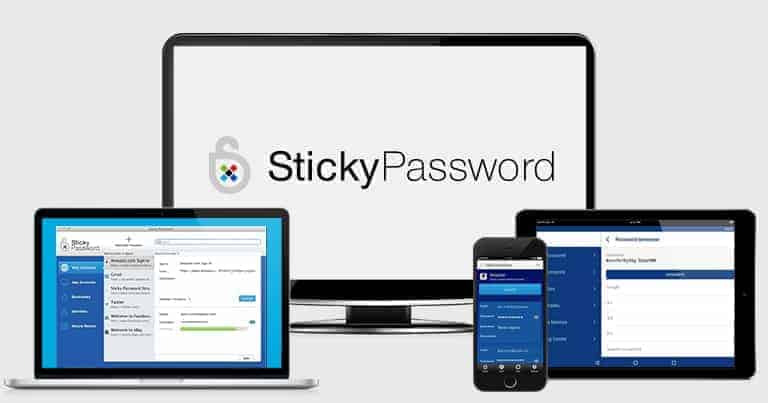
Sticky Password is an okay option for smaller teams looking for a simple business password manager. Its interface is a little pixelated and not nearly as well-designed as other brands on this list. That said, I like that Sticky Password includes various admin controls to ensure all passwords used by team members are secure, for example when setting master password requirements.
Sticky Password provides detailed online guides and a selection of video tutorials that cover basic setup and functionality. While the resource library is not as comprehensive as that of 1Password or Dashlane, it’s sufficient for small teams to get started quickly. The guides are clear and easy to follow, making the process straightforward, even for non-technical users.
Sticky Password also has:
- Password sharing.
- 2FA options.
- Dark web monitoring.
- Customizable permissions.
- Portable USB password vault option.
I like Sticky Password’s portable USB option, which lets admins access their passwords on any employee’s Windows PC by inserting their external drive and launching the USB version of Sticky Password, named “Portable Passwords.”
Sticky Password also makes password sharing very easy — none of my team had any issues sending passwords or secure notes to one another. It was also easy to set and change password permissions for different users. For example, I could give my co-founder edit access to our company’s Amazon Business account, but I could disable password editing permissions for other team members.
Sticky Password Teams isn’t as advanced as competitors like 1Password. However, it’s a decent low-cost option for small businesses. There’s also a nice bonus for eco-conscious users — a portion of the proceeds from each license sold is donated to a charity protecting endangered manatees in Florida.
Bottom Line:
Sticky Password offers high-level security and a decent range of features. Most users will also find Sticky Password easy to use. Honestly, it’s not my favorite password manager on this list, mainly because of its somewhat outdated interface. That said, Sticky Password does offer a good selection of features and is one of the cheapest business password managers available. You can try it for free for 30 days, and there’s also a 30-day money-back guarantee on the Teams plan.
Read the full Sticky Password review >
Quick Comparison Table
Testing Methodology: Comparison & Ranking Criteria
I used our comprehensive testing methodology to determine the best password managers for businesses in 2025. My focus was on security, ease of use, administrative controls, feature sets for both administrators and users, and overall value. Each product on this list underwent thorough testing to ensure it meets the rigorous demands of a business environment. Here’s how I assessed each aspect:
- I checked the software for sophisticated security tools. It’s crucial that a business password manager has advanced security tools like two-factor authentication (2FA) and robust encryption (preferably 256-bit AES or higher). Zero-knowledge protocols are also essential for maintaining privacy and security. All the products on my list were rigorously tested and are free of security vulnerabilities that could put your business at risk.

- I evaluated the ease of setup and onboarding. A business password manager should be straightforward when installing and provide specialized support for integration with your systems. Additionally, it should feature a user-friendly interface accessible to both technical and non-technical employees. My team and I tested each of my top picks to ensure their accessibility.
- I assessed the admin controls. Effective admin controls are vital for overseeing employees’ password management and adherence to security practices. All the brands on this list offer some form of admin controls, enabling IT departments and administrative staff to restrict permissions and enforce security protocols as needed.
- I evaluated customer support. Effective customer support is crucial for businesses, especially when dealing with sensitive information like passwords. I checked whether each password manager offers dedicated virtual assistance (VA) for business plans and the quality of their support channels, including live chat, email, and phone support.

- I considered the value for the price. While a comprehensive password manager for businesses isn’t cheap, it’s essential to find options that offer significant value without exorbitant costs. In compiling my list, I chose password managers that provide a broad range of features at a reasonable price.
How to Get Started With a Business Password Manager
- Research and select a password manager. Evaluate different business password managers based on your company’s specific needs, size, and budget. Consider factors like security features, user-friendliness, and customer support.
- Initial installation and setup. Download and install the chosen password manager on your company’s devices. Follow the provider’s instructions for initial setup, which typically includes creating a master account.
- Set up an admin account. Create an administrative account that controls the password manager settings, user permissions, and security policies.
- Define security policies. Establish security policies for your organization, such as password complexity requirements, 2FA, and regular password updates.
- Add users and set permissions. Add employees as users to the password manager and assign appropriate permissions based on their roles and access needs.
- Create shared vaults. Set up shared vaults for teams or departments to securely store and share passwords and sensitive information.
- Train employees. Train all employees on using the password manager effectively, emphasizing the importance of adhering to security policies.
- Monitor and update. Regularly monitor the password manager for any security issues and update it as needed to ensure it remains effective and secure.
Quick Guide: How to Onboard Users on a Business Plan
- Select the right tool. Choose a password manager that is user-friendly and provides extensive training materials.
- Inform your staff. Communicate your plans to your team, letting them know which password manager has been chosen and encouraging them to ask questions during the onboarding process.
- Use ready-made training. Take advantage of the training sessions and materials provided by the password manager’s support staff to educate your team.
- Appoint a password champion. Designate a tech-savvy, enthusiastic team member who is willing to undergo specialized training on the onboarding process, so that they can help guide others, answer questions, and promote best practices.
- Ensure in-depth support. Make sure there’s comprehensive support available for any queries or issues that arise.
- Monitor and adapt. Keep an eye on how well the tool is being adopted and make adjustments based on feedback to improve the process.
How to Manage Credentials With a Business Password Manager
Managing credentials is important for maintaining the security of your company’s sensitive information. Here are some tips for securing your company’s passwords with a business password manager:
- Establish comprehensive password policies. Develop clear policies for password creation, including minimum length, complexity requirements, and regular updates. Ensure these guidelines align with industry best practices and regulatory standards. 1Password offers customizable security settings to enforce strong password policies.
- Implement role-based access controls. Assign permissions based on employee roles and responsibilities. Use the password manager’s features to restrict access to sensitive information, ensuring that employees only have access to the data they need for their work. Dashlane’s admin console makes it easy to manage permissions and ensure secure access.
- Enforce two-factor authentication (2FA). Strengthen security by requiring a second form of verification in addition to passwords. This can include mobile authentication apps, hardware tokens, or biometric verification. Keeper provides a range of advanced 2FA options to enhance security.
- Utilize secure sharing and vault features. Encourage the use of the password manager’s secure sharing options for collaborative work. Organize passwords into vaults based on teams, projects, or departments to streamline access and management.
- Monitor and audit access. Regularly review access logs and audit trails provided by the password manager. Look for any unusual activity or unauthorized access attempts, and take prompt action to address any security concerns.
- Train and educate employees. Provide ongoing training on cybersecurity best practices, including the proper use of the password manager. Create awareness about phishing attacks, social engineering, and the importance of maintaining password confidentiality.
- Update and rotate passwords regularly. Schedule regular password updates to reduce the risk of password-related breaches. Use the password manager’s features to automate reminders and enforce password changes.
- Integrate with other security tools. If possible, integrate the password manager with other security systems, such as single sign-on (SSO) solutions, identity and access management (IAM) platforms, and security information and event management (SIEM) tools.
- Plan for emergency access. Establish protocols for emergency access to critical accounts in case of unforeseen circumstances. Ensure that there are secure backup and recovery options in place.
- Stay informed about security trends. Keep up-to-date with the latest cybersecurity threats and trends. Adapt your password management strategies accordingly to protect your business against evolving risks.
Top Brands That Didn’t Make the Cut
- LastPass. LastPass, once a popular choice for businesses seeking secure password management, has faced major setbacks due to significant data breaches in recent years. These incidents raised serious concerns about the platform’s ability to protect user data. The loss of trust caused by these breaches means we can no longer recommend it.
- N-Able Passportal — N-Able’s password manager, Passportal, offers a decent range of features. However, N-Able’s parent company SolarWinds was hacked by Russian agents, causing a lot of chaos in systems protected by SolarWinds’s software. While SolarWinds claims to be committed to ensuring user safety, I’m still not very confident in its security systems.
- Hitachi ID Bravura Pass — Hitachi ID’s password manager offers a lot of features, including advanced IT system integration options. However, its user interface is outdated, and my team found it extremely frustrating to navigate.
- Thycotic Secret Server — While Thycotic was pretty good when I tested it, I wasn’t impressed by its security reports feature, which was very complex and made reporting very long-winded and confusing. The brands on this list do security reporting much better.
- Enpass — While suitable for individuals, Enpass can be complex for business use without Enpass Hub, which is only available on the Enterprise plan. Its vault management, especially the use of a single Master Password for both business and personal vaults, can lead to confusion and security risks in a shared environment, making it less ideal for streamlined business password management.
Frequently Asked Questions
Are password managers secure enough for businesses?
Yes, in general, password managers are secure enough to protect a business’s passwords. Most password managers use strong encryption, maintain zero-knowledge protocols, and provide extra security features like MFA and cross-platform sharing. Some top brands like Dashlane even have VPN integration.
All of the password managers on this list are robust systems engineered with security in mind. And the companies developing these systems are highly reputable cybersecurity providers. In short, businesses aren’t really secure until they have a secure password management system.
How do you ensure high user adoption rates when implementing a new password manager?
To ensure high user adoption rates, select a password manager that offers intuitive interfaces, comprehensive, easy-to-use training materials from the vendor, and the ability to enforce strong password policies. Integration into daily workflows, clear communication about the benefits, and support from password champions within your organization are crucial. Additionally, setting minimum password requirements for applications helps standardize security practices, making it easier for users to maintain strong passwords consistently. 1Password offers dedicated onboarding support for teams of 21 or more members.
What’s the best password manager for businesses?
1Password Business is my favorite — it’s secure, intuitive, and includes a wide range of features for both end-users and admins. 1Password also includes features like SSO (single sign-on) and active directory software integration, which can help your business better manage how team members use the software.
Does my business really need a password manager?
If your business is handling more than just a few passwords, yes! I’d recommend that you try a password manager — not just for convenience, but also for security. Password managers will store all of your company’s login details in a secure ecosystem designed to make everything easier, safer, and more convenient. They point out security flaws in protocols and highlight weak and compromised passwords. Some, like Keeper, even alert you to data breaches that contain company-compromising information.
How much does a business password manager cost?
That depends. In general, the size of your business will determine the size and scope that your password manager will need to cover — and that will determine the cost.
That said, if you’re a small business that only needs basic password management features like password storage, auto-fill capabilities, and password sharing, there are many low-cost options on this list you can try. But it’s best if your password manager is flexible enough to scale with your business as it grows. Top password managers like 1Password and Dashlane have excellent features for everyone, from small teams of under 5 to large enterprises with thousands of employees.
Does Google have a password manager for businesses?
No, Google doesn’t offer a business version of its password manager — its password manager is currently only available for individuals. That said, Google Workspace enables third-party password manager integration options for business password managers like TeamPassword, Passwd, and Zoho Vault. Businesses can install add-ons to Google Workspace accounts, meaning the password manager is accessible from each user’s Google Apps menu, and both team members and managers can use the password manager’s features within Google Workspace.
While the options above are useful for Google Workspace users, I think password managers like 1Password do a much better job of managing passwords across organizations.