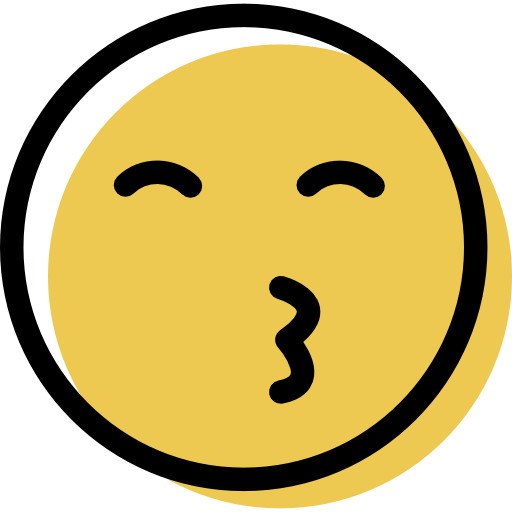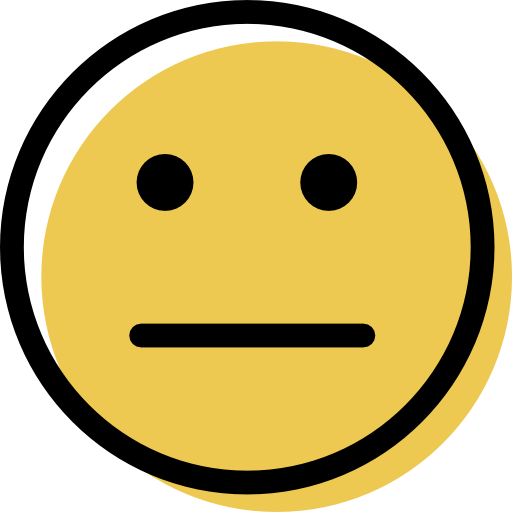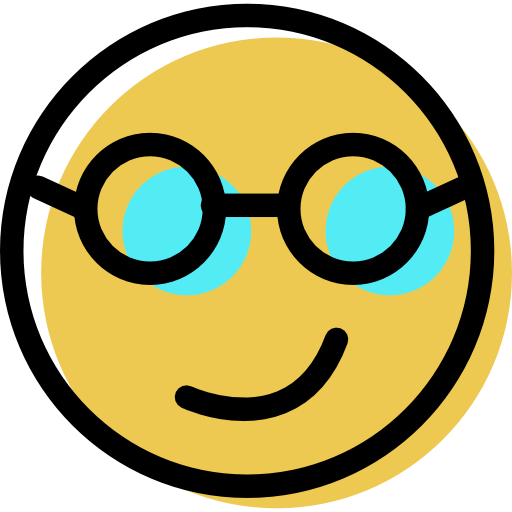Enpass Review: Quick Expert Summary
Enpass is a fully offline password manager that offers strong security and 256-bit AES encryption. It lets you store your data locally or in a third-party cloud service and has a convenient portable version, so you can take your offline passwords with you wherever you go.
Enpass handles the basics of password management well and includes features like:
- Unlimited password vaults.
- Password generator.
- Auto-save and auto-fill.
- Password sharing.
- Password auditing.
- TOTP (time-based one-time password) code generator.
- Biometric logins (mobiles + supported computers).
Organizing your data in Enpass is easy because it allows you to create as many vaults as you want. It also uses categories and tags to sort your data. I like Enpass’s password generator, and the auto-save and auto-fill worked well. Enpass’s password auditing feature is pretty good, too, but its requirements for classifying passphrases as strong seem unrealistically high.
However, Enpass has a few downsides. First, some features are not intuitive (including the Keyfile feature, an alternative to two-factor authentication). Second, because Enpass is an offline password manager, you need to sync via Wi-Fi or subscribe to a third-party cloud service to back up and sync passwords across devices. Top competitors like 1Password offer easy device syncing, intuitive and secure password sharing, and multiple 2FA options.
Overall, there are better password managers on the market. But considering that you can use Enpass for free (with some limitations) and that the premium subscriptions are pretty affordable (there’s also a lifetime subscription that’s cheaper than most competitors’ yearly plans), you may want to give it a try.
| 🏅 Overall Rank | #14 out of 50 password managers |
| 🔐 Encryption | 256-bit AES |
| 🎁 Free Plan | Unlimited passwords (desktop); 25 passwords (mobile) |
| 💸 Starting Price | $1.99 / month |
| 💰 Money-Back Guarantee | 30 days |
| 📀 Operating Systems | Windows, Android, Mac, iOS, Linux |
Enpass Full Review — Affordable Offline Password Manager
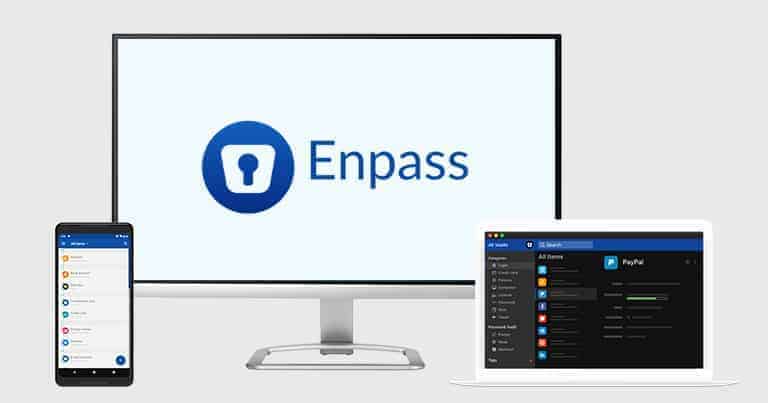
Enpass is a decent offline password manager, but it lacks some of the advanced functionality found in the best password managers on the market. It handles basic password management functions well and has some useful features, but you can only sync passwords across devices via a shared Wi-Fi network or a third-party cloud service, and 2FA options are limited.
Enpass’s free version comes with every feature except breach monitoring and 2FA identification, and it restricts you to 25 passwords on mobile. The premium version offers all features and unlimited passwords across desktop and mobile and is very affordable for both individuals and families. There’s also a lifetime purchase option that is undoubtedly a good value.
Enpass Plans & Pricing — Good Free Plan for Desktop + Lifetime Option
Enpass offers a free desktop version, a limited free version for mobile, and 3 premium options. Unlike most password managers which limit the functionality of their free plans, Enpass’s free plan provides desktop users with everything except breach monitoring and identification of 2FA-supported logins. Mobile users can also use Enpass for free, but they can only store up to 25 passwords, which isn’t enough for most users.
Enpass has paid subscriptions and one-off payment options, and there’s also a 30-day money-back guarantee.
Here’s what you get with every Enpass plan:
| Lite Free | Premium Individual Plan | Premium Family Plan | Premium Lifetime Plan | |
| Platforms | Mac, iOS, Windows, Android, Chrome OS, Linux | Mac, iOS, Windows, Android, Chrome OS, Linux | Mac, iOS, Windows, Android, Chrome OS, Linux | Mac, iOS, Windows, Android, Chrome OS, Linux |
| Number of licenses | 1 | 1 | 6 | 1 |
| Price | Free | $1.99 / month | $2.99 / month | $99.99 / lifetime |
| Unlimited devices | ✅ | ✅ | ✅ | ✅ |
| Unlimited passwords | ❌ (unlimited on desktop, 25 on mobile) |
✅ | ✅ | ✅ |
| Unlimited vaults | ❌ (unlimited on desktop, 1 on mobile) |
✅ | ✅ | ✅ |
| Account recovery | ❌ | ❌ | ❌ | ❌ |
| Password sharing | ✅ | ✅ | ✅ | ✅ |
| Auto-fill and auto-save | ✅ | ✅ | ✅ | ✅ |
| Password security audit | ✅ | ✅ | ✅ | ✅ |
| TOTP generator | ✅ | ✅ | ✅ | ✅ |
| Biometric login | ✅ | ✅ | ✅ | ✅ |
| Smartwatch compatibility | ✅ | ✅ | ✅ | ✅ |
| Lifetime license | ❌ | ❌ | ❌ | ✅ |
| 2FA site identification | ❌ | ✅ | ✅ | ✅ |
| Breach monitoring | ❌ | ✅ | ✅ | ✅ |
Enpass Lite Free Plan — Unlimited Local Password Storage on Desktop
Enpass’s free version includes:
- Unlimited password storage on desktop (25 password limit on mobile).
- Unlimited vaults on desktop (1 vault on mobile).
- Password & data sharing.
- Password generator.
- Passkey support.
- Auto-fill & auto-save (browser extension).
- Third-party cloud service connectivity.
- Biometric login.
- Smartwatch compatibility.
- Password security audit.
- TOTP generator.
You get the free version on all devices, and I think it’s really cool that free desktop users get access to the vast majority of features — only the breach monitoring and identification of 2FA-compatible sites are missing. On mobile, the free plan is more limited. A 25-password limit won’t be enough for most users, and most of the best free password managers offer an option for unlimited passwords on mobile.
Overall, Enpass is a pretty basic password manager, and there are better free products on the market, including RoboForm Free, which allows unlimited passwords, secure password sharing, bookmark saving, password auditing, and more. There’s also Dashlane’s free plan that comes with 1 GB file storage. On the other hand, they both have some limitations on their free plans (RoboForm only lets you use 1 device, and Dashlane only lets you use 1 device and store up to 25 passwords).
Enpass Premium — Unlimited Storage & Devices
This plan is offered as an annual or lifetime subscription. It includes everything in the free plan, plus:
- Unlimited password storage (desktop and mobile).
- Unlimited vaults for your data (desktop and mobile).
- Breach monitoring.
- Identification of sites that support passkeys and 2FA.
While the annual plan is reasonably priced at $1.99 / month, the lifetime subscription has the best value — at $99.99 / lifetime, it’s the same price as most competitors’ yearly plans. There’s also a family plan which is the same as the individual plan, but it adds up to 6 users for $2.99 / month.
Enpass Security Features — Fully Offline, With Wi-Fi Syncing & Third Party Cloud Storage

Enpass uses industry-standard 256-bit AES encryption. This is one of the most secure and advanced encryption methods available, used by governments and banks around the world to protect their data.
Unlike password managers that store user data in the cloud, Enpass is a fully offline password manager. This means that user data is saved locally and not on Enpass’s servers. Offline password managers are generally considered very secure because your data never leaves your device, but they have one downside — they don’t back up or sync passwords. Enpass has come up with 3 solutions to this problem. To back up all of your data and sync all of your passwords across your devices, you can:
- Download a portable version of Enpass — access your password vault on any Windows, macOS, or Linux device via a USB stick.
- Use a third-party cloud service provider — some of the supported providers include Dropbox, iCloud, Google Drive, and OneDrive.
- Sync via Wi-Fi — connect your devices to the same Wi-Fi network to sync your data.
Linking your vault to your chosen third-party cloud storage provider is easy. That said, top competitors like Dashlane automatically sync user data across all devices, and there are also password managers like Sticky Password that let you choose whether you want to store your data locally or on the company’s secure servers. I also found it annoying that you can only have one password vault connected with your third-party cloud storage provider. If I created a second password vault and wanted to connect it with Google Drive, for example, I’d need to create a second Google Drive account for this to work.
Unlike the best password managers, Enpass doesn’t offer advanced 2FA. It lets you create a “Keyfile,” a file on your computer with an encryption key that is used as a second authentication factor — and it has a TOTP generator for use with your other logins that supports 2FA. It also sends you a one-time code the first time you log into a vault from a new device. Additionally, it offers biometric authentication options for both Windows and Mac devices. Biometric logins are also supported on mobile devices.
Overall, Enpass is pretty secure, but it needs some improvement. I’d like to see Enpass add more 2FA options and integrate its own cloud storage option instead of asking users to choose a third-party option. However, for a password manager with a totally free desktop version, I think Enpass is ok.
Password Vaults — Highly Customizable & Simple to Use
Enpass’s password vaults securely store your passwords and other sensitive information — including credit card details, bank account information, insurance policies, ID cards, driver’s licenses, and lots more.

By default, Enpass stores all your data in a primary vault created upon installation. The name and icon of this vault can’t be changed. However, you can create unlimited vaults, which are great for organizing and sharing data with other Enpass users.
Creating vaults is pretty simple. All you have to do is click on the vaults logo on the top of the display and select Create New. You can also go to Settings, click on Vaults, and click on the “+” button at the top right corner. However, if you plan to sync your data using a cloud service, each new vault needs to be connected to a unique cloud account, which isn’t that practical. I ended up storing most of my vault data on my PC, as I only have one Google Drive account and didn’t want to make more for my different vaults.

When you create a new vault, you need to set up a password to encrypt the data in the vault (just like a master password). While this does add another layer of security to each password vault, I haven’t seen many competing password managers require users to set new passwords for separate vaults. For example, 1Password allows you to create and share multiple vaults with other users without setting passwords for specific vaults.
Once you’re done setting up your Enpass vaults, you can start adding information to each vault. There is a wide range of categories for organizing user data — including Login, Credit Card, Identity, Note, Password, Finance, License, Travel, Computer, and Miscellaneous. Some of these categories have subcategories as well. For example, when you choose Finance, you can add a bank account, insurance policy, loan/mortgage, mutual fund, stock investment, or other finance info. You can also use Enpass to store important documents, as it allows file uploads (up to a maximum 5 MB per file).
When adding a new login, you can choose from a very long list of websites, like Facebook, Twitter, Amazon, Wikipedia, and many others. If the site you’re looking for isn’t on the list, you can add it manually, customizing the entry based on your needs. For example, you can add, remove, or rearrange fields, select different icons, and add tags and notes.

Enpass also lets you create an unlimited number of identities. The default sections include personal information, home address, contact details, work details, work address, social, and additional details, but you can also add as many fields as you like. I think it’s cool that you can add as much information about yourself as you want — but what’s even better is that Enpass has more templates to choose from than any other password manager I’ve tested. You can also create your own from scratch or duplicate and customize an existing one.

Overall, creating, accessing, and customizing Enpass vaults is very simple. I think it’s really cool that Enpass gives users complete freedom over how they will organize passwords and other data, and I like that users have to set up passwords for each new vault, although this can be a bit inconvenient for users with plenty of vaults — especially combined with the need to use a unique cloud account for every vault.
Keyfile — An Extra Authentication Method (But It’s Hard to Use)
Enpass’s Keyfile is an optional feature that can be used as a second authentication factor when logging into your Enpass account. The Keyfile is a file with an encryption key that you can generate when adding or changing your master password. This file is saved on your computer, and each time you log into your Enpass account, you have to type in your master password and open the Keyfile. You can also set it so that Enpass remembers the location of the Keyfile and automatically fills it in for you the next time you log in.
While the Keyfile enhances the security of your vault, it’s not intended as a replacement for traditional two-factor authentication (2FA) methods used for logging into individual accounts. However, Enpass does support generating one-time codes for 2FA, allowing you to store and manage time-based one-time passwords (TOTPs) for your online accounts directly within the app.
I found the Keyfile a hassle. It’s not particularly difficult to set up, but the additional steps are inconvenient. Here’s what I had to do to set up the Keyfile:
- Go to Settings, choose Security, select Change master password.
- Enter the master password, click on Continue.
- Click Advanced at the bottom of the screen.
- Click Generate Keyfile, then save the file on my PC.
- Enter the master password in the Enter new password and Confirm new password fields (I don’t understand why this step is necessary — I didn’t change my master password!)
- Click Done.

You can also add a Keyfile when creating a new vault following the same procedure as above. Note you won’t be able to log into your Enpass account if you lose your master password or Keyfile, as Enpass doesn’t provide a way to recover your data. Instead, you’d need to reset your Enpass account — which means the loss of all your data.
Because users choose where to save the Keyfile on their computer, it can potentially be lost or accessed by others if not stored securely. Additionally, the setup process may not be straightforward for all users, and the extra steps can be inconvenient.
I appreciate that Enpass offers the Keyfile feature for those who want additional security for their vault and supports generating one-time codes for 2FA on individual accounts. It also sends a one-time code the first time you log into a vault on a new device — but once a device is authenticated, you won’t receive any more one-time codes to log into your vault on that device. However, I would like to see Enpass include traditional 2FA options for accessing the vault itself, similar to other top password managers like 1Password. This would provide an extra layer of security that’s both convenient and familiar to most users.
Sharing — An Inconvenient Process (But at Least It’s Free)
Enpass lets users share both individual entries and vaults — even on the free plan! This is great, as most password managers restrict sharing in their free versions, hoping you will pay for an upgrade.
As soon as I selected an item to share, Enpass displayed this message:

As suggested, I went to Advanced Settings and found out that Pre-Shared Keys (PSK) are passwords that you can either create or generate using Enpass’s password generator (the default option is to generate easily pronounceable passphrases). I needed to create one for every person I wanted to share passwords with. Then, I had to share the PSK with them so they could use it to access the data I shared with them.

Once I set up my PSKs, I completed my password sharing test, and everything went very well. I like how the provider enables the Encrypt with PSK option by default and how you can’t disable it — so you can’t accidentally share unsecured information with someone.
If you want to share a vault with someone, you can do it via your cloud service. However, keep in mind that you need to give the other user the login details of the cloud service as well as the password vault. Also, because vault sharing isn’t done through Enpass, there’s no way to actually set up permissions — the person you’re sharing the vault with can do whatever they want with the passwords! This is really poor — 1Password, by comparison, lets you set various permission levels when you share your vaults, and there’s no third-party service involved.
Honestly, I think Enpass’s sharing feature could be improved. Generating Pre-Shared Keys for each person you want to share a password with (and then sending them the key!) and sharing cloud service logins for vault sharing is really inconvenient.
If you’re looking to share passwords with other users, there are tons of better options than Enpass. I recommend 1Password or Dashlane, but many other competitors also have decent sharing options.
Auto-Fill & Auto-Save — Easy to Use & Works as Intended
To auto-fill and auto-save passwords, you need to install Enpass’s browser extension — which is available for Chrome, Firefox, Safari, Edge, Opera, Vivaldi, and Brave.
The Enpass browser extension is pretty minimalistic, showing user logins, favorites, credit cards, and identities. There’s also a password generator and a search bar for quickly finding the logins you need.
Accessing a login is very easy. You only need to double-click it to open the site. After that, select the correct login details from a dropdown menu, and Enpass will auto-fill them for you. This always worked well in my tests, and I never experienced any issues.

The auto-save works well, too — each time I’d log into a website that wasn’t already in my vault, an option to Add to Enpass would pop up, and the item would be auto-saved to my vault.
When you set up a new account, Enpass’s password generator will create a strong password for you. And once you’ve filled in your new account details, Enpass will automatically prompt you to save them to your vault.
Overall, Enpass’s auto-fill and auto-save features worked well during my tests and are pretty easy to use. I also like how Enpass auto-save passwords.
Password Audit & Password Generator — Basic Password Strength Monitoring

Enpass alerts you to breached, compromised, identical, weak, and expired passwords and lets you know if you have inactive 2FA on any 2FA-supported accounts. The breach monitoring and 2FA alerts are only available to Enpass Premium users, but free users get the basic audit. In my tests, I discovered one of my passwords was weak, one was compromised, and 2 had inactive 2FA. In each case, when I clicked on the account, I got details of the current password and a link to go and change my login details for that account.
Enpass uses the Have I Been Pwned database to check if data has been compromised in a breach. If it does find a breach, you get information on the date of the breach, the types of info that were breached, and a link to further information. This is pretty good — RoboForm, for example, doesn’t give you any details about the breaches it finds.
That said, Enpass’s security monitoring features are still fairly basic — especially when compared to 1Password’s Watchtower, which gives you an overall security score and advice on how to improve it. But it is great to see that Enpass includes some security tools with its free desktop version, as not all password managers offer password auditing — even with their paid versions.
However, I have mixed feelings about Enpass’s password audit function. When testing it, I noticed inconsistencies in how it rates password strength. For instance, a passphrase of 6 random words was rated as good, while a random password with a mix of letters, numbers, and special characters only needed 16 characters to be classified as excellent. This was confusing because a passphrase of multiple random words can be very secure due to its length and unpredictability. Enpass’s rating system favors passwords with complex characters over longer passphrases, which may not accurately reflect the actual security level. This inconsistency could make it difficult for users to understand how to create the strongest possible passwords.
Despite this, after I audited all my passwords, it was time to change them using Enpass’s password generator. I was impressed that Enpass automatically creates passwords according to each website’s minimum requirements. This feature is similar to 1Password’s Smart Password Generator, and it’s not something I’ve seen in other password managers besides 1Password. I could choose whether I wanted to generate pronounceable passwords (passphrases) or passwords that included symbols in addition to letters and numbers. Pronounceable passwords can contain up to 15 words (the default length is 6 words), whereas passwords that aren’t easily pronounceable can contain 4–100 characters (with a default of 20).
Users who want to customize their passwords can choose to separate passphrases with underscores, spaces, periods, hyphens, hashes, dollars, or commas. For passwords that aren’t pronounceable, users can choose to include or exclude certain characters. I really like this range of options — top competitors like Dashlane don’t generate passphrases at all, let alone allowing you to choose how you separate the words in a passphrase.

Enpass also has passkey support — unfortunately, I couldn’t get it to work during my tests. It appeared to save the passkey, but later, it wouldn’t be available when I tried logging into the site. I could see the passkey in the vault; it just wouldn’t work. However, I was impressed with Enpass’s password generator. It’s user-friendly, has many customization options (including creating passphrases up to 15 words long), creates passwords according to websites’ requirements, and makes generating strong and random passwords simple.
TOTP Generator — Intuitive Way to Generate One-Time Codes
Enpass’s TOTP (time-based one-time passwords) generator is a 2FA code generator for specific logins (instead of applications such as Authy or Google Authenticator). The TOTP generator stores and generates 2FA codes that expire every 30 seconds for websites that support 2FA.
Setting up the TOTP generator is easy both on the desktop and mobile apps. On desktop, all you have to do is add a one-time password to an entry (login entries have this field by default, but you can add custom fields to other entries). On mobile, you simply need to scan a QR code.

Once set up, the TOTP generator worked fine on both my desktop and smartphone, although I found it easier to use on mobile. I also liked that I could see the TOTP for my logins on my Apple Watch.
The TOTP generator is much simpler to understand and use than many other Enpass features. I like how easy it is to set up and access the TOTP generator, especially on mobile devices. You can also enable auto-submit if you want to. Overall, while it’s not a unique feature (1Password and RoboForm also offer TOTP generators), it’s a pretty cool extra that most users will appreciate.
Enpass Ease of Use & Setup — A Mixed Bag (Some Features Are Tricky)
How to Install Enpass (Just 3 Simple Steps):
- Download Enpass. Visit the Enpass website and select the version suitable for your device.
- Install and set up Enpass. Run the installer and follow the on-screen instructions to install Enpass on your device. Once installed, open the app and choose to create a new vault or restore an existing one. You’ll be prompted to set a strong master password to secure your vault; make sure it’s memorable yet complex.
- Customize and sync your vault. Enable biometric login for quick access using Face ID or Touch ID and set up a Keyfile for added security. If you want to sync your data across multiple devices, select a cloud service like Google Drive, Dropbox, or iCloud, or set up Wi-Fi sync. Finally, add your passwords and other sensitive information to Enpass to keep them secure and easily accessible.
Installing Enpass is pretty simple — downloading and setting up the password manager doesn’t take more than a couple of minutes. After I installed Enpass, I had to create a new account and set up a master password. I chose a somewhat weak master password, and Enpass warned me that the password I typed in wasn’t strong enough. However, I was surprised that Enpass still accepted the weak password despite the warning.
During the setup process, I was offered to install a browser extension. I installed it on my Chrome browser, and when I typed in my master password to open the extension, Enpass opened a new window with an authentication code. Once I typed in the authentication code, the browser extension was fully set up. I could easily access my passwords, vaults, and the password generator from the extension.

When the desktop app and browser extension were all set up, I imported my passwords. It took me a couple of minutes to locate the import options (open Menu, go to File, click on Import), but once I found them, it was pretty easy to import my passwords into Enpass. Enpass supports importing data from a wide range of password managers, including 1Password, Bitwarden, KeePass, and many more. You can also import your passwords from Chrome or a pre-formatted CSV file.

Next, I wanted to sync my data across multiple devices — since Enpass is an offline password manager, I had to either sync via my Wi-Fi network or use a third-party cloud service. I tested both methods, and each was pretty simple and took only a couple of minutes. However, when I tested syncing via Wi-Fi a second time, it didn’t work and took several times to get connected. I think many users will find this frustrating; I sure did.
Non-technical users may also struggle with secure password sharing and setting up Enpass’s Keyfile — I had to use Enpass’s FAQ to figure out how these features work, and it took me some time to understand how to properly set them up.
Overall, some of Enpass’s features are easy to use… and some aren’t. Installing the password manager, importing passwords, and getting around the vault is simple. However, syncing data across devices, sharing passwords, and setting up the Keyfile can be more challenging. Enpass isn’t as intuitive as Dashlane or 1Password, but if you don’t mind exploring its settings and reading its knowledge base until you figure out how everything works, then Enpass could be ok for you.
Enpass Mobile App — More Intuitive Than the Desktop Version
Enpass’s mobile app is available for both iOS and Android. The apps are easy to install — all you have to do is download the app from the Google Play Store or Apple Store, create an account (or log into an existing one), adjust a couple of settings, and you’re good to go.
Enpass’s mobile app supports biometric logins, meaning you can log into your account using Face or Touch ID — no master password is required! As for the other features, most of them are the same as in the Enpass desktop app. The categories are the same, and you can customize your entries.

I also like that Enpass’s mobile app is compatible with Apple Watch and Android Watch. I found this feature quite convenient as it let me quickly access logins and credit card information via my Apple Watch. I also think it’s pretty cool that you don’t have to use a master password on a smartwatch — instead, you can just set up a 4-digit access code, which I found pretty cool.
However, I noticed a compromised password alert at the top of the audit screen even though I didn’t have any compromised passwords. Also, the password generator is located on the audit screen, which was not where I expected it to be, so it took me a while to find it initially.
Overall, the Enpass mobile app is more intuitive and easier to use than the desktop version. While it’s not as intuitive as something streamlined like 1Password, all of Enpass’s features are included in the app, and they all work well.
Enpass Customer Support — Good Knowledge Base & Forum, Plus Efficient Email Support
Enpass offers 4 customer support options — a community forum, email support, a knowledge base, and product guides. Enpass also lists Facebook and Twitter/X in the help section, but those channels don’t do much more than tell you to use email — even the “Report a Bug” button just leads you to a web page with an email address.
The Enpass support forum is pretty good, with an active community and attentive staff. I discovered detailed answers to my inquiries simply by exploring the forum. When I registered and posed a question to gauge responsiveness, I got a detailed and useful reply in roughly 7 hours, which is fairly fast for a forum.
The support team at Enpass replied to my email in roughly 7 hours as well — an acceptable response time. Nevertheless, the email support team at 1Password is faster, frequently replying within 2-3 hours.

The Enpass website features a detailed user guide and an excellent knowledge base. Both resources are extremely useful for understanding and setting up the various features of Enpass.
There’s no live chat like you get with Dashlane or Keeper, but this is a really unusual feature in a password manager, so I wouldn’t expect it anyway.
Overall, I found Enpass’s customer support to be pretty good. I was able to locate all the information I needed in the knowledge base and user guides, and I was pretty happy with the email and forum support, too.
What Enpass Can Do Better — Improve the User Interface & Add a Cloud Sync Option
Enpass is a pretty decent password manager, but some things could be better. The password manager uses industry-standard 256-bit AES encryption, ensuring top-notch security. However, unlike many password managers, Enpass is fully offline, storing user data locally on devices rather than in the cloud. Enpass offers solutions like portable versions, third-party cloud syncing, and Wi-Fi sync, but I find these options less intuitive and would like to see it add cloud sync like 1Password or Dashlane — even if it’s optional.
Enpass uses a Keyfile system for two-factor authentication to access your vault. Its built-in authenticator generates TOTPs for your other accounts supporting 2FA. While it’s secure, it’s not intuitive to set up and use. I would like to see Enpass simplify the setup for the everyday user.
The password vault in Enpass allows for unlimited storage and vaults, and you can add categories and tags to all your entries. However, every vault needs a unique email or cloud hosting account to sync passwords online, which I didn’t find very practical.
Password sharing in Enpass is flexible, allowing both individual entries and entire vaults to be shared. While this feature is better than many competitors, the process, especially for vault sharing through a cloud service, is pretty tricky. Enpass can definitely benefit from adding an easier sharing process.
Enpass’s approach to password management, focusing on security and affordability, is good, but improvements in its user interface, 2FA options, and simplifying the sharing process would make it more user-friendly.
Is Enpass Worth Using in 2025?
Enpass is a decent password manager, but it’s not quite as good as the best password managers in 2025.
That said, Enpass offers a free desktop version with very few limitations, includes a solid range of features, and has reasonably priced premium plans, including a lifetime subscription that is cheaper than most competitors’ annual plans.
Enpass also provides a decent range of features, including unlimited password storage, unlimited password vaults, a password generator, password sharing, auto-save and auto-fill, breach monitoring, a TOTP generator, and password auditing. I like that I could create as many vaults as I wanted, which made it very easy for me to organize all of my passwords. I also think Enpass’s password generator is excellent, the auto-save and auto-fill features worked well during my tests, and I appreciate that there’s password auditing and breach monitoring.
However, Enpass doesn’t offer traditional two-factor authentication (2FA) for accessing your vault. Instead, it uses a Keyfile as an optional second verification form. While the Keyfile adds an extra layer of security, it’s inconvenient to set up and use. Because the Keyfile is stored on your device, anyone with access to your computer can access it if it’s not stored securely.
On the other hand, Enpass does support generating one-time codes (TOTPs) for your stored logins. You can store and manage 2FA codes for your online accounts directly within the app. Enpass can generate the 6-digit one-time codes required for authentication and auto-fill these codes along with your login credentials, making it more convenient to access your 2FA-protected accounts.
Also, Enpass is a fully offline password manager, which means that you need to use a third-party cloud service provider or your home Wi-Fi network to sync your data across all devices. While offline password managers are very secure, having to use third party cloud services or sync via Wi-Fi to access all of your data on all of your devices is a hassle.
I think 1Password and Dashlane are better options — they include more features and are easier to use. That said, if you just want a basic, cost-effective password manager and are ok with navigating complicated settings, Enpass is fine. Plus, Enpass’s desktop version is mostly free, and there’s also a free mobile version (although limited), so you can try it out risk-free and see if it’s right for you.
Frequently Asked Questions
Does Enpass have a free version?
Yes. Enpass has a really good free desktop version — you can get access to every feature except the breach monitoring and the 2FA account identification.
Enpass also has a free mobile version that allows you to store up to 25 passwords — but that’s not really enough for most users. If you’re looking for a free password manager for your phone, RoboForm is a better option, as it comes with unlimited password storage (but you can only use it on 1 device).
Can I recover my Enpass account?
No. You can’t recover your Enpass account if you lose either your master password or your Keyfile (if enabled) — which is used as a second factor of verification, although it’s not as secure or intuitive as regular two-factor authentication (2FA).
If you lose your master password or your Keyfile, you need to reset your Enpass account — just remember that doing this means all of your data will be lost. If you’re looking for a password manager that offers an account recovery option, Dashlane and Keeper both fit the bill.
Can I share passwords from my Enpass database with other people?
Yes. Enpass allows unlimited sharing of individual items or vaults. However, when sharing passwords through Enpass, you need to create PSK (Pre-Shared Keys) and share them with the recipients, as the PSKs will encrypt and decrypt your logins. And if you want to share a vault, you need to have access to cloud services and share your cloud service login and vault password with the person you’re sharing the vault with.
To be honest, I think the best password managers in 2025 all have better, more secure password sharing features than Enpass.
Does Enpass work on smartwatches?
Yes. Enpass can be used on both the Apple Watch and Android Watch. Enpass pairs with your smartwatch via bluetooth, so you can access your data — like credit card PINs, passwords, and more — without having to reach for your phone. The smartwatch app also has built-in security features to protect data if your smartwatch is lost or stolen.
Not many password managers offer smartwatch compatibility, so it’s great that Enpass has options for both iOS and Android users — even with its free version of the mobile app.