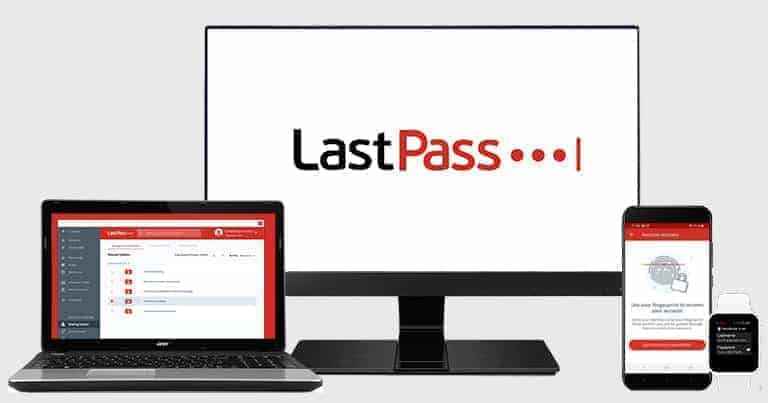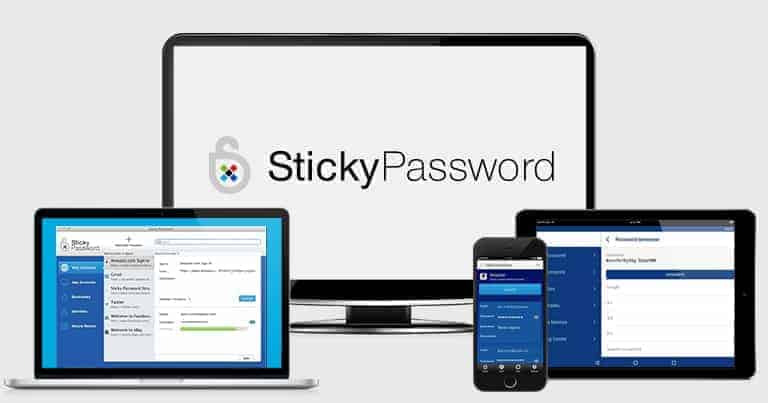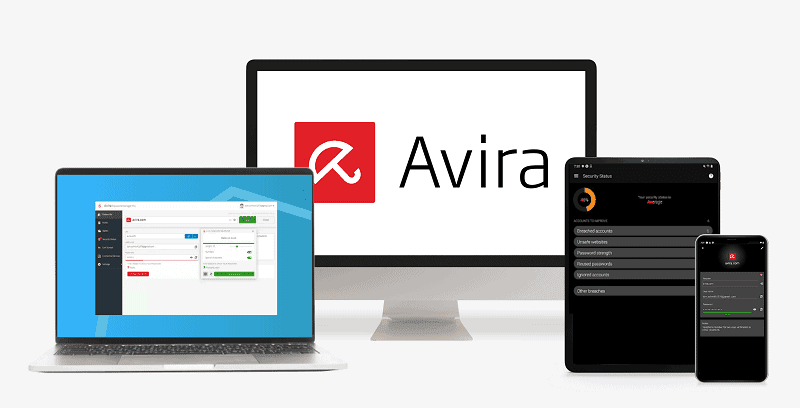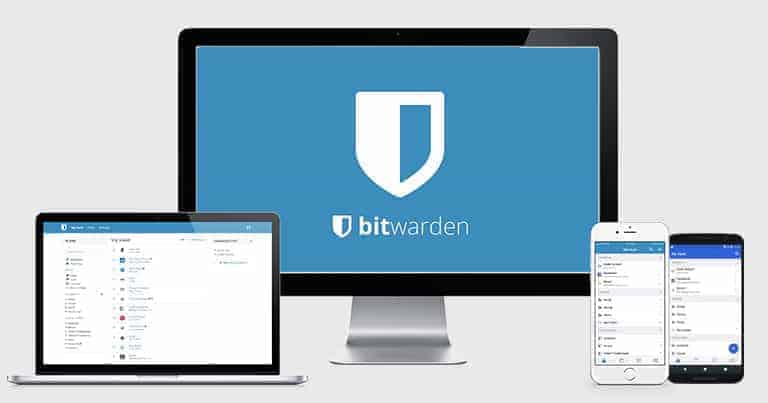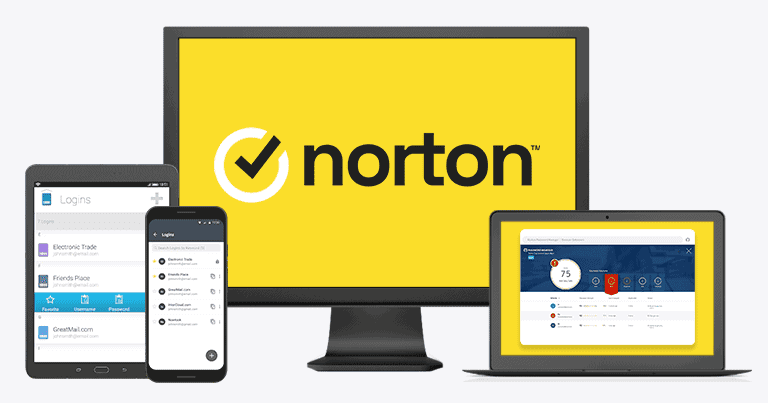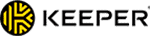Updated on: October 30, 2024
Short on time? Here's the best password manager for most users:
- 🥇 1Password : Unbreakable security, a wide range of useful extras, and intuitive apps for all platforms and devices. It offers low-cost plans for both individual users and families, is the only brand on the market that lets you add an unlimited number of users to the family plan, and provides a risk-free 14-day FREE trial.
I tested all of the top password managers to find the absolute best for 2024. I ultimately settled on the top 10 — the easiest to generate, store, auto-fill, and manage passwords. All are either completely free or very inexpensive (especially with our exclusive coupons).
There are a lot of really bad password managers out there — ineffective, overly complicated, and way too expensive. But the password managers on this list have top-notch security, are incredibly simple and easy to use, and provide a lot of excellent features for a good price.
Remember, many security breaches happen because of common mistakes like using simple passwords, repeating the same password across multiple sites, or writing passwords down in plain sight. These errors make our accounts vulnerable to hacking.
I compared the top password managers on the market and ranked them based on security, usability, additional features, ability to mitigate common mistakes, and price to find the 10 best password managers for 2024.
My top choice is 1Password — it has all industry-standard security features, a ton of useful extras, intuitive apps for all devices and browsers, and low-cost plans for both individual users and families.
Try 1Password (14 Days Risk-Free)
Quick Summary of the Best Password Managers in 2024
🥇1. 1Password — Best Overall Password Manager (Feature-Rich, Intuitive & Affordable)
1Password is my favorite password manager in 2024 — it’s highly secure, feature-rich, and very intuitive, making it easy to manage your passwords while eliminating the common mistakes we make with password security. It protects user data with unbreakable 256-bit AES encryption, which is the same type of encryption that banks and militaries around the world use, and it has a zero-knowledge policy, which means no one other than you can ever access your password vault or gain access to your sensitive data.
I really like that 1Password allows you to create multiple vaults, which makes it easier to organize your passwords and gives you better control when sharing passwords — you can enable shared access for one vault while ensuring you don’t accidentally share sensitive items kept in another vault.
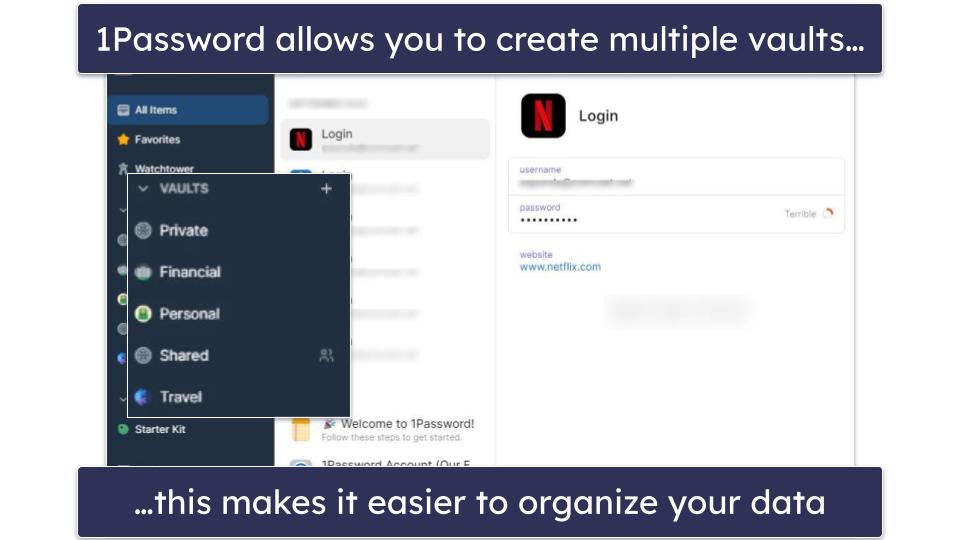
1Password also lets you share individual logins with anyone — even if they don’t use 1Password. Psst! (Password Secure Sharing Tool) generates links you can email to whoever you choose to share the details of a login, and you can set the amount of time before the link expires. This can be anything from an hour to a month, or even just after 1 person has viewed the link. It’s a super handy feature for sharing things like your Netflix account details with guests who might not use 1Password.
1Password includes a lot of excellent security features as well that ensure your passwords are 100% safe, including:
- 2FA (Two-Factor Authentication). Syncs with apps like Authy, USB keys like YubiKey, and biometric scanners for Windows, Android, and iOS. Includes a built-in 2FA authenticator.
- Watchtower. Scans the dark web and public databases for breaches, audits your vault for security, and generates strong passwords.
- Travel Mode. Hides sensitive passwords from the vault so intrusive border checks can’t access private data.
- Privacy cards. Provides virtual payment cards for masking your actual debit card number when making online purchases (available to US users only).
- Masked email. Disguises your real email address behind a unique alternative email, thus keeping it private. This feature is delivered in partnership with Fastmail, and you need a Fastmail account to use it.
1Password’s biometric login is a great feature that allows you to use facial recognition or fingerprint scans to access your vault — this makes it much easier to log in without having to remember a complex master password.
Its standard and advanced tools performed exceptionally well in all of my tests — I had no problems generating new passwords, saving logins, auto-filling credentials, setting up Travel Mode, and syncing 1Password with third-party authenticator apps. I also found it very easy to analyze my password vault for weak or compromised passwords using the Watchtower feature, and I could quickly update any that needed attention. Additionally, Watchtower monitors your credit cards for expiration dates, which is great if you do most of your shopping online like me.
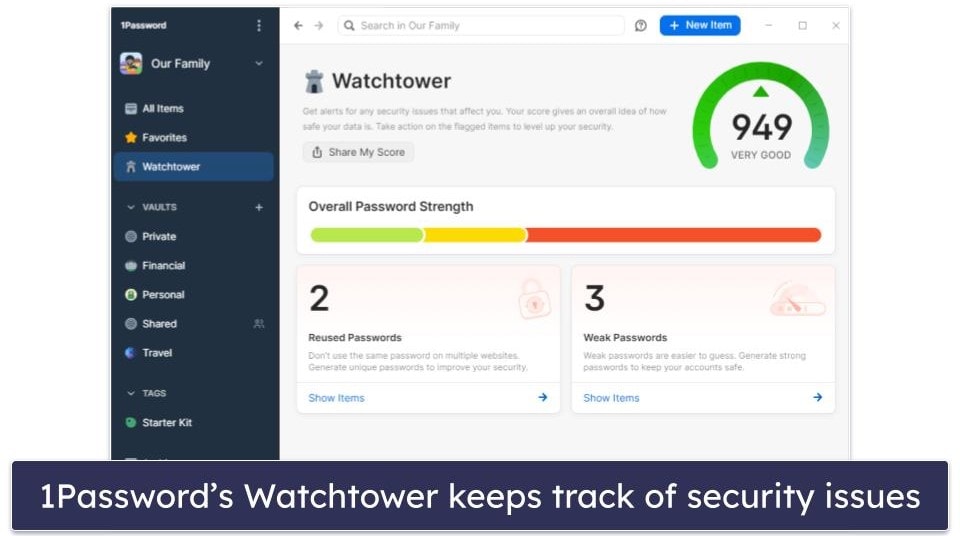
1Password supports passkeys, too. Passkeys are a convenient and safe alternative to traditional passwords. You won’t need to remember a username or password, and your login information won’t be stored on a physical server. All you need is a PIN or biometric data to log in.
1Password also has a really good Families plan — one subscription comes with 5 members, and you can invite as many new members as you want for a really small fee. This is much better than the competition — even top competitors like Dashlane have a limit on how many users can share one subscription. And 1Password’s intuitive vault-sharing functions make it super easy to share passwords between family members while also keeping personal accounts private.
1Password’s individual, family, and business plans offer lots of great features for less than most competing brands. There’s no free plan, but 1Password starts at $2.99 / month, and you can test it with a 14-day free trial to decide if it’s right for you.
Bottom Line:
1Password is a secure and intuitive password manager with an easy-to-use interface and wide range of useful features. It includes more security extras than most competitors, such as dark web scanning, hidden vaults, virtual payment cards, and more. 1Password also has affordable individual and family plans — offering unlimited user additions for a nominal fee. 1Password comes with a 14-day free trial for all of its plans.
Read the full 1Password review >
🥈2. Dashlane — Best Additional Security Features
Dashlane is highly secure, easy to use, and includes many standout features that other brands don’t offer. During my tests, Dashlane performed exceptionally well in all areas — its web-based app, browser extensions for Firefox and Chrome, and mobile apps all provided me with a smooth and reliable password management experience, and I had no problems whatsoever generating passwords, syncing data across all of my devices, and auto-filling both basic and advanced web forms.
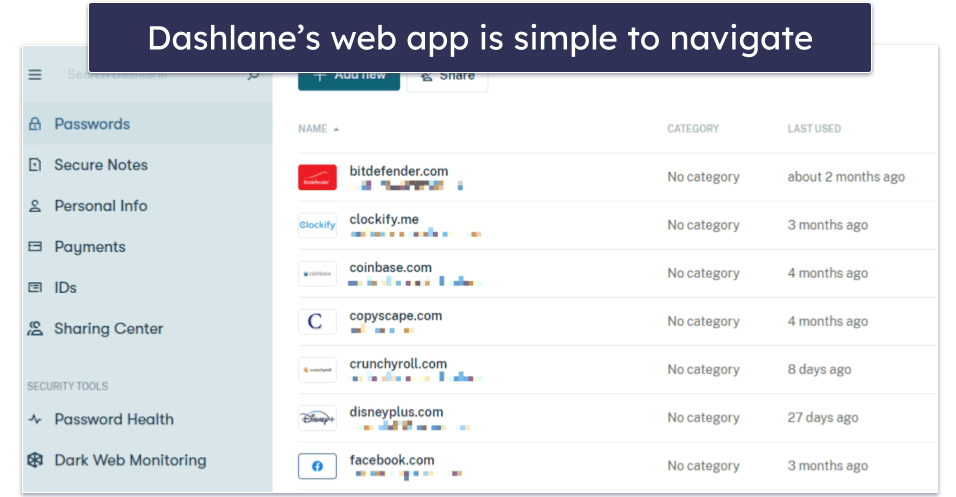
Dashlane also comes with:
- VPN (with unlimited data).
- Dark web monitoring.
- Password sharing.
- Password strength auditing.
- Passkey support.
- Account recovery.
- Anti-phishing protection.
- Secure file storage (1 GB).
- And more…
All of Dashlane’s features are useful, intuitive, and work as promised. I especially like Dashlane’s password strength auditing feature — it audits your entire password vault and alerts you if any of your passwords are weak, reused, or compromised. If Dashlane flags some of your passwords, you can then use its password generator to change those passwords to extra-strong, unhackable passwords.
Dashlane is the only password manager on this list that comes with a VPN (virtual private network) — and it’s secure, fast, and compatible with popular streaming sites. In my tests, Dashlane’s VPN was even faster than some standalone VPNs, allowing me to uninterruptedly browse the web, stream video content, and play games.
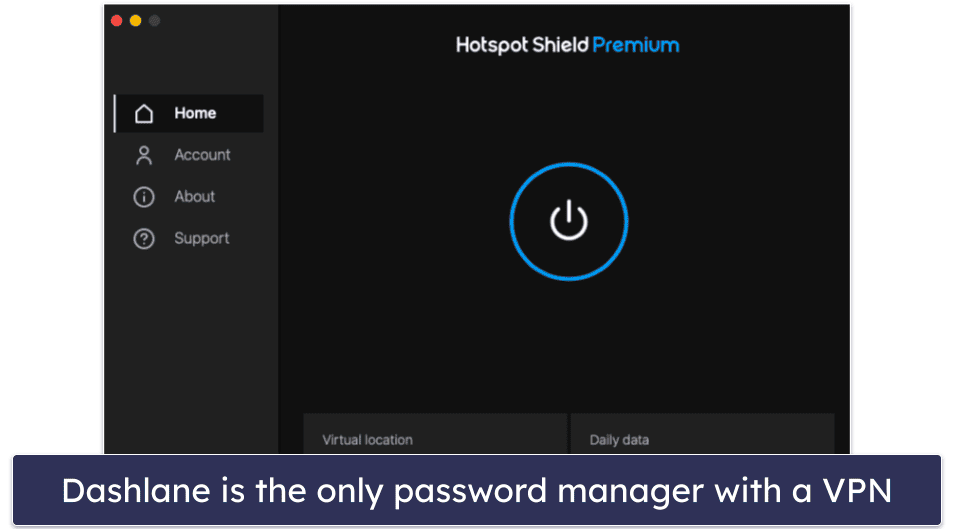
Dashlane also offers an account recovery option, where users can generate a unique 28-character “recovery key.” Paired with an identity verification step, this allows access to your account if you forget your master password. It’s essential to store this key outside of Dashlane, possibly with vital documents or with a trusted contact via a Secure Note.
Furthermore, Dashlane can help you ward off phishing threats. Specifically, it will alert you if you visit a fake site that looks like Dashlane. On the premium plans, it’ll also warn you if you’re copy-pasting info from Dashlane onto a website not associated with that login. This is a great extra layer helping to prevent human error.
Dashlane has one of the best free plans on the market. It provides storage for 25 passwords on 1 device and includes password auto-save and auto-fill, password security auditing, and password sharing with an unlimited number of users. Free password managers are usually very limited, and while the 25-password limit isn’t great, Dashlane Free is still a good choice.
Dashlane also offers 2 top-tier plans, Premium (for 1 user), and Friends & Family (for up to 10 users). Dashlane Premium is a bit pricier than some competitors, but it has more features (including a VPN with unlimited data) and functionality than most password managers — and you can get 25% off when you enter SAFETYD25 at checkout, so it’s $4.99 / month (which is a pretty good deal in my opinion). Dashlane’s paid plans are backed by a 30-day money-back guarantee.
Bottom Line:
Dashlane is secure, easy to use, and has a ton of excellent features — like password security auditing, password sharing, dark web monitoring, 2FA, and a lot more. It’s also one of the only password managers out there with a VPN (and it’s a pretty good VPN). Dashlane Free includes a free trial of the Premium plan, and all Dashlane purchases come with a risk-free 30-day money-back guarantee.
Read the full Dashlane review >
🥉3. RoboForm — Best-Value Password Manager (With Excellent Auto-Filling Capabilities)
RoboForm has the best form-filling capabilities of any password manager I tested. While top competitors like 1Password and Dashlane also fill out advanced web forms for you, RoboForm is able to auto-fill some of the most complex web forms with perfect accuracy in just one click. This is super convenient, and it stopped me having to worry about entering typos on important forms — especially when the form obfuscated what I was typing in.
With RoboForm, you can create multiple “Identities” for web forms, with 8 different categories of information, including passport, credit card, and vehicle info. During my tests, I was able to easily fill out all types of web forms — from basic ones like social media logins to advanced ones like online accounting forms — with zero errors or missed fields!
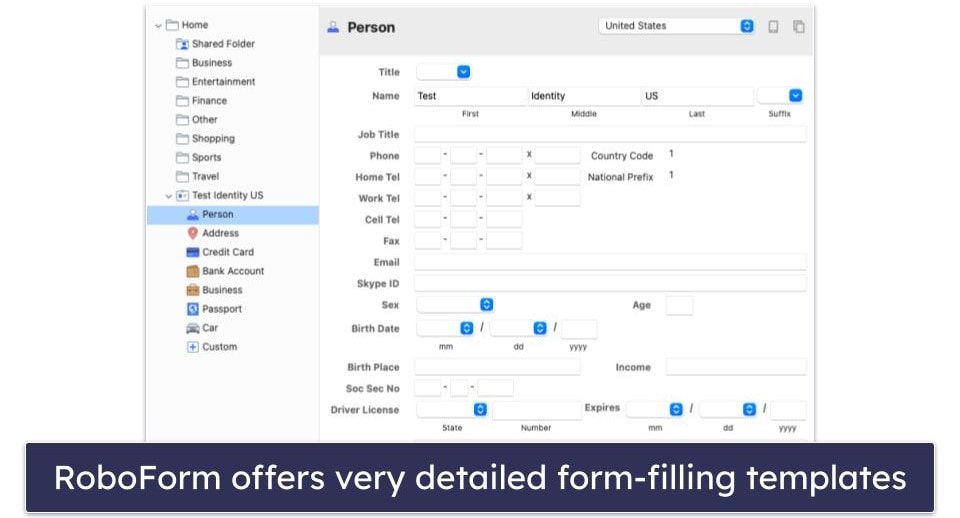
RoboForm also comes with:
- Multiple 2FA options.
- Password security auditing.
- Data breach monitoring.
- Passkey support.
- Secure password and note sharing.
- Secure bookmarks storage.
- Emergency access.
- Cloud backup.
RoboForm is very easy to use. In my tests, I was able to easily share logins with other users, grant emergency access to trusted contacts, and check my password vault for weak, repeated, or otherwise compromised passwords. RoboForm also integrated well with 2FA apps like Google Authenticator, and I had no trouble using biometric logins to access my RoboForm account.
RoboForm is among the select few password managers that save application logins, too. This feature is handy, as it allows you to save and auto-fill credentials for your Windows applications, like Spotify or Zoom.
RoboForm also provides a password-sharing feature, which I found to be very secure and user-friendly in my tests. That said, it falls a little short on permission options for individual items. When you share an individual item, the recipient can only view it — there’s no option to let them edit or share it further. While RoboForm does offer permission options for shared folders, there’s room for improvement to catch up with top-tier competitors like 1Password, which allow granular permission settings for each password shared.
One of my favorite things about RoboForm is the secure bookmarks storage, which allows users to save and sync bookmarks from a desktop browser onto any device with RoboForm installed. This standout feature worked perfectly in my tests, enabling me to instantly access all of my favorite sites on all of my devices. It’s especially helpful for those times when you forget the exact website you were on — you don’t have to worry about losing track of important pages.
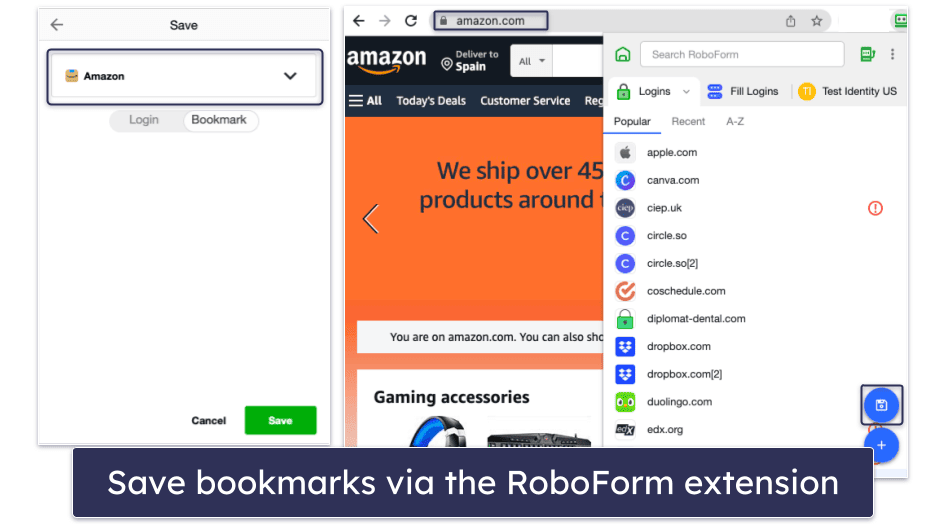
RoboForm is one of the best-value password managers out there. RoboForm Free has form filling, password strength auditing, 2FA, cloud backup for 1 device, and secure bookmarks storage. RoboForm Premium is where you get syncing across an unlimited number of devices and cloud backup for multiple devices. RoboForm Family is the same, but it adds licenses for up to 5 users.
And all plans are significantly cheaper than most other password managers — RoboForm Premium is just $0.99 / month, whereas Family costs only $1.59 / month, making RoboForm one of the top choices for users on a budget. RoboForm backs all plans with a 30-day money-back guarantee.
Bottom Line:
RoboForm is a great password manager with the best form filler out there. It also comes with top-notch security extras like 2FA, password strength auditing, secure bookmarks storage, secure cloud storage, emergency access, and more. RoboForm’s free plan comes with a 30-day free trial of RoboForm’s Premium plan, which is cheaper than most competitors. All RoboForm purchases have a 30-day money-back guarantee.
Read the full RoboForm review >
4. NordPass — Most Intuitive Password Manager (With the Best User Interface)
NordPass is an easy-to-use password manager, and while it doesn’t include as many extra features as competitors like 1Password or Dashlane, it provides excellent password protection in an intuitive interface. This makes it one of the top choices for beginners and non-technical users in 2024.
NordPass uses XChaCha20 encryption — it claims that this encryption method is more secure than the 256-bit AES encryption that most password managers use, but honestly, neither method has been cracked by hackers before, so it’s difficult to say which is better. It also has a zero-knowledge policy, so not even its staff members can access your data if you forget your master password. However, with biometric login on Windows, Mac, and mobile devices, you don’t even need to remember a master password. Plus, NordPass also includes a good range of multi-factor authentication (MFA) options, making it easy to protect your account from data theft.
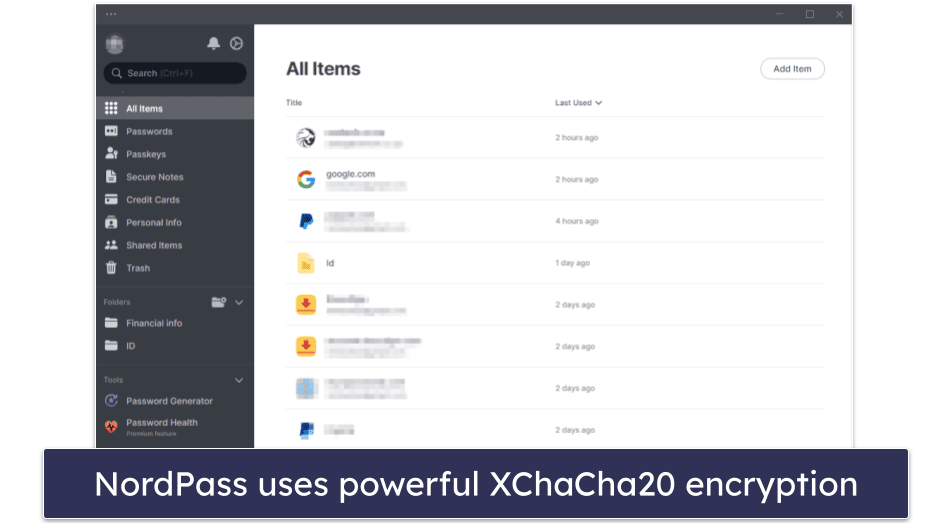
NordPass includes quite a few extra features, too:
- Passkey support.
- Password health checker.
- Password sharing.
- Dark web monitoring.
- Email masking.
- Multi-device sync.
- Biometric logins.
- 3 GB of secure file storage.
NordPass comes from the cybersecurity team behind NordVPN (one of our top VPNs in 2024) and new features are constantly being added — like different UI customization options. During my tests, I had absolutely no trouble importing my passwords, generating new ones, or saving new logins through NordPass’s excellent browser extensions.
NordPass makes sharing passwords really easy, too. All you have to do is enter the email addresses of the people you want to share your passwords with, choose how much access you want to give them, and click Share. It’s not quite as in-depth as 1Password’s password sharing (which lets you share entire password vaults), but it’s still really good.
I also really like how NordPass gives premium users 3 GB of secure file storage. This is much better than a lot of competitors, including LastPass, which only offer 1 GB of secure file storage. There are no limitations on what file-types you can upload with NordPass either (providing the individual files don’t exceed 50 MB), and you can attach files to both stored passwords and identities — which is pretty cool. You can take pictures of important documents you don’t want to lose and securely upload them to the associated account on NordPass.
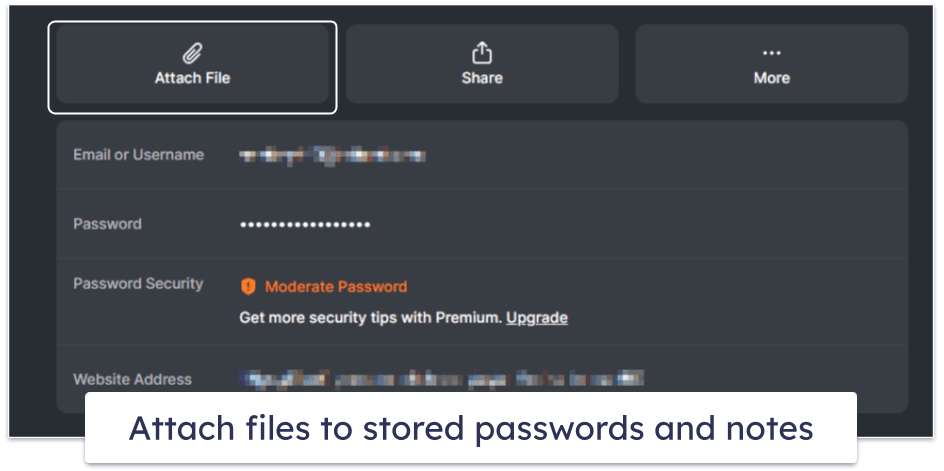
It comes at a pretty low price, too, with plans starting from $1.24 / month. There is a free version, but you can only be signed in on 1 device at a time, which is a bit of a hassle. Upgrading to NordPass Premium gets you simultaneous coverage on unlimited devices and unlimited password sharing, and upgrading to NordPass Family comes with the same features, but it adds licenses for up to 6 users.
Bottom Line:
NordPass has a streamlined, intuitive interface, making it a good choice for users looking for a simple and easy-to-use password manager. It uses one of the strongest encryption methods on the market and has zero-knowledge protocols and decent MFA options. NordPass doesn’t have a lot of features, but it makes it very simple to generate and save new passwords and share logins with other users. You can try out NordPass with a 30-day money-back guarantee.
Read the full NordPass review >
5. Keeper — Most Secure Password Manager
Keeper is an intuitive password manager with a very high level of security — 256-bit AES encryption, a zero-knowledge policy, passkey support, and a wide variety of multi-factor authentication (MFA) options, including basic ones like compatibility with 2FA apps like Google Authenticator as well as advanced ones like face and fingerprint logins on mobile devices and smartwatches.
In addition to being very secure, Keeper is extremely easy to use — and all of its features and functions worked perfectly during all of my tests. Keeper instantly offered to save all of my newly created logins, so I didn’t have to worry about making mistakes saving them later, and it accurately auto-filled both passwords and web forms.
I also found it incredibly simple to share logins with other users as well as set up specific sharing permissions — the default setting for sharing passwords is “read only”, but I could give others more control over shared passwords in just one click. The One-Time Share feature is easy to use as well, and it offers a secure way to share a login with a friend or family member who doesn’t use Keeper. You simply select the record you want to share and set the expiry time you want, then a link is generated that you can send to the recipient.
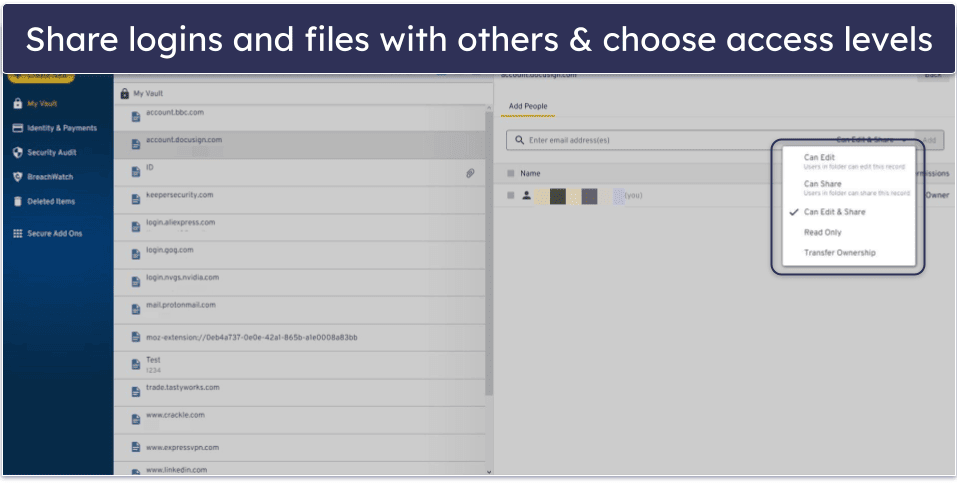
Keeper also lets you store a wide variety of other information in your vault. It has 20 templates available to input details like your driver’s license, birth certificate, health insurance, memberships, software licenses, and much more.
The additional features Keeper offers include:
- Secure messaging (KeeperChat).
- Passkey support.
- Encrypted cloud storage (10 GB on the family plan).
- Password security auditing.
- Dark web monitoring (paid add-on).
The secure messaging app is one of the things I love the most about Keeper. KeeperChat is an encrypted messenger that comes with a wide range of options for securely sending and receiving messages, including message retraction, self-destruction, and a private gallery for storing photos and videos.
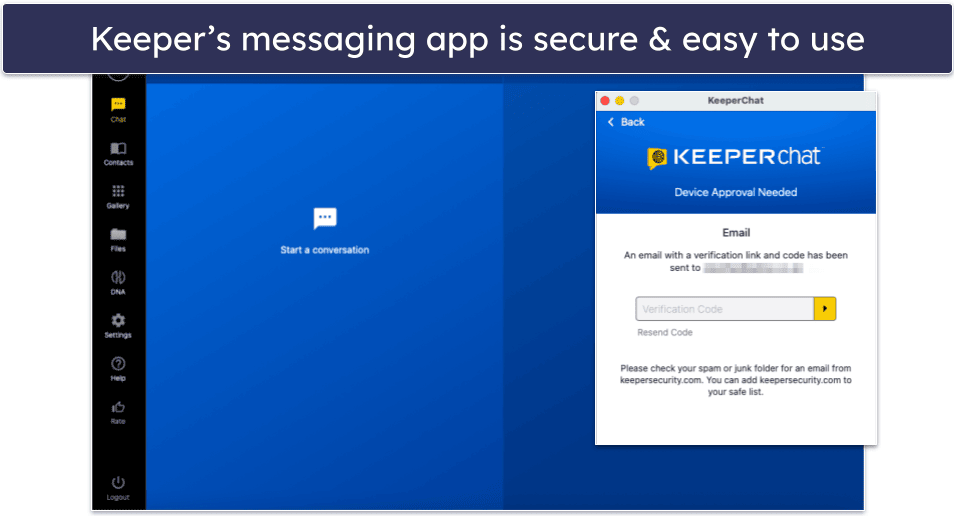
Keeper also comes with more cloud storage than other password managers — while top competitors like 1Password and Dashlane include 1 GB cloud storage per person, Keeper has 10 GB of cloud storage on its family plan, with an option to upgrade to as much as 100 GB (no other password manager offers this much cloud storage). This is particularly helpful for securely storing important documents and files that you might otherwise lose or misplace.
Keeper Unlimited offers unlimited passwords across unlimited devices, password sharing, and multi-factor authentication for $2.92 / month. And Keeper Family adds up to 5 licenses and 10 GB of cloud storage for $6.25 / month. Optional add-ons for both plans include dark web monitoring and up to 100 GB of cloud storage. There’s also a very limited free version — it doesn’t include most of Keeper’s features and can only be used on 1 device with a maximum of 10 records.
Bottom Line:
Keeper is a high-security password manager that offers all of the protections you could possibly need to safely manage your passwords. It comes with a ton of cybersecurity features — strong encryption, password strength auditing, an encrypted messaging app, and more secure storage (10 GB – 100 GB) than any other competitor. Keeper has many different pricing options for both individuals and families, so it’s easy to find a plan that’s just right for your needs and budget. You can test all of Keeper’s premium features with a 30-day free trial.
6. LastPass — Excellent Free Plan
LastPass is secure, feature-rich, user-friendly, and has a really good free plan — it’s one of the rare free password managers that lets individual users store unlimited passwords (on either unlimited mobile or unlimited desktop devices — but not both) and share unlimited passwords (with only 1 user).
LastPass Free also has:
- Account recovery.
- Basic multi-factor authentication options
- Secure notes storage.
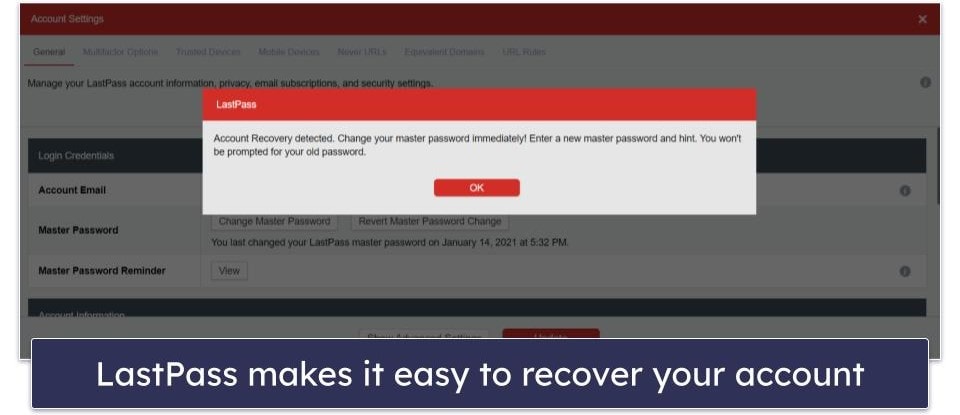
I like that LastPass provides multiple account recovery options, including SMS recovery, a master password hint, and a recovery one-time password. All of these options enable you to easily gain access to your LastPass vault if you accidentally forget your master password.
I’m also a fan of LastPass’s MFA options — they sync up with the built-in LastPass Authenticator and third-party apps like Google Authenticator and Microsoft Authenticator. LastPass’s paid plans also include advanced MFA options, including YubiKey, Sesame, and fingerprint authentication.
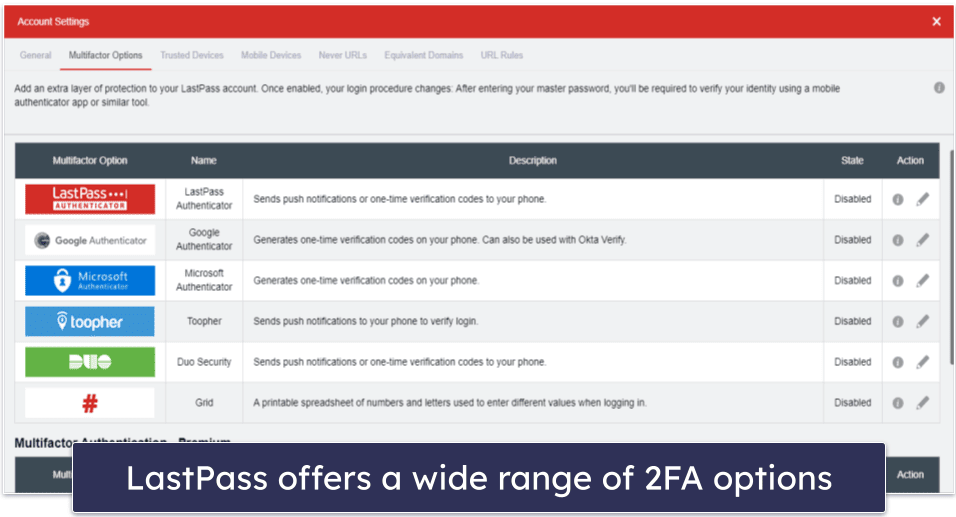
Upgrading to LastPass Premium brings you many other extras as well as the advanced MFA, including password sharing with multiple users, dark web monitoring, emergency access, and 1 GB of cloud storage.
LastPass Premium is $2.40 / month, which is a pretty good deal, although it’s more expensive than some higher-ranked brands, like RoboForm for example. LastPass Families adds licenses for up to 6 users for just $3.20 / month, making it one of the top family options on the market.
Bottom Line:
LastPass has a pretty good free password manager plan — the free plan offers a great set of features, such as account recovery options, basic MFA, and unlimited sharing with 1 other user. While LastPass Free only allows password syncing between one device type (mobile or desktop), upgrading to LastPass Premium gives you syncing across all devices as well as unlimited password sharing with multiple users, dark web monitoring, advanced MFA, and lots more. LastPass Free comes with a 30-day free trial of LastPass Premium.
Read the full LastPass review >
7. Total Password — Reliable Password Manager With Remote Logout
Total Password offers a useful set of features, such as the Secure Me remote logout tool and vault auditing. Like most of the other options on this list, it uses 256-bit AES encryption to secure your accounts and has a strict no-logs policy. However, it’s not as feature-rich as my top recommendations 1Password and Dashlane (for example, it doesn’t offer password sharing or dark web monitoring).
That said, Total Password has a straightforward and intuitive interface. I found that its auto-save and auto-fill functions work perfectly — reducing the chances of making errors when entering your information — and the customizable password generator is good, too.
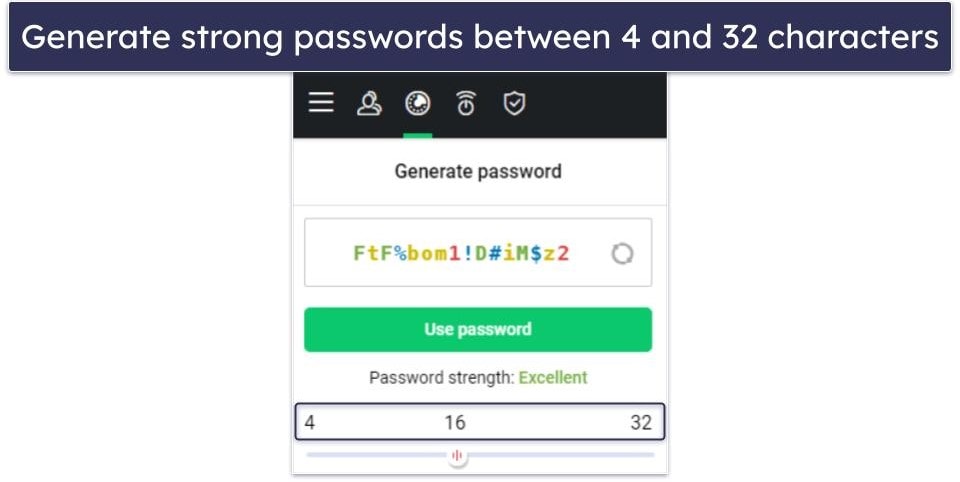
The Secure Me tool is useful if you have a lost or stolen device, or even if you’ve just accidentally left your device unlocked at another location. For example, I once forgot to log out of a public terminal at the airport. With Secure Me, I could remotely log out of my Total Password account. You can also use it to log out of all websites you’re logged into and to delete your browsing history, which is pretty handy.
As an added bonus, Total Password also comes bundled with Total Adblock — a separate browser extension that effectively filters out ads across various platforms, significantly enhancing your browsing experience. Additionally, it protects your browsing data from third-party trackers, contributing an extra layer of online privacy.
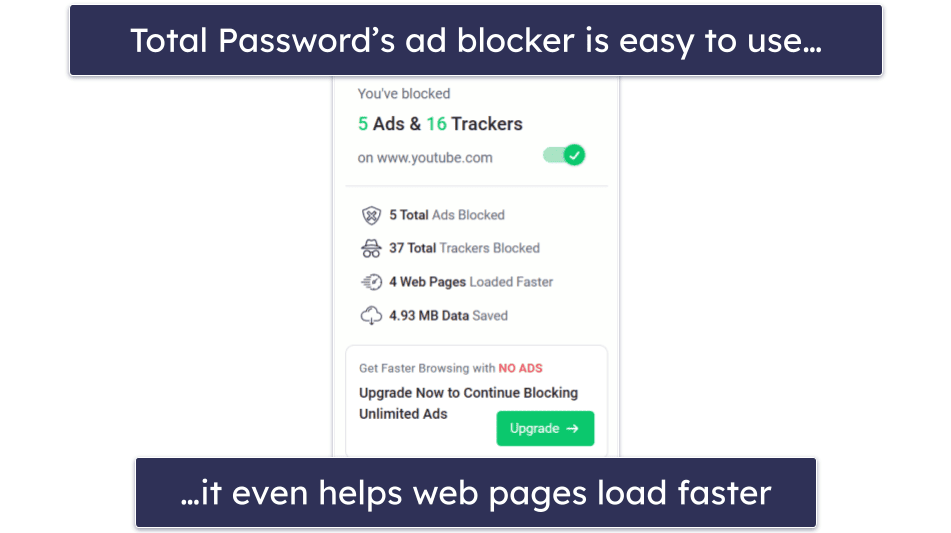
Total Password can be bought as a standalone product at $1.99 / month or as part of the TotalAV Total Security bundle for $49.00 / year. I like that Total Password gives you both options, but personally, I’d choose the bundle since it offers more in the way of security — with an excellent antivirus, a secure VPN, good optimization tools, and more. There’s a 30-day money-back guarantee on all plans.
Bottom Line:
Total Password has a good range of essential features and a few unique additions like the Total Adblock tool. The interface is intuitive, and it offers a good level of security for your online data. Even though it may lack some of the extra features seen in competitors, it provides a solid password management solution at a reasonable price point. And if you opt for the TotalAV Total Security bundle, you’re getting quite a bit more value for your money.
Read the full Total Password review
8. Sticky Password — Portable USB Version & Local Storage
Sticky Password is a basic but intuitive password manager, and its name is a clever reminder that your passwords don’t belong on sticky notes. It comes with some pretty useful features — including dark web monitoring, local data storage, and a portable USB version of the program (very few competitors offer these features). However, it doesn’t offer as many features as my top picks 1Password and Dashlane.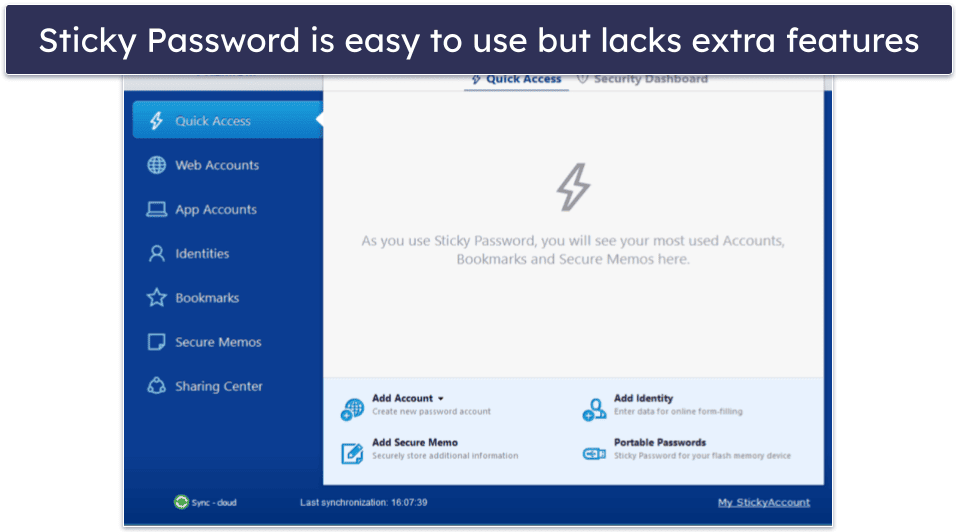
You can choose where to store your data — in Sticky Password’s secure cloud or on your local network. It’s cool being able to store your passwords, credit cards, and other personal information locally, but I like to keep mine in the cloud so I can access them anywhere — even if I forget my computer login.
Unfortunately, Sticky Password’s dark web monitoring isn’t that great. It only monitors accounts stored in your password vault, lacking the flexibility of monitoring specific email addresses like 1Password offers. Although it provides automatic and manual scanning options, the results were not comprehensive.
On the other hand, Sticky Password’s USB password manager is excellent. It allows you to load a portable version of the password manager onto a USB flash drive, which you can use to access all of your passwords and other personal data on any Windows PC. Even if you lose the USB stick, your data remains safe because you’ll still need the master password to access your information.
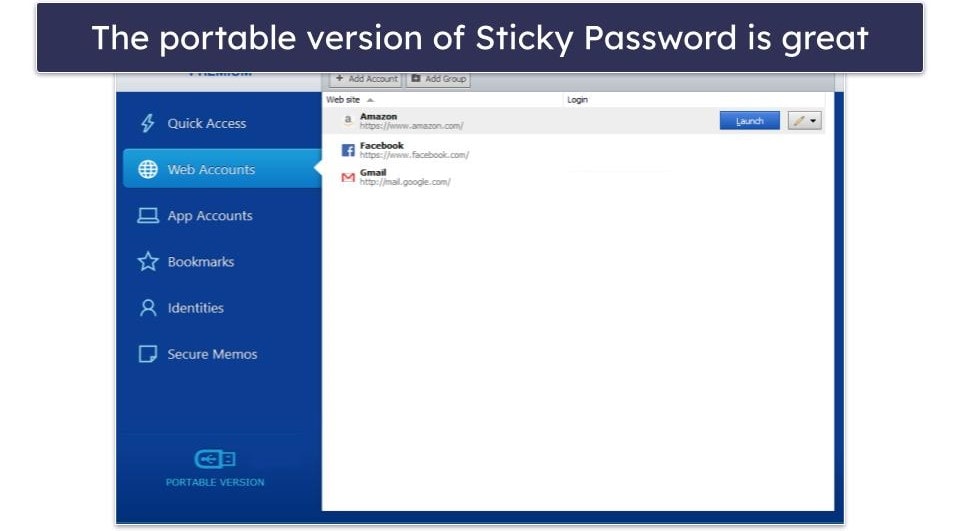
Sticky Password is also very intuitive and easy to use. In my tests, I was easily able to share passwords with other users and the auto-save and auto-fill functions worked just as intended. I also really like how Sticky Password lets you save and auto-fill logins for specific Windows apps like Skype and Zoom. Besides RoboForm, not many other premium password managers offer this function.
The free version of Sticky Password includes unlimited passwords on 1 device, 2FA, secure notes storage, and the portable USB version. Upgrading to Sticky Password Premium adds unlimited devices, password sharing, and cloud or local storage and sync for $1.66 / month.
Sticky Password also offers the option to purchase a lifetime subscription, which is a good deal — but you can get better password managers at a similar price. If you’re interested, Sticky Password offers a 30-day money-back guarantee on all plans.
Bottom Line:
Sticky Password has all the essential password management features plus some unique extras, like local data storage and a portable version of the program. Sticky Password Free comes with a 30-day free trial of Sticky Password Premium, and all Sticky Password purchases have a risk-free 30-day money-back guarantee (plus each premium purchase benefits Save the Manatee Club — a non-profit dedicated to manatee conservation!).
Read the full Sticky Password review >
9. Avira Password Manager — Easy Setup & Intuitive Features
Avira Password Manager is very easy to set up and use, which makes it great for non-technical users. While there isn’t an Avira Password Manager desktop app, I really like Avira’s clean-looking and intuitive browser extension. The iOS and Android apps are also very intuitive with easy-to-navigate features.
Avira offers a decent set of features, including unlimited password storage, multi-device sync, auto-login, data breach alerts, password security auditing, biometric logins on mobile, a built-in 2FA authenticator, and 1 GB of secure file storage.
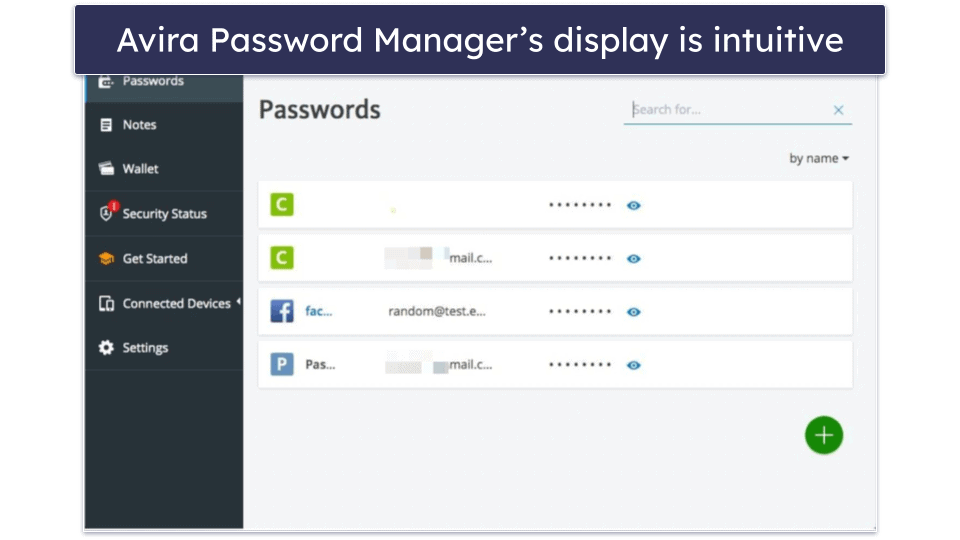
However, Avira lacks many important tools, like advanced 2FA options (it only includes SMS authentication), password sharing capabilities, secure password importing, and emergency access, which are all included with top competitors like Dashlane and LastPass. Not having password sharing is a real hassle. It makes it tempting to share passwords in a less secure way, like writing them down or sending them over email — which I don’t recommend doing.
Avira offers most of its password manager features for free, but to access password security auditing and data breach alerts, you need to upgrade to Avira Password Manager Pro, which costs $2.66 / month. While the Pro plan is pretty affordable, it isn’t as well-rounded as top competitors like Dashlane, 1Password, and Roboform. That said, Avira Password Manager is a good choice for users who need an intuitive password manager that works exactly as promised.
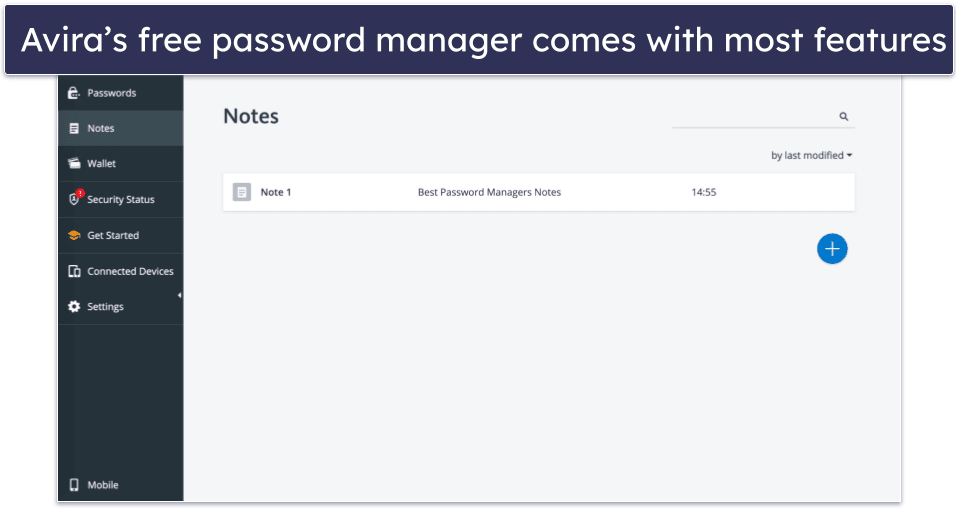
You can also get Avira’s password manager as part of Avira Prime, one of the best and most affordable internet security suites on the market in 2024. Avira Prime Includes an excellent malware scanner, web protection, a VPN, system optimization tools, and much more. It covers up to 5 devices across all operating systems and costs only $59.99 / year. Avira backs all purchases with a generous 60-day money-back guarantee.
Bottom Line
Avira Password Manager is intuitive and comes with a decent set of features, including data breach alerts and 1 GB of secure file storage. It isn’t as advanced as well-established competitors like 1Password and Dashlane — I’d like to see Avira add features like password sharing, emergency access, and more 2FA options. But Avira is very easy to set up and use, and it comes with a 60-day money-back guarantee.
Read the full Avira Password Manager review >
10. Password Boss — Good Value With Many Extra Features
Password Boss is a user-friendly password manager. It has an intuitive interface and a lot of well-designed and useful features — including secure password sharing, basic 2FA, password strength auditing, and cloud storage.
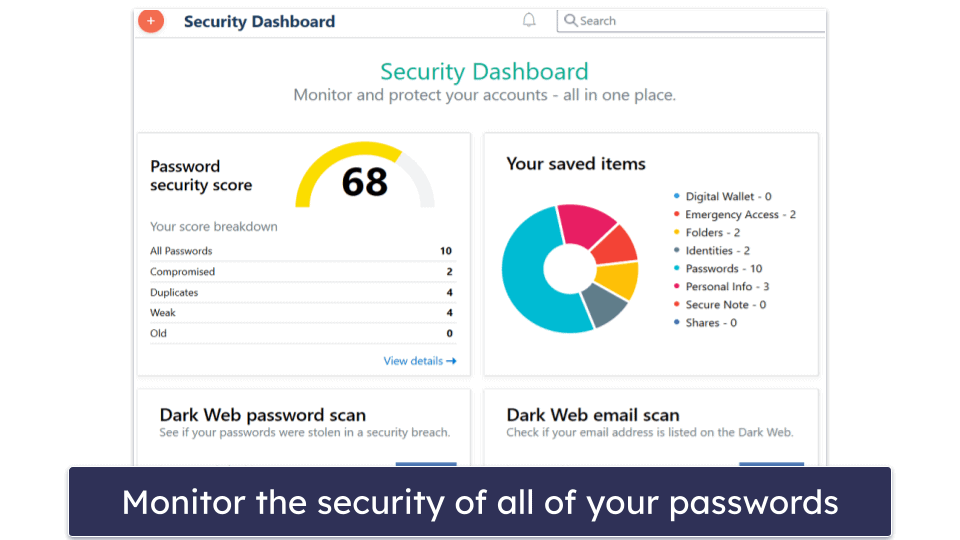
Password Boss doesn’t have too many standout features that set it apart from top competitors such as Dashlane, but it’s pretty good for non-technical users looking for a full-featured program — it’s very secure, easy to use, and has all essential password management functions, plus a few useful extras.
I really like Password Boss’s customizable emergency access function. It enables trusted contacts to access specific passwords in an emergency — this is something I haven’t seen offered by most other password managers (LastPass has a good emergency option, but you can only give another user access to all of your passwords, not specific passwords).
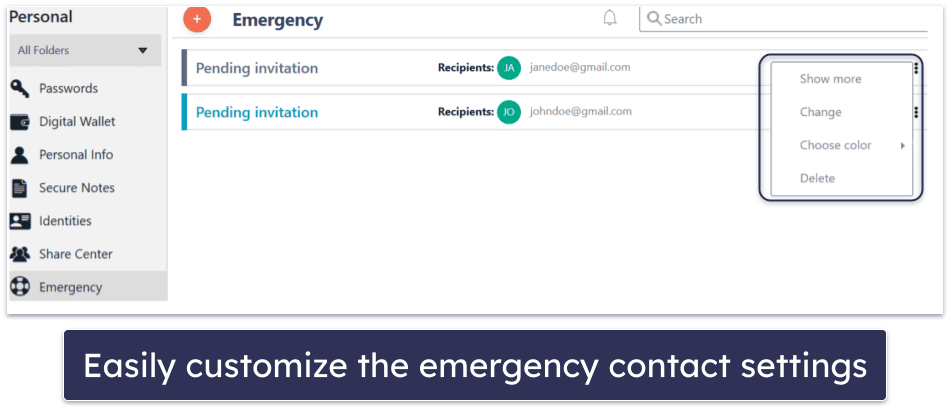
Additionally, Password Boss offers a digital wallet for securely storing credit cards, bank accounts, and other personal details, simplifying online transactions. It also has a really intuitive and well-designed password sharing function, and I like how you can set shared passwords to “Password not visible”, so your recipient can use the password without seeing it, preventing them from accidentally exposing your data.
Password Boss’s premium plan costs $2.50 / month — while this is cheaper than most competing brands, it does lack some of the functionality of its top competitors. There’s also a free plan, but it is limited to 1 device and you can only share up to 5 passwords. Password Boss comes with a 30-day money-back guarantee.
Bottom Line:
Password Boss is an intuitive password manager with some useful extras. It doesn’t have any unique features, but it has all of the tools most users need to securely store passwords, including password sharing, password auditing, emergency access, and lots more. It’s a good choice for non-technical users, and you can try it out with a free 30-day trial and a 30-day money-back guarantee.
Read the full Password Boss review >
Bonus. Bitwarden — Best Open-Source Option
Bitwarden is an affordable open-source password manager with excellent security features. It protects user data with industry-standard security features like 256-bit AES encryption, a zero-knowledge policy, passkey integration, and a wide range of 2FA options, along with advanced extras like local data storage, password security auditing, and data breach monitoring.
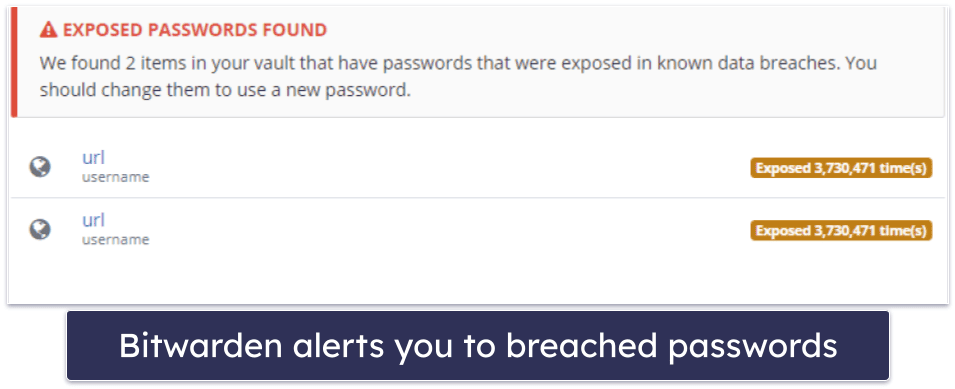
Bitwarden also has a pretty good free plan — it allows unlimited password storage across unlimited devices, along with unlimited password sharing with 1 other user. Most top password managers limit you to only 1 device and don’t allow any password sharing on their free plans.
However, Bitwarden isn’t as easy to use as other top password managers. For example, importing passwords from other password managers and password sharing is fairly complex. Additionally, Bitwarden’s interface on its mobile and desktop apps isn’t as intuitive or user-friendly as top competitors like 1Password and Dashlane. These complexities can lead to mistakes if you’re not careful. For example, I once incorrectly imported my passwords and had to start the process all over again. However, its auto-save and auto-fill functions still worked well in my tests, and my passwords synced between devices without any issues.
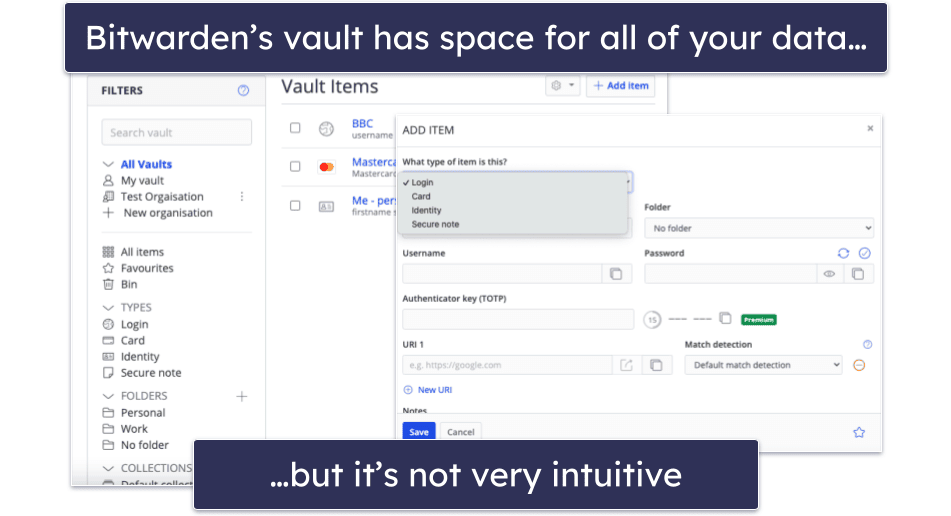
Bitwarden Premium comes with all of the features mentioned above for a single user and costs $1.00 / month, while the Families plan is priced at $3.33 / month and covers up to 6 users. The premium plans are covered with a 30-day money-back guarantee.
Bottom Line:
Bitwarden is an open-source password manager with advanced security features, including local data storage, passkey support, password security auditing, data breach monitoring, and a built-in 2FA authenticator. Unfortunately, Bitwarden isn’t as user-friendly or easy to use as the other brands on this list. Importing passwords from other password managers and password sharing are overly complicated, and its apps are less intuitive than those of top competitors. Bitwarden has affordable plans that are backed with a 30-day money-back guarantee.
Read the full Bitwarden review >
Bonus. Norton Password Manager — Best Antivirus + Password Manager Combo
Norton Password Manager is a free password manager bundled with Norton 360’s premium antivirus plans. It comes with industry-standard security, including unbreakable 256-bit AES encryption, zero-knowledge architecture, 2FA, biometric account recovery options, and extras like password vault auditing.
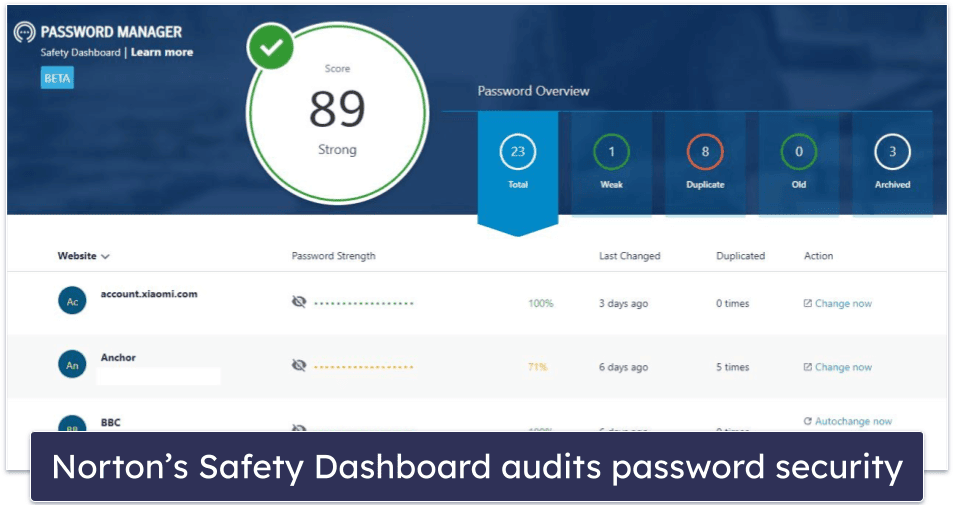
Norton Password Manager offers unlimited password storage on unlimited devices, which is very rare in a free product (Avira Password Manager is another good antivirus-bundled password manager that doesn’t have password or device limitations). However, Norton Password Manager is missing many security features that come with brands such as Dashlane or 1Password — it doesn’t have password sharing (which can lead to risky practices) or a built-in authenticator. Plus, both Dashlane and 1Password come with unique extras such as a VPN and Travel Mode, respectively.
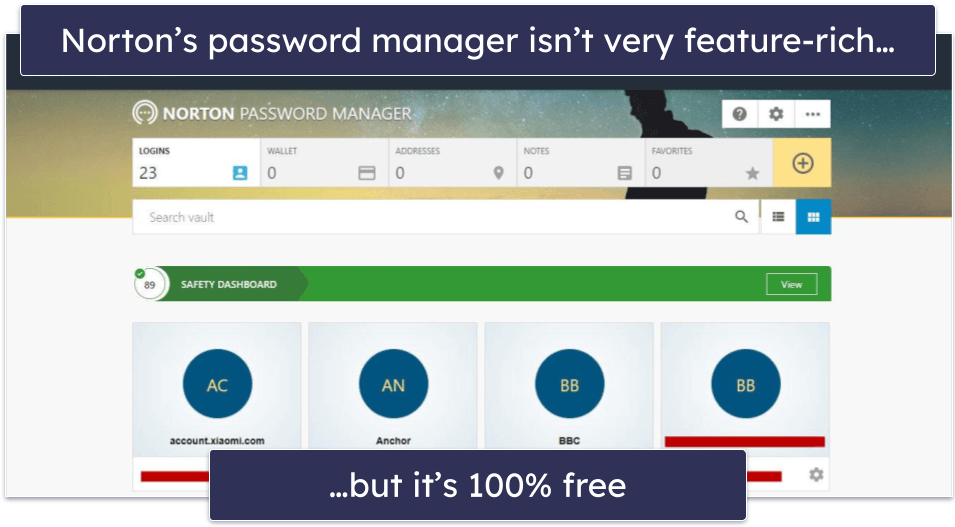
On the other hand, Norton’s 360 plans include more features than almost any competitor. Priced at $29.99 / year*, Norton 360 Deluxe has perfect malware detection rates, extras like a VPN, parental controls, and dark web monitoring, and intuitive apps for all major platforms. Norton 360 is our top-rated antivirus in 2024, so if you’re looking for a full-featured internet security suite that also has a good password manager, it doesn’t get better than Norton. If you already have a good antivirus installed, you can also download Norton Password Manager’s browser extension and mobile app for free.
Bottom Line:
Norton Password Manager is a decent free password manager that comes bundled with the best internet security suite on the market. It’s straightforward and secure but lacks features like password sharing. However, Norton’s antivirus plans include all of the internet security features you need to keep your device and data safe, including real-time malware protection, web protection, a VPN, parental controls, and much more. Norton Password Manager is also available as a free download, and all Norton purchases are backed by a risk-free 60-day money-back guarantee.
Read the full Norton Password Manager review >
Quick Comparison Table
How Do Password Managers Work?
Password managers store all of your passwords in an encrypted vault only you can access and auto-fill your credentials when logging into online accounts. To make sure your password vault is 100% secure, top-quality password managers encrypt your passwords with 256-bit AES encryption — the same type of encryption that banks and militaries around the world use to secure their data. They are also built using zero-knowledge architecture, meaning the only way to access your password vault is with a master password only you know. The master password is the only password you need to remember.
Using a password manager, you can also generate new, unbreakable passwords. These passwords can contain uppercase letters, lowercase letters, numbers, and symbols. Most password managers generate passwords that have more than 16 characters, but some brands, like RoboForm, can create passwords with 500+ characters.
The best password managers offer a wide range of extra security features too, including:
- Two-factor authentication (2FA) — uses a second verification method (in addition to the password) to ensure your identity.
- Password security auditing — analyzes all of the passwords in your vault and flags any weak, reused, or compromised passwords.
- Data breach monitoring — checks the dark web to see if any of your passwords have been involved in a data breach.
- Password sharing — allows you to securely share any logins with other users and lets you set permission levels.
- Emergency access — lets you set up an emergency contact who can access your password vault in case you’re unable to.
Some password managers also go a step further and provide extras such as hidden vaults, privacy cards, a virtual private network (VPN), or bookmarks storage. 1Password has Travel Mode that enables you to hide certain passwords when crossing borders, as well as virtual payment cards that allow you to hide your actual card number when making purchases online. Dashlane is the only brand on this list with a VPN, which encrypts your browsing traffic and keeps all of your online activities private, and RoboForm is one of the rare password managers that lets you securely store and sync bookmarks.
All of the password managers on this list offer unlimited device synchronization, which means you can use them across all devices, operating systems, and browsers. And many also offer good family plans with easy-to-use family management dashboards. Most password managers support up to 6 users, but 1Password lets you add an unlimited number of users for a small fee per user.
Testing Methodology: Comparison & Ranking Criteria
I used our comprehensive testing methodology to find the leading password management solutions in 2024. I dedicated considerable time to analyzing each product’s performance, security, and value. My approach was methodical, focusing on critical aspects that define the effectiveness and reliability of a password manager. Here’s how I tested each of the offerings:
- I tested the security and encryption standards to ensure they use 256-bit AES encryption or similar, incorporate zero-knowledge protocols, and offer two-factor or multi-factor authentication. Only the ones that provided solid security measures, like 1Password and Dashlane, were considered strong contenders.
- I evaluated the core password management functionalities of each tool, focusing on their ability to securely store, generate, and auto-fill passwords. Performance without glitches or errors was key. Products like 1Password and Dashlane stood out for their reliability in these essential tasks, with RoboForm noted for its superior form-filling capabilities.
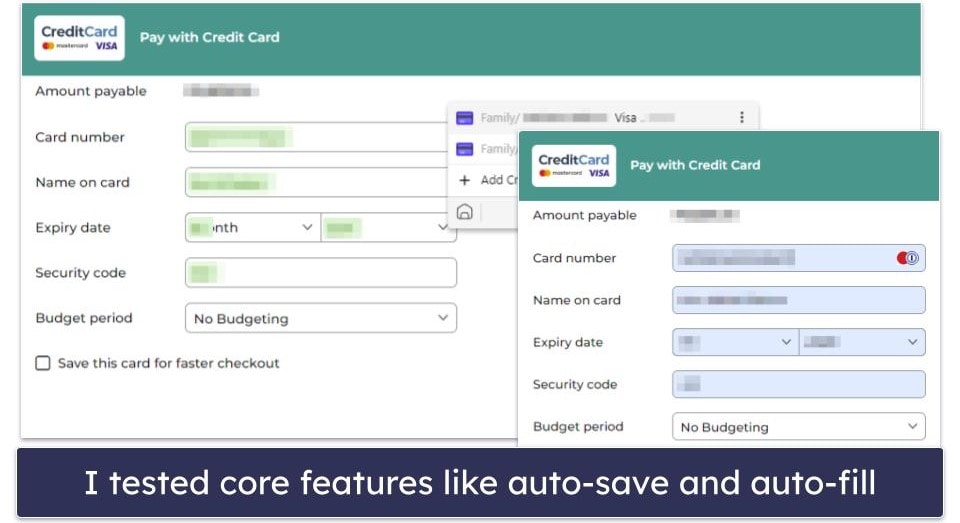
- I looked into the additional features offered, separating genuinely useful tools from flashy extras. I sought features that add real value, such as password sharing, security audits, and dark web monitoring. Unique functionalities, like 1Password’s Travel Mode and Dashlane’s VPN, were also assessed for their practical benefits.
- I assessed ease of use across desktop and mobile apps, ensuring that the interfaces were intuitive and user-friendly. The goal was to recommend password managers that are accessible to both tech-savvy and non-technical users alike.
- I checked for multi-platform support, verifying that each password manager works seamlessly across various operating systems and browsers. This included evaluating their performance on desktop and mobile devices.
- I tested customer support responsiveness and resource availability, contacting support teams and utilizing their help resources to gauge the quality and speed of assistance provided. Effective support channels and informative resources were crucial criteria.
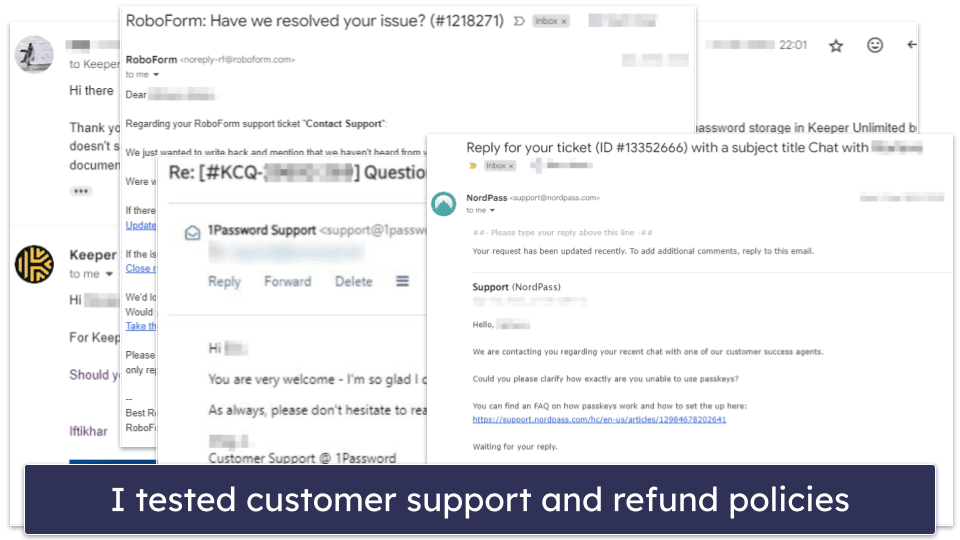
- I analyzed the pricing and value offered, comparing the cost of services against the features provided. Affordability, free trials, and money-back guarantees were factors that influenced the final assessment, looking for the best balance between cost and value.
- I considered how well each password manager helped prevent human error. Features like secure password sharing, password auditing, and intuitive interfaces played a significant role in reducing the likelihood of mistakes. Products that provided clear guidance and robust recovery options, like 1Password, were especially effective in minimizing errors and ensuring a smooth user experience.
How to Select the Best Password Manager For Your Operating System in 2024
Picking the best password manager for your operating system is easy. Simply put, most of the top password managers work across multiple devices and operating systems, so you only need to pick the one with the best security and features for your needs. Here’s how you can select the best password manager for your operating system in 2024:
- Check compatibility and integration: First, make sure the password manager integrates well with your operating system and preferred browsers. As said, most of the top password managers are good choices here. For example, 1Password provides excellent support across Windows, macOS, iOS, Android, Linux, and ChromeOS and is compatible with major browsers like Chrome, Firefox, and Safari. If a password manager doesn’t offer good compatibility, it’s probably not a very good password manager!
- Assess user experience: Consider the user interface and ease of use. A good password manager should offer intuitive navigation, easy access to all of its features, and help prevent the common mistakes people make with password management. NordPass has exceptionally user-friendly apps across all platforms.
- Evaluate security features: Look for advanced security features such as two-factor authentication, secure password sharing, and emergency access. Dashlane, for instance, includes all of these features, making it a solid choice for overall security.
- Compare feature set on different platforms: Check if the password manager maintains a consistent feature set across different platforms or if certain features are compromised in mobile versions. While 1Password and Dashlane are excellent for Windows and Mac, they also provide feature-rich and intuitive apps for Android and iOS.
- Review pricing, free trials, and money-back guarantees: Most password managers offer a range of pricing options, including free trials and money-back guarantees, which allow you to test their services risk-free. For example, Dashlane offers a 30-day free trial, and a 30-day money-back guarantee on all of its plans. Always pick a password manager you can try without any risk.
- Review customer support: Consider the availability and quality of customer support, which is crucial for troubleshooting and assistance. A responsive and helpful support team can significantly enhance your experience.
I can safely say that 1Password is the best overall password manager across all operating systems. Along with having a wide variety of excellent security features and useful password management tools, 1Password also offers user-friendly and intuitive apps for Windows, Android, macOS, iOS, Linux, and ChromeOS, as well as browser extensions for Chrome, Firefox, Edge, Safari, Opera, and Brave. Keeping this in mind, you may want to take a look at each of our curated lists of the best password managers for different operating systems and devices below:
- Best password managers for Windows. Our top pick for Windows 8, 10, and 11 is 1Password, known for its full set of features and robust security.
- Best password managers for Mac. Password manager apps for Mac usually come with most of the same features as those for Windows, so there aren’t too many differences in terms of our rankings. Our top choices for macOS are 1Password and Dashlane.
- Best password managers for Android. Some Android password manager apps come with fewer features and aren’t as intuitive as Windows or Mac apps. However, there are still many Android apps that are secure, feature-rich, and very easy to use. We recommend 1Password and Dashlane as the top Android password managers.
- Best password managers for iOS. On iOS, 1Password is our favorite, especially for how well it integrates with iOS’s biometric systems and its sleek design.
Quick Guide: How to Use a Password Manager
- Go to the official website of your password manager of choice. From there, navigate to the product pages. On 1Password’s home page, you’ll see a button labeled Try 1Password Free. Other sites have similar buttons.
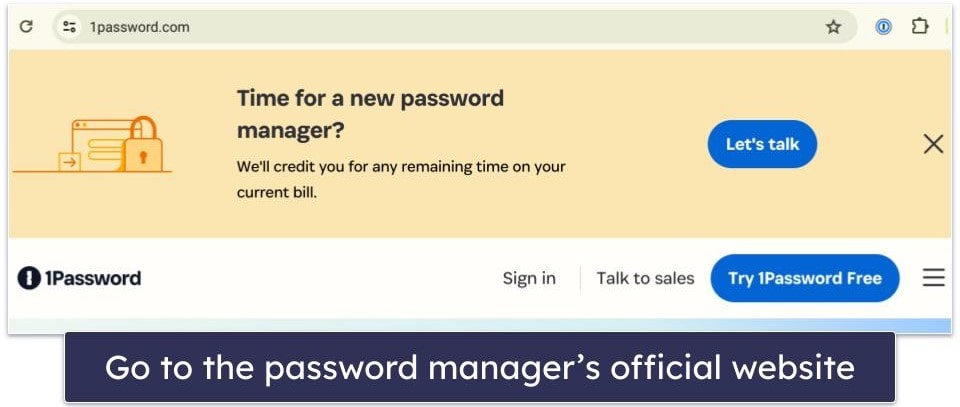
- Choose the plan that’s best for you and follow the instructions. All password managers will ask for your email and most will require additional information. 1Password doesn’t require you to provide payment information until after the 14-day free trial, but you can enter your card details and won’t be charged for 2 weeks, so there’s no commitment required.
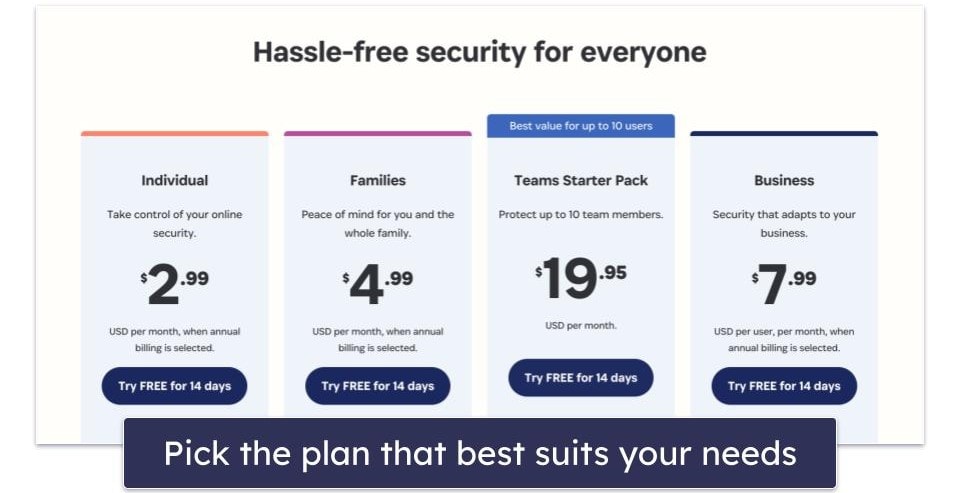
- Set up your account. You’ll be prompted to create a master password. Make sure it’s something you’ll remember but can’t be guessed by anyone. Some password managers (like 1Password) will also prompt you to generate and save a recovery key. You should keep this code safe in offline storage as you’ll need it if you forget your master password.
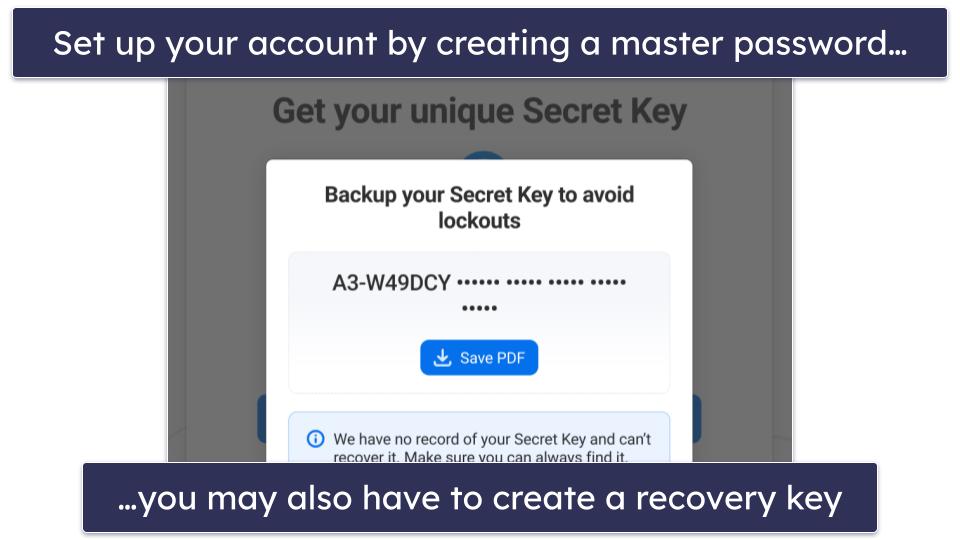
- Download the password manager. Some password managers have desktop apps while others rely on a mix of mobile apps, browser extensions, and online dashboards. Whatever the case may be, you’ll be told what you need to download.
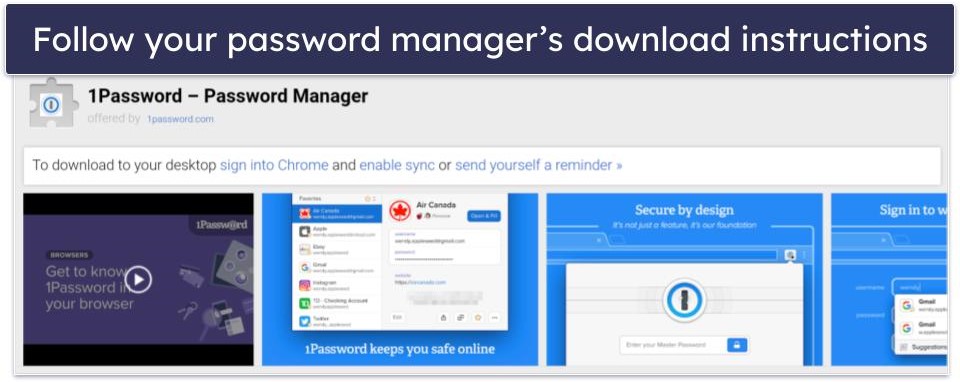
- Learn about the password manager’s features. Once downloaded and installed, most password managers will provide you with a mini tutorial that teaches you how to set up and use the service.
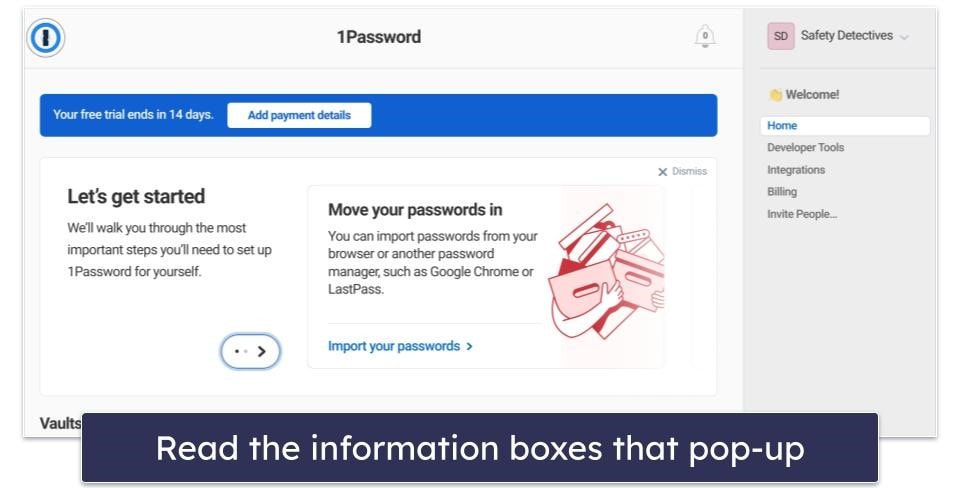
- Import your passwords. It’s relatively easy to import all of your passwords into your new password manager. If you have passwords saved in your browser, a different password manager, or a .csv file, you can follow instructions on how to import them into your password manager of choice. The process varies a bit depending on the password manager you choose, but most will walk you through every step. It’s also possible to add passwords manually.
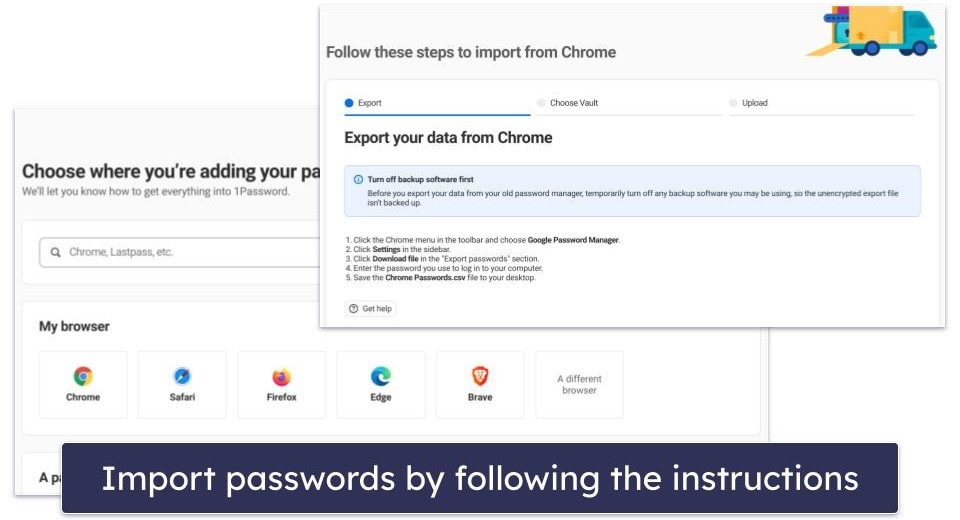
- Test out the password manager’s auto-fill by logging into a site. If your username and password for a particular site are saved in your vault, your credentials should be automatically filled in by the password manager. Sometimes you’ll need to click a box that opens up or click the password manager’s icon in the top right of your browser — but it’s usually fairly easy.
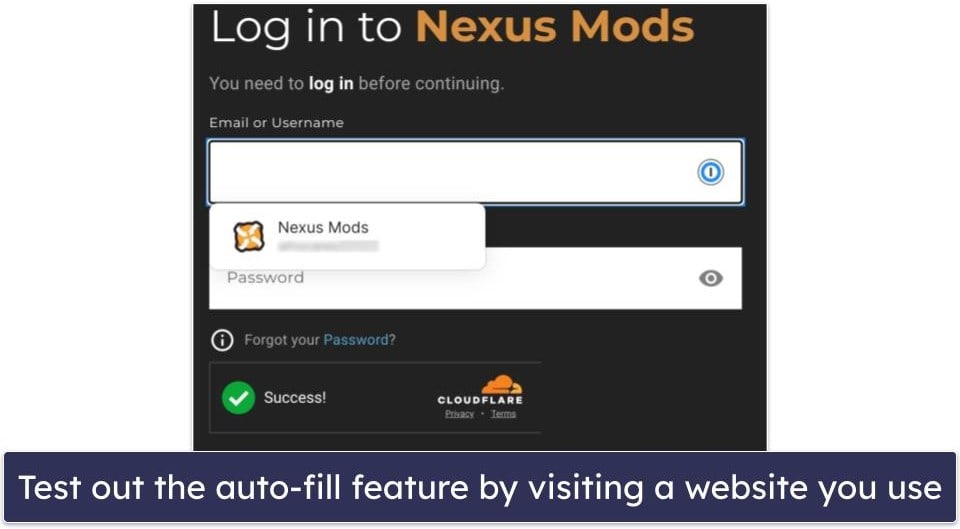
- Finally, explore the password manager’s other features. Some services will let you share passwords, audit your passwords, store encrypted notes, or even hide passwords when you’re outside your home country (this is a unique 1Password feature). You might also want to take the time to organize your password vault into categories like financial, streaming, and personal information.
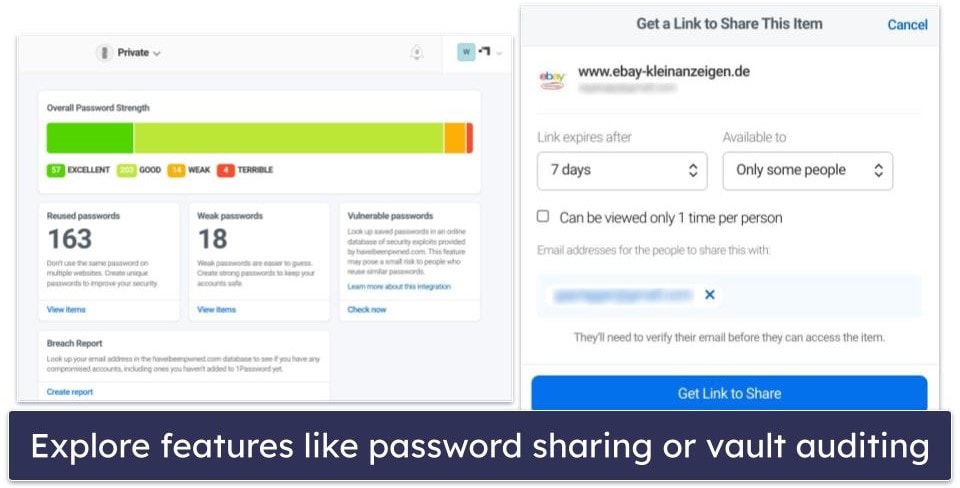
Can Password Managers Be Hacked?
Only some poorly designed password managers are hackable — usually because they do not use the same level of encryption or security measures employed by the best password managers.
Top password managers use incredibly advanced security measures to ensure all user data is secure, including 256-bit AES encryption and zero-knowledge architecture. Even if a reputable password manager was hacked today, the hackers wouldn’t be able to read any stolen passwords thanks to high-level encryption.
However, some top password managers have experienced hacking attempts. For example, LastPass experienced a major data breach at the end of 2022, which exposed customer data including usernames, passwords, and form-filled data. This wasn’t the first time the company has been hacked, either — there were also attacks in 2015 and 2021. However, LastPass states that it hasn’t found any evidence of hackers accessing user accounts or vaults. Security researchers also found several vulnerabilities with LastPass’s browser extension in 2019, but the vulnerabilities were resolved quickly.
It’s important to take precautions to ensure hackers can’t steal your passwords and access your vault, despite the high-level security used by top password managers. These precautions include:
- Creating a complex master password.
- Securely storing the master password and not sharing it with others.
- Setting up multi-factor authentication (MFA).
- Using phishing protection.
- Installing an antivirus to ensure malware cannot spy on your activity.
Your login credentials and other data in your vault should be safe from hackers, as long as you’re using a reputable password manager with high-level security standards, properly securing your master password, and using extra security measures like multi-factor authentication. Remember, human error, such as weak passwords or falling for phishing scams, poses a much bigger danger than the possibility of a password manager being breached.
Passwords vs. Passkeys — What Is the Future of Password Managers?
Passwords play a crucial role in our online lives, yet they have their limitations. Even the strongest passwords can be vulnerable to phishing attacks and data breaches. Plus, it’s easy to forget a password — although password managers help, you’ll still need to remember a complex master password to access all others, which can be challenging.
Passkeys are a secure and convenient alternative to traditional passwords. When you sign up for a service that uses passkeys, you won’t be asked to pick a username or a password. Instead, the site or app will generate a unique set of connected passkeys — one public and one private.
Passkeys are safer than passwords because your login credentials aren’t stored on a physical server. With passkeys, only the public key is stored on the servers of the website you registered on. Even if hackers compromised that site’s servers, they would only gain access to your public key, which is useless on its own. Your private key is stored on your chosen authenticator, which can be a device or another piece of software.
Logging in with passkeys is incredibly simple — all you need to do is open the app or visit the website you want to log into, select the passkey you want to use, and verify your login attempt on your chosen authenticator using biometrics (such as a fingerprint or facial recognition), a PIN, or a pattern. You’ll then be logged in “automatically,” without providing any username or password.
What happens behind the scenes is asymmetric encryption — the website you visited uses your public key to encrypt a “challenge” that it sends to your device. The challenge (think of it as a sort of puzzle) is then “signed” on your device using your private key and sent back to the website. The website then uses your public key to decrypt your signature and logs you in.
There are many benefits to using passkeys. To start, they’re fast and convenient, because you don’t have to memorize or type any passwords. They’re also super secure, because they’re encrypted and impossible to guess or crack. Plus, they prevent phishing attacks because each passkey can only be used on the website or app that created it.
Password managers are getting ready to embrace passkeys, with 1Password, Dashlane, NordPass, and RoboForm already adopting the technology.
For the time being, there aren’t many websites or apps that support passkeys, but with the backing this exciting new authentication method has gotten from tech giants such as Google and Apple, that’s bound to change soon. In the meantime, all of the password managers on this list offer 256-bit AES encryption, zero-knowledge architecture, and 2FA to keep your passwords secure.
Standalone Password Managers vs. Web Browser Password Managers
Built-in web browser password managers can be useful, but standalone password managers offer a lot more. It’s true that web browser password managers are convenient, as you don’t have to install any third-party extensions, plus they offer to automatically save your passwords and payment card details, and their auto-filling capabilities are usually very good.
But web browser password managers don’t offer as much functionality as standalone password managers like 1Password and Dashlane, which include a wide range of additional features on top of the usual auto-fill and auto-save capabilities.
For example, many top password managers include extra features like:
- Live dark web monitoring.
- Password vulnerability alerts.
- Privacy cards to hide your real payment card details.
- Cross-platform compatibility.
- Advanced multi-factor authentication options.
- Secure password sharing.
- And more…
Web browser password managers are very limited in comparison and don’t offer this many features. Plus, web browsers are missing additional security features like multi-factor authentication (which I consider essential nowadays) to make your stored passwords much more secure. For this reason, I consider it almost impossible for web browsers to compete with dedicated password managers.
Password Managers for Individuals vs. Password Managers for Businesses — What’s the Difference?
Personal and business password managers can assist you in generating, storing, and inputting passwords, in addition to other personal information such as addresses, phone numbers, and credit card info.
Every good password manager needs industry-standard security features, like 256-bit AES encryption, zero-knowledge architecture, and two-factor authentication (2FA), as well as basic password management features such as a password generator, auto-save and auto-fill, and multi-device sync, but there are some differences between personal and business solutions.
Business solutions must help groups of employees manage their passwords. To begin with, business password managers need to offer simple onboarding, allowing for easy integration into a company’s existing computer systems, and intuitive admin and employee dashboards, making it very easy for everyone within the company to understand and use all of the features. Business solutions also need to offer easy offboarding.
Second, business password managers need to provide secure password sharing with different levels of permissions. Top brands like 1Password let you create vaults and choose which team members can access which vault — very convenient for bigger companies with lots of teams and departments. Dashlane allows admins to share specific passwords with specific team members (and also to revoke access to a password at any time).
Finally, business password managers must offer advanced security features and policies, like setting up mandatory 2FA for employees, monitoring employee accounts and activity, and choosing specific login requirements (for example, LastPass lets you create a geofence around the office so employees aren’t able to log into their work accounts after leaving the office).
You can read more about the best password managers for businesses of all sizes here.
Top Brands That Didn’t Make the Cut
- True Key. Despite being owned by cybersecurity giant McAfee, True Key lacks many of the features offered by the other brands on this list, including password security auditing and password sharing. In addition to being a bare-bones password manager, True Key was also pretty buggy in my testing.
- Zoho Vault. Zoho Vault is a decent business password manager, with good security and good password management features for teams. However, since it was created for business purposes, it’s not good for individual and/or family use.
- LogMeOnce. LogMeOnce has a wide range of features, but the interface is cluttered and less intuitive compared to other options. Also, the presence of ads in the free version is annoying.
- Enpass. Enpass is a fully offline password manager that lets you create an unlimited number of password vaults. However, it lacks 2FA and doesn’t encrypt shared passwords by default — which is pretty annoying.
- KeePass. KeePass is an open-source password manager that’s completely free, but it lacks many essential features like auto-saving, vault auditing, and password sharing.
- mSecure. mSecure is user-friendly with a strong password generator and auto-filling capabilities. However, it lacks advanced security features like 2FA and secure password sharing, which are present in most top-tier password managers.
Frequently Asked Questions
Is it safe to trust a password manager with all of my passwords?
Yes — all of the password managers on this list use either 256-bit AES or XChaCha20 encryption, which makes all of the passwords and other information in your password vault unreadable without your encryption key (your master password). They also have zero-knowledge security policies, which ensure that no one (not even the password manager’s developers) can access and decrypt your passwords.
Many of the brands I recommend, like 1Password, also have two-factor authentication (2FA), which is an extra layer of security used to confirm your identity (for example, you may need to enter a time-sensitive code). 2FA can be used to secure both your password vault and your logins.
Can my password manager get hacked?
It’s VERY unlikely. All of the password managers on this list use the incredibly strong 256-bit AES encryption method, or an equivalent encryption method, so a hacker would need an extraordinarily powerful supercomputer to steal your data. Even then, they’d still probably not be able to access your information, just a random string of data.
That said, LastPass was the victim of a major data breach at the end of 2022, in which customer data was exposed. While hackers would need to get hold of customers’ master passwords to access this data, it’s an important reminder to make sure your master password is strong and unique and that you change it on a regular basis.
If your master password is weak and can be easily guessed, and you don’t set up two-factor authentication (2FA), then you’re defeating the whole purpose of a password manager. In that case, yes, your password manager can get broken into (not “hacked” per se). But if you use a secure password generator, replace your master password every 6 months, and use 2FA, it’s extremely unlikely that that would ever happen.
What are the biggest challenges to internet security?
The major challenges include human error, like weak or reused passwords, forgotten credentials, and insufficient authentication methods. Password managers like 1Password and Dashlane address these issues by automating secure practices, storing passwords safely, and alerting users to potential security risks.
How do I set up a password manager?
Setting up a password manager can be done in a few simple steps. Here’s how:
- Choose a password manager — Pick a password manager that suits your needs. They all have their own pros and cons, so be sure to check their features and pricing in our comparison above.
- Install the application and web extensions — Most password managers have applications and web extensions for various platforms. Download and install the appropriate app on your device.
- Create a master password — This is the most crucial step. Your master password is like the key to your vault. Make it strong and unique but also something you can remember. You could use our free online password generator if you’re stuck for ideas.
- Add passwords — Start adding your accounts to the password manager. Some password managers have features to import passwords directly from your web browser.
- Use your password manager — Once installed, you’re all good to use your password manager. It can save and auto-fill your passwords on websites and generate unique, strong passwords whenever you create new accounts.
Are all password managers the same?
Many of the top password managers offer similar features — securely saving and storing passwords, generating new passwords, and syncing across multiple devices. But, there are a lot of things that set them apart. Ease of use, encryption methods, multi-factor authentication options, browser extensions, desktop/mobile apps, and overall value can vary widely between different password managers.
For example, 1Password has a ton of security features, intuitive apps across all platforms and devices, and low-cost plans for both individuals and families, while Dashlane has top-notch security, easy-to-use integration across devices, and even a VPN.
What are passwordless options?
Passwordless options are authentication methods that don’t require you to enter a traditional password. Instead of relying on something you know (like a password), passwordless authentication often relies on something you have or something you are. This can make the authentication process more seamless and, in many cases, more secure. Some common passwordless methods include biometrics (fingerprint or face scan), security tokens (like a USB key), SMS or email codes, and mobile push notifications.
Many password managers (such as 1Password) are also implementing passkey support. Passkeys are gaining traction as they eliminate the risk of password breaches or weak passwords and improve user experience (no more forgotten passwords!).
What if I forget my master password?
Forgetting your master password can cause problems. Remember, your master password is the key to your digital vault, and for security reasons, most password managers don’t include ways to retrieve or reset it. However, some of the best password managers include account recovery options such as:
- Password hints — When you create your master password, you’ll be asked to set up a hint that’ll jog your memory without giving away your password.
- Emergency contact — Some password managers, like NordPass, let you set an emergency contact who can access your account in extreme circumstances. This can be used as a form of account recovery and should be someone you trust deeply.
- Two-factor authentication — Some services offer two-factor authentication (2FA). This adds an extra layer of security and can also help recover your account if you’re locked out.
- Recovery key — Certain password managers, like 1Password, give you a unique recovery key when you sign up. Store this somewhere safe.
In short, try not to forget your master password. If you do, these recovery options could be your lifeline — but bear in mind that not all password managers provide account recovery options, so this is something to check before you sign up.
Do I really need a password manager?
You probably do. If you have multiple online accounts, you most likely don’t remember all of your passwords unless they’re either very simple or you only have one password and you use it on every account. Both of those situations leave you extremely vulnerable to having your accounts broken into, so you likely need something that can store and recall all of your online logins.
Password managers have a lot of benefits:
- Password generation — If you’re like me, you have almost 100 unique logins. Each one of those passwords should be unique, without similar keywords or patterns. A password manager coupled with a password generator can heighten cybersecurity in a few seconds — RoboForm’s password generator can create passwords that are up to 512 characters long!
- Convenience — Having spent countless hours of my life forgetting, trying to remember, and having to reset my passwords, using a password manager is a real time saver.
- Security — Password managers prevent keyloggers and screen loggers from watching you type your passwords on-screen. Most password managers also include secure data sharing between users. Some of them even monitor the dark web for security breaches, like 1Password’s Watchtower.
Can password manager companies see my passwords?
All top password managers have a zero-knowledge protocol. This means that your information is encrypted before it’s stored on the company’s servers — it’s literally impossible for a password manager company to read your passwords.
A lot of password managers offer local data storage, which is good if you still don’t trust the password manager company. Basically, passwords never leave your device.
Do password managers track or sell my information?
No, it’s not possible for a password manager to track or sell your information if it has zero-knowledge architecture — which all of the best password managers, like 1Password, do. Zero-knowledge architecture means that ALL of your passwords are encrypted before they reach the company servers. The top password managers use 256-bit AES encryption — the same type of encryption that banks and militaries around the world use — which has NEVER been broken. The only way to decrypt all of the encrypted user data is to use an encryption key — in this case, your master password, to which only you have access.
What are the disadvantages of password managers?
A password manager presents a single point of failure, meaning if someone got ahold of your master password, they would have access to all of your passwords and other sensitive data stored in the password vault (like credit card details).
That’s why it’s so important to create a strong master password. But in addition to creating a complex and unique master password, you should also make sure to enable two-factor authentication (2FA) for logging into your password vault. 2FA uses a second factor of authentication to confirm identity — for example, a one-time passcode sent to your mobile phone. Some password managers, like 1Password, also support biometric logins, meaning you can log into your password vault with fingerprint or facial recognition.
Cloud vs. local password storage: what is more secure?
Local storage is more secure, but it also has its downsides. When you sync your passwords locally, your data never actually leaves your device — but this also makes it difficult (or at least inconvenient) to sync your passwords across all of your devices. Top brands like RoboForm offer users the option to choose whether to store passwords locally or on their servers.
On the other hand, cloud-based password managers like Dashlane use very secure servers to store encrypted user data (the data is encrypted using military-grade encryption, which has never been breached). And because user data is online, in the cloud, these password managers automatically sync all your passwords, so you can easily and conveniently access your password vault on all your mobile and desktop devices.
Why shouldn’t I store passwords in my browser?
Storing passwords in your browser is convenient, but it can be dangerous. Simply put, anyone who gains access to your device and web browser can easily get ahold of your passwords. Cybercriminals can gain remote access to your device through malware and other types of cyber attacks, and there’s also the danger of someone stealing your device.
However, when you use a password manager like 1Password, all of your passwords are encrypted using 256-bit AES encryption (the same type of encryption used by banks and militaries), and no one can access your passwords without a master password. All of the top password managers have zero-knowledge policies, meaning that no one — not even their technical staff — knows your master password.
Additionally, when you use a dedicated password manager, you can sync your passwords across all browsers and operating systems, so all of your passwords are readily available to you whenever you need them. Plus, standalone password managers come with tons of extra features that browser-based password managers lack, including password sharing, password security auditing, data breach monitoring, and emergency access.
How to create a good master password?
There are many guidelines for creating a strong master password, like using both uppercase and lowercase letters, using at least one number and one symbol, and using a minimum of 8-10 characters. But I recommend that you instead create a memorable passphrase. Passphrases are passwords that are easy to remember but difficult to crack — they include a string of random words and characters, but instead of choosing random words you may forget, it’s best to come up with a master password that means something to you, like “mycatDoraloveshernewcattree” or “myhockeyteamwon1stprizeinApril19”.
You can also use passphrases for some of your online accounts. Not a lot of password generators have the option to generate passphrases, but 1Password does.
Important: When using a password manager, your master password is the ONLY password you need to remember. It’s used to decrypt all of the passwords in your vault, and if you lose it, you may not be able to recover your vault.
Do password managers work with apps?
Yes, a select few password managers are designed to work with applications, allowing the storage and auto-fill of login credentials for various apps on your device. This feature, found in password managers like RoboForm and Sticky Password, streamlines the login process across not only websites but also various applications on your computer or mobile device, like Zoom, Spotify, or Netflix.
Where do I find Google Chrome’s password manager?
Google Chrome’s built-in password manager can be accessed by clicking on your profile picture at the top-right corner of the browser, then selecting “Passwords” from the dropdown menu. However, while it provides basic password storage and auto-fill capabilities and supports 2FA through your Google Account, it lacks the advanced security and versatile 2FA options provided by dedicated third-party password managers. For a more secure and feature-rich password management solution, consider 1Password or Dashlane — both of which offer enhanced security measures like advanced two-factor authentication, secure password sharing, and password security auditing.