OpenDNS Family Shield Review: Quick Expert Summary
OpenDNS Family Shield is a very basic parental control app. It works as advertised and is 100% free, but it has very limited features and can be a bit tricky to set up.
It’s missing many industry-standard parental control features, like app filtering, time limits, location tracking, scheduling, and activity reports. All it does is filter adult content websites and sites for products that can help you get around its filters, like VPN sites. Its web filters come preconfigured, which is convenient, but it also means that you can’t change what Family Shield blocks. That said, I do like how it blocks malicious websites, such as phishing sites — this is something many parental controls don’t do.
It works for all popular devices, including iOS, Android, Windows, macOS, Chromebook, Linux, and Kindle. Unlike most parental control apps, it supports router configuration to protect all devices on your network, including devices that parental controls don’t usually work with, like gaming consoles.
OpenDNS Family Shield is free and doesn’t require a sign-in, but there’s an option to upgrade to a plan (that’s also free!) to get the most out of what OpenDNS offers.
Overall, I think there are much better parental control apps out there, like Qustodio, which includes customizable app and web filters, time limits, SMS & Call monitoring, and a lot more.
| 🏅 Overall Rank | Ranked 25th out of 27 parental controls |
| 🖥️ Web & App Filtering | ✅ (only web filtering) |
| ⏲️ Time Limits | ❌ |
| 📍 Location Tracking | ❌ |
| 💸 Starting Price | Free |
| 📀 Supported Operating Systems | iOS, Android, Windows, macOS, Chromebook, Kindle, routers |
| 📱 Number of devices | Unlimited |
| 🎁 Free Plan | ✅ |
| 💰 Money-Back Guarantee | ❌ |
OpenDNS Family Shield Full Review — Free & Simple, but It Lacks Core Parental Control Features

I did extensive research and testing on OpenDNS Family Shield, and my conclusion is that it’s not a great parental control app. On one hand, it’s completely free and very simple to use — you don’t need to change any settings after the initial setup, since it’s all preconfigured for you.
But it’s lacking too many essential features compared to top parental controls. It filters websites and blocks malicious websites, but that’s it. It doesn’t have app filtering, time limits, location tracking, scheduling, or activity reports.
OpenDNS Family Shield Plans & Pricing — Totally Free & Covers Unlimited Devices
OpenDNS Family Shield is part of OpenDNS’s plans and is free. It also covers unlimited devices. There’s another free plan, OpenDNS Home that’s more flexible, as it allows you to customize the web filters. It adds the ability to see internet usage stats and whitelist domains as well.
Here’s an overview of OpenDNS’s plans:
| OpenDNS Family Shield | OpenDNS Home | |
| Price | Free | Free |
| Devices | Unlimited | Unlimited |
| Web filtering | ✅ (preconfigured filters) |
✅ |
| Internet usage stats | ❌ | ✅ |
| Whitelisting domains | ❌ | ✅ |
OpenDNS Family Shield — Limited Free Plan
This is a free plan that doesn’t require creating an account. It’s basically just a web filtering tool. Its web filters are also preconfigured, which makes it very easy to use, but it also means you can’t customize what websites it blocks. By default, its filters only block content in 4 categories: Pornography, Tasteless, Proxy/Anonymizer, and Sexuality, plus malicious websites, like phishing sites.
It barely has any features compared to top parental control apps. Norton Family lets you filter from 45+ predefined categories and has other essential parental controls, like an app filter, location tracking, scheduling, time limits, and activity reports.
OpenDNS Home — Customizable Free Plan
OpenDNS Home is also free, but it requires you to create an account. Unlike OpenDNS Family Shield, it allows you to customize your web filters — it lets you filter content in 55+ categories, including Alcohol & Drugs, Dating, Nudity, Games, Weapons, and more.
It gets you a couple of extra features as well. You can see the internet usage stats of protected devices for the past year, including what websites your child has visited, how many times they’ve been there, which blocked domains your child has attempted to access, and more. But in my opinion, it’s not very user-friendly because of how technical the logs are compared to the activity reports of top parental control apps, like Qustodio.
The other added feature is the ability to whitelist domains, which lets you pick the websites your kid is allowed to visit. This can be handy for families with younger children who want more granular control over their kids’ online access.
OpenDNS Family Shield Features — Web Filtering Only (Very Basic)
OpenDNS Family Shield only has a web filtering feature. It doesn’t include other standard parental controls, such as app filtering, time limits, location tracking, scheduling, or activity reports. If you’re looking for a fully-featured parental control app, check out Qustodio or Norton Family instead.
Web Filtering — Works Well, but It Lacks Flexibility
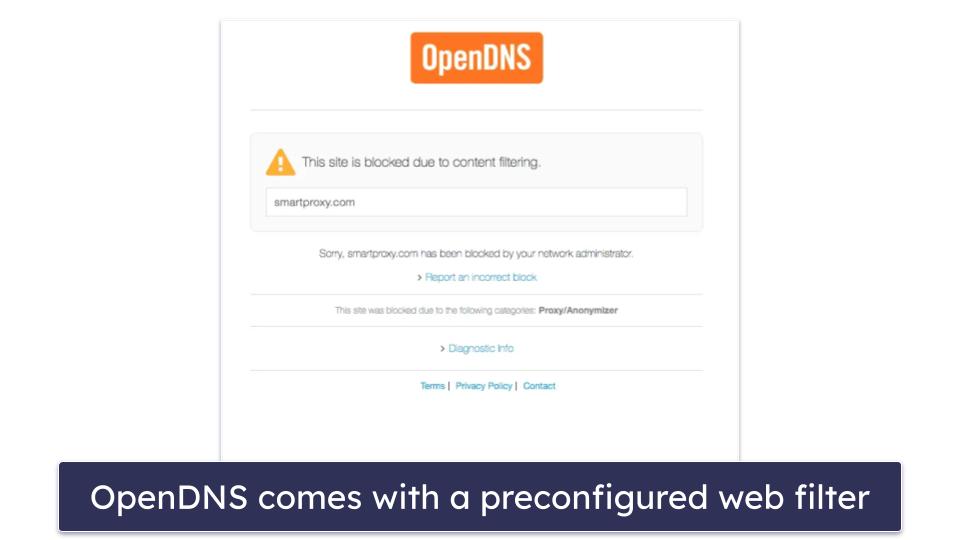
OpenDNS Family Shield has a preconfigured filter that blocks 4 content categories: Pornography, Tasteless, Proxy/Anonymizer, and Sexuality. The Tasteless category includes websites that promote suicide or anorexia or contain information on mutilation, torture, horror etc. The Proxy/Anonymizer category blocks sites that help users browse the web anonymously, including VPN sites, that might be used to circumvent its filters. And the Sexuality category includes sites containing images or information related to topics like bondage, sadism, masochism, body piercing, and self-mutilation.
It blocks malicious websites, too, like phishing sites, which are fake websites designed to steal sensitive information, such as your login credentials or credit card information. This isn’t a common feature for a parental control app. Another parental control app that protects your child from malicious websites and malware is Norton Family, which is available for purchase as part of a bundle with Norton 360 — the best antivirus on the market.
The web filter works very well. I tested it by visiting several mature websites, some known phishing sites, and VPN provider sites, and it successfully blocked every single one.
I like how it works on routers, which lets you block inappropriate content on every device connected to it, including devices that you can’t normally install parental controls on, such as gaming consoles.
But I found the preconfigured filter pretty limiting. Most top parental controls give you a lot more control over what it blocks. Qustodio, for example, lets you filter from over 25+ predefined website categories, including Games, Profanity, Gambling, Pornography, and more. It also allows you to create blacklists to block specific websites. Bark is another great parental control app that can not only block access to certain websites but also monitor text messages, emails, photos, and videos for potential issues, like Anxiety, Bullying, Depression, and Hate Speech, on 30+ social media platforms.
Overall, OpenDNS Family Shield’s web filtering is a very simple solution that requires no extra work on your part after the initial setup. However, it lacks flexibility — you have no control over what content categories or specific websites are blocked.
OpenDNS Family Shield Installation & Setup — A Bit Tricky, but It Has Good Instructions
OpenDNS Family Shield works for all major platforms, including iOS, Android, Windows, macOS, Linux, and Chromebooks. But unlike traditional parental control apps, OpenDNS doesn’t have an app to download and install. Instead, you set it up on the devices you wish to protect (or on your router) by changing the device’s network settings to direct DNS traffic to the OpenDNS global network.
The setup process is a little more complicated than most parental controls. However, the OpenDNS website has step-by-step instructions for doing so on every compatible device, and each guide comes with pictures, so it’s very easy to follow. It’s also relatively quick — it took me about 3–5 minutes to complete the setup on every device I tried.
OpenDNS Family Shield Windows Installation & Setup
- Right-click the Windows icon or Start menu and click Network Connections.
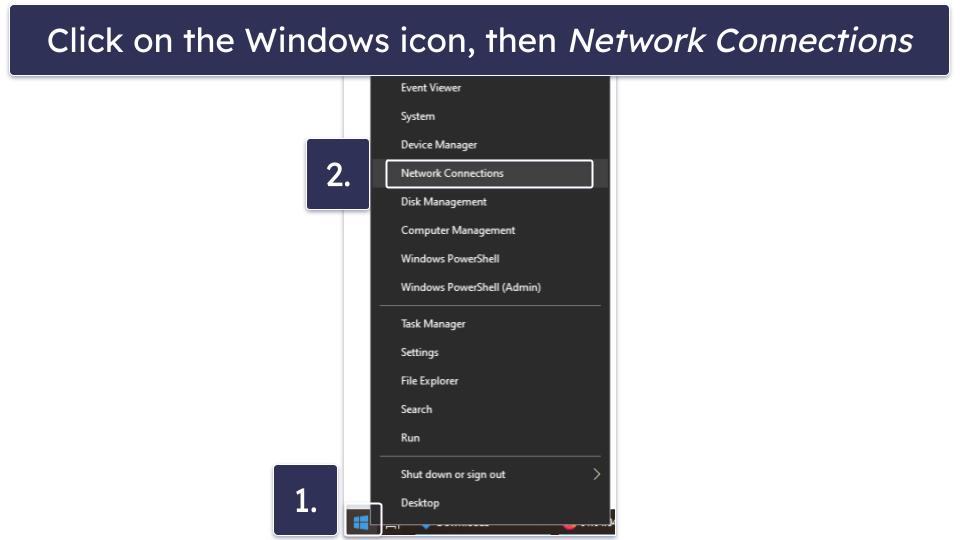
- Go to the Ethernet tab and then click Change adapter options.
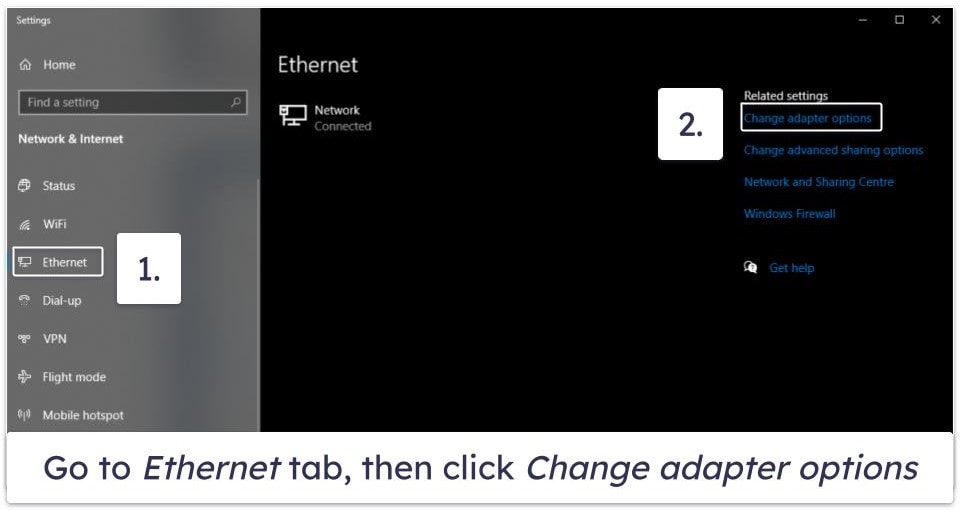
- Right-click on the network connection you use and click Properties.
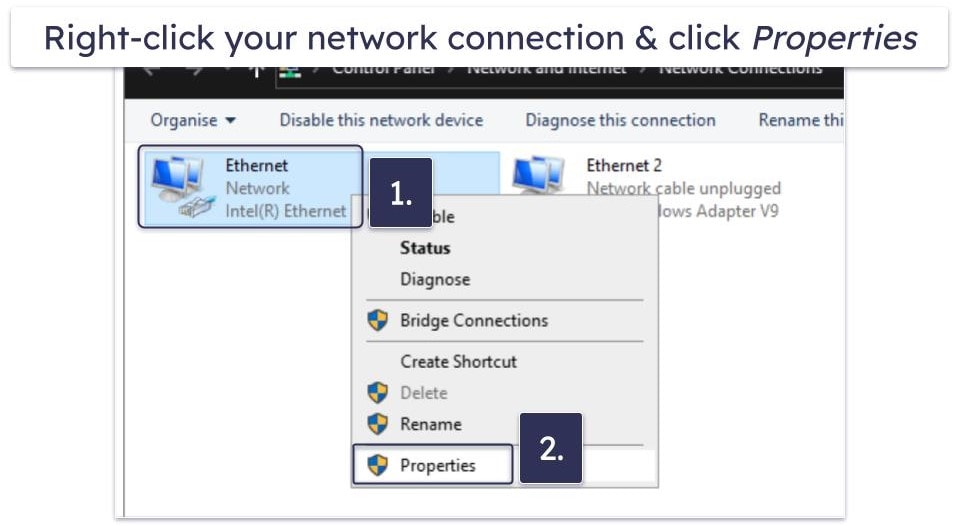
- Find Internet Protocol Version 4 (TCP/IPv4) on the list and click the Properties button.
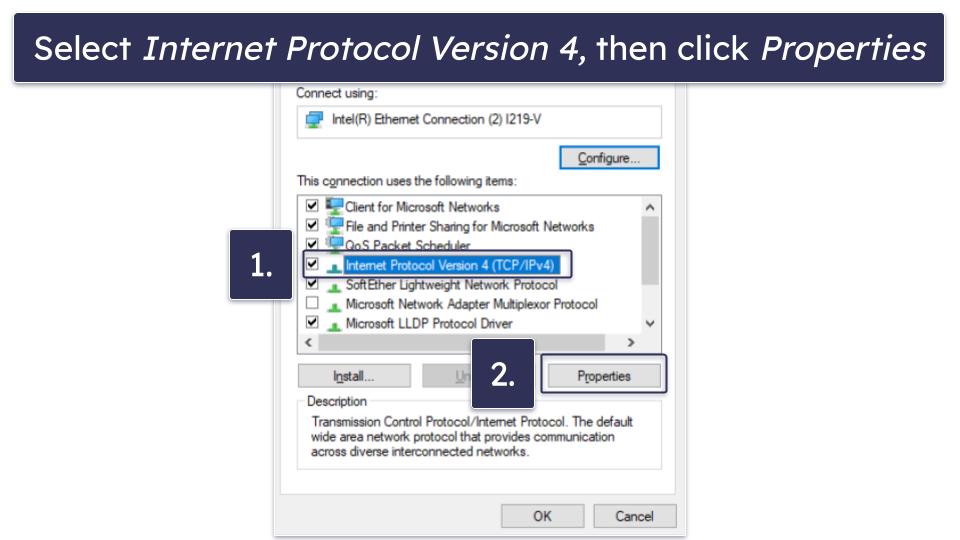
- Select Use the following DNS server addresses. Input 208.67.222.222 in the Preferred DNS server. Input 208.67.220.220 in the Alternate DNS server field. Then click OK to save your changes.
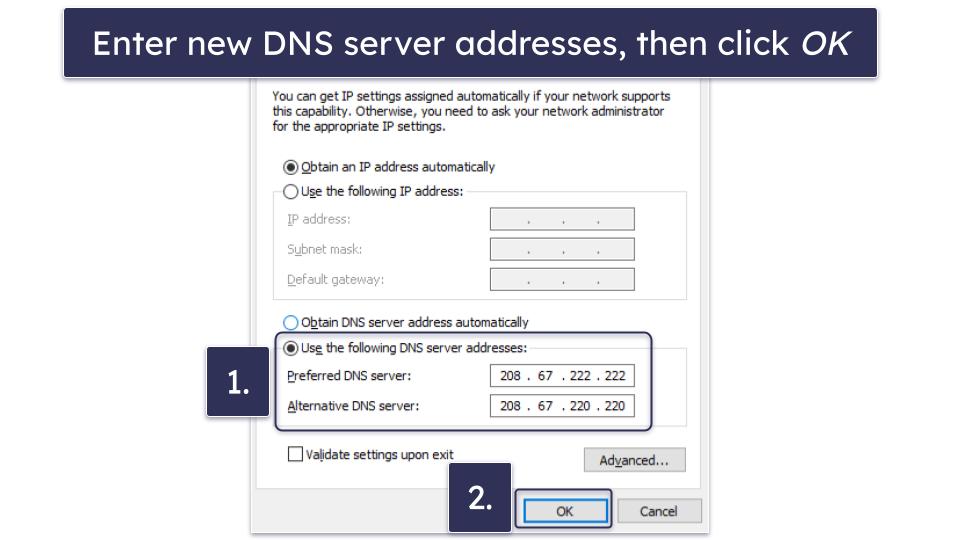
- Clear the DNS cache on your computer. To do so, open the Start menu, type cmd into the search bar, and press the enter key. This will open the Command Prompt. In this new window, type ipconfig /flushdns, then press the enter key.
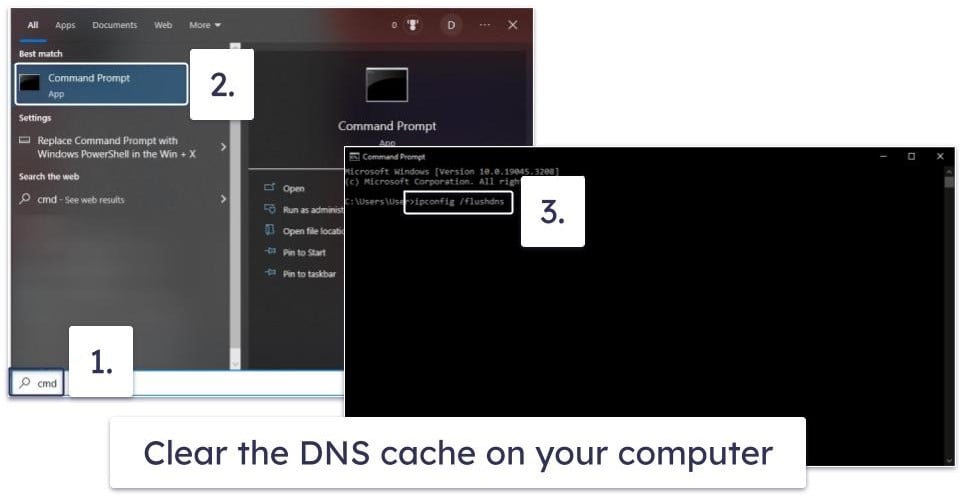
- Clear the DNS cache on your browser.
- Chrome. Click the menu button in the top right of your browser window, then click More tools and select Clear browsing data. Under Time range, select All time, and then check only the Cached images and files box below it. Finally, click Clear data.
- Firefox. Click the menu button in the top right of your browser window, then click History and select Clear Recent History. Under Time range to clear, select Everything, and then check only the Cache box under History. Finally, click Clear Now.
- Edge. Click the menu button in the top right of your browser window, then click Settings. Navigate to the Privacy, search and services tab, then under the Clear browsing data section, click Choose what to clear. Under Time range, select All time, then check only the Cached images and files box below it. Finally, click Clear now.
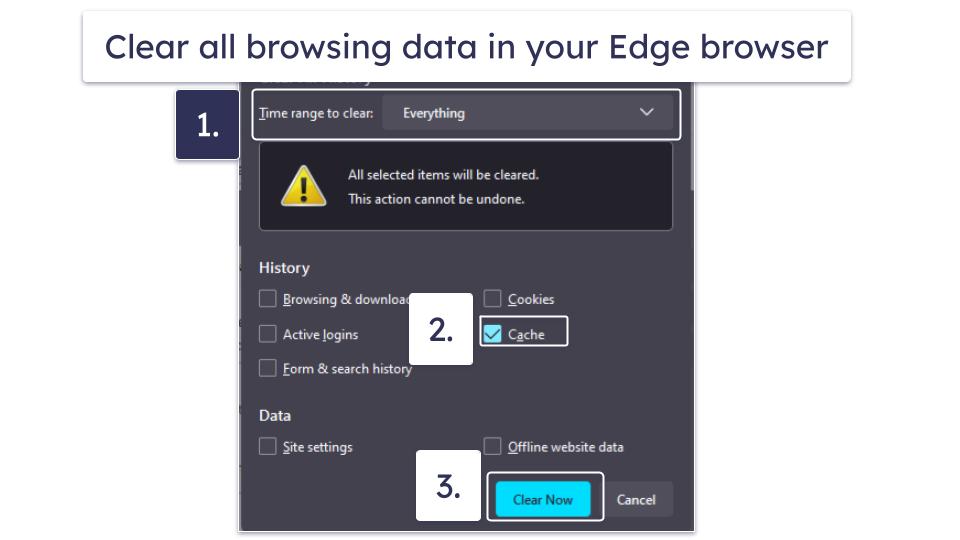
OpenDNS Family Shield macOS Installation & Setup
- Go to System Settings by clicking on the Apple logo at the top left of your screen and select it from the list. Then click on the Network tab.
- Select the network you’re using and click on the Details button.
- Find the DNS tab on the left and then click the + button on the right to add the OpenDNS Family Shield DNS server addresses, which are 208.67.222.222 and 208.67.220.220.
- Clear the DNS cache on your computer. Open the Terminal by hitting the command+spacebar keys, then typing Terminal, and pressing the enter key. copy and paste the following command into the terminal and then press the enter key: sudo dscacheutil -flushcache; sudo killall -HUP mDNSResponder.
- Clear the DNS cache on your browser. See Step 7 of the Windows setup guide.
OpenDNS Family Shield iOS Installation & Setup
- Open Settings, then tap Wi-Fi. Make sure your Wi-Fi is turned on.
- Tap the blue i icon next to your Wi-Fi network. Then tap Configure DNS, and select Manual.
- Tap Add Server and add the following DNS addresses: 208.67.222.222 and 208.67.220.220. Finally, tap Save.
OpenDNS Family Shield Android Installation & Setup
- Open Settings from your device’s home screen.
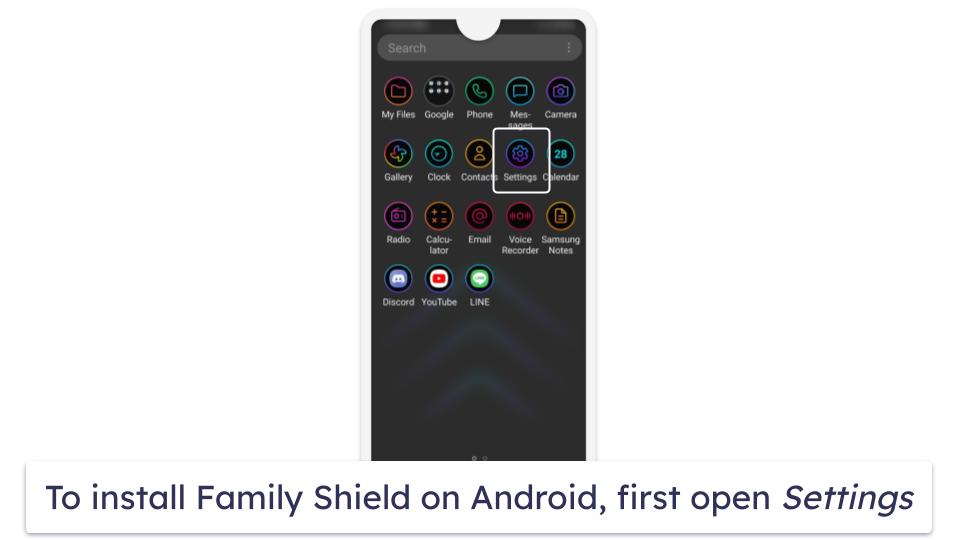
- Tap Connections, then tap Wi-Fi and select the cog next to the network you’re using.
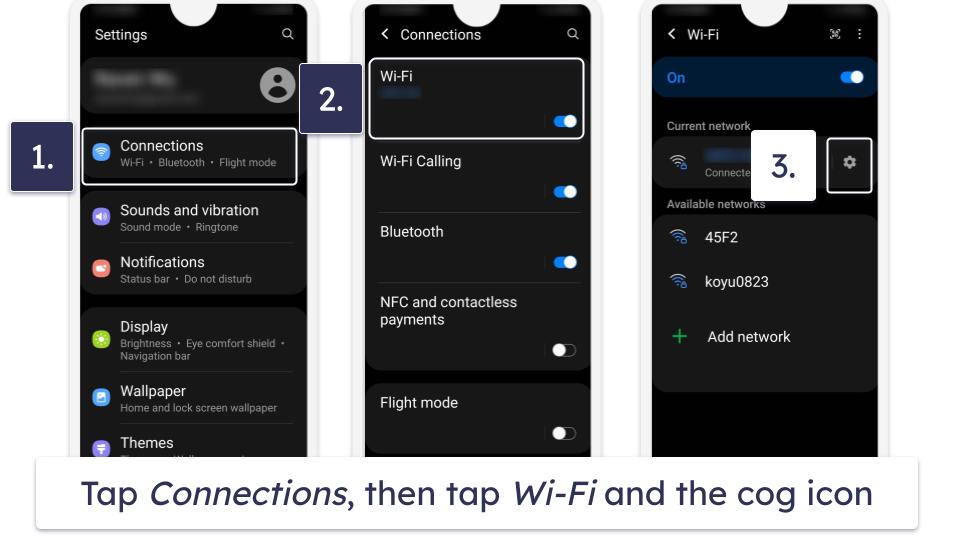
- Tap Advanced, then change your IP settings to Static.
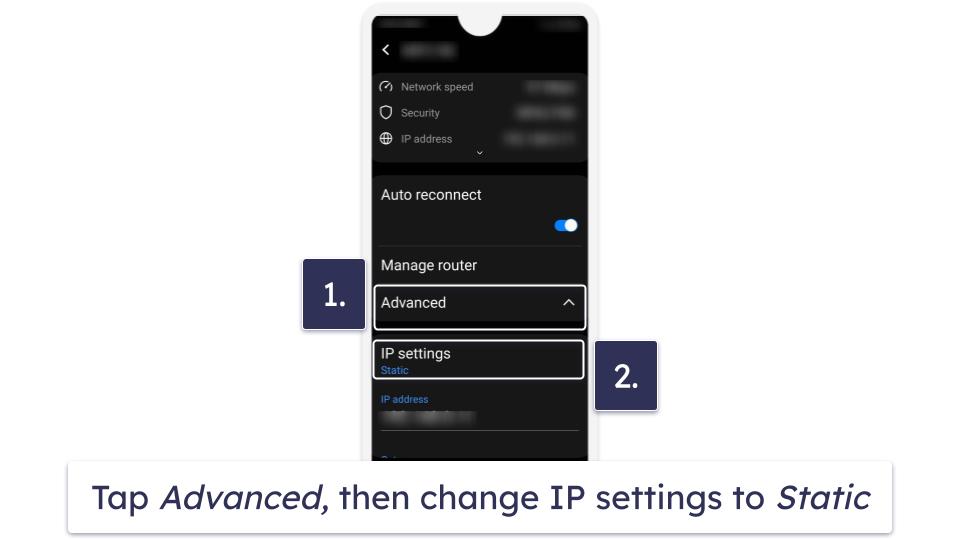
- Input these DNS addresses under DNS 1 and DNS 2, respectively: 208.67.222.222 and 208.67.220.220. Don’t forget to Save your settings.
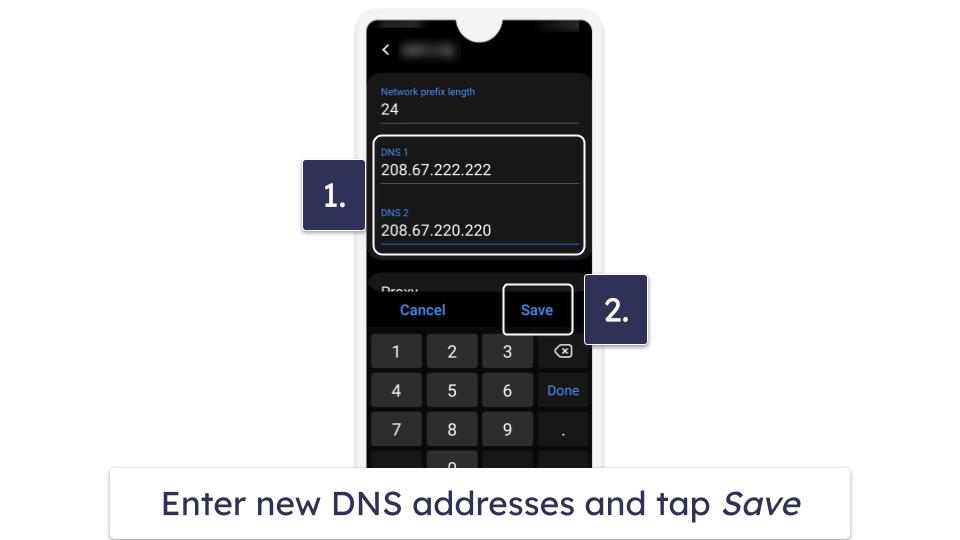
OpenDNS Family Shield Router Installation & Setup
Find the tutorial for your router on OpenDNS’s website and follow the instructions. The steps required to set up OpenDNS Family Shield will differ depending on your specific router.
Setting up OpenDNS on your router should take approximately 3–5 minutes, but once you’re done, all of the devices connected to your network will be protected by OpenDNS. Each OpenDNS router guide has clear, step-by-step instructions and accompanying pictures.
OpenDNS Family Shield Ease of Use — Works Automatically in the Background
OpenDNS Family Shield has no apps, dashboard, or control panel. Once it’s set up on a device, it works automatically in the background, blocking websites based on a preconfigured filter.
Overall, it’s a great choice if you just want something you can set and forget. But the initial setup requires a bit more technical know-how compared to other parental control apps.
Additionally, no dashboard or control panel means that you can’t fine-tune its settings and that you don’t get any information on your child’s internet usage. Top parental control apps, such as Qustodio, offer activity reports on their dashboard which tell you what websites your child has visited, what they searched on Google, and what videos they watched on YouTube.
OpenDNS Family Shield Customer Support — Decent Support Options

OpenDNS Family Shield’s customer support is decent. It has a support library that answers frequently asked questions and includes detailed setup guides for most major platforms. I especially like that most of its guides include pictures for the visually inclined and that its support library has a search function.
There’s a very active community forum, where you can get your questions answered by other users. The OpenDNS support team frequently answers questions there as well.
It also has a ticketing system. I submitted several tickets, and I usually received a reply in just a few hours and never had to wait more than a day. Additionally, the support reps answered all of my questions without issue.
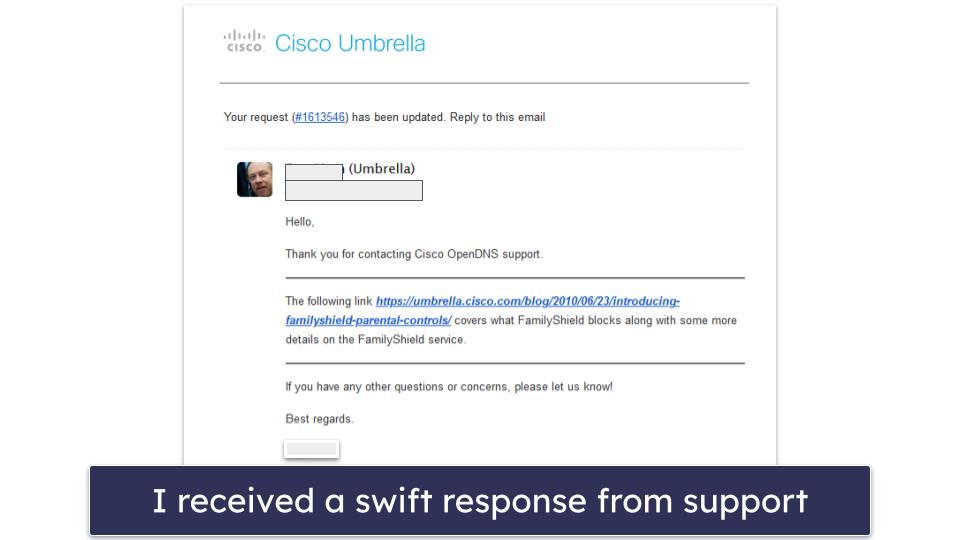
That said, some articles in its support library are outdated or contain broken links. For example, its guide for setting up OpenDNS on macOS is several macOS versions behind, and while the instructions are still generally applicable, I’d like to see these articles updated.
I also think it’s a shame that it doesn’t offer live chat support like Norton Family does. Live chat is great for getting your questions answered more quickly.
Overall, OpenDNS Family Shield has decent support options. It has a comprehensive support library, an active community forum, and a ticketing system, and its support is very responsive and knowledgeable. However, some of its support library articles need to be updated.
Is OpenDNS Family Shield a Good Parental Control App?
I don’t recommend OpenDNS Family Shield. It’s too limited in features and too tricky to set up.
On one hand, Family Shield is completely free and has a decent web filtering feature, which also blocks malicious websites, like phishing sites, and can be set up on your router to cover devices that parental controls normally don’t cover, such as gaming consoles.
On the other hand, web filtering is all it can do. It’s missing essential parental control features, including app filtering, time limits, location tracking, scheduling, and activity reports. Additionally, Family Shield’s web filters are preconfigured, so you can’t choose what you want it to block.
The initial setup can also prove challenging, as it requires you to make changes to your network settings, and the process is a bit technical. Thankfully, its support library contains detailed, step-by-step instructions, complete with pictures, to guide you, and the setup doesn’t actually take very long. But I was disappointed to find that some of the articles there were outdated or contained broken links.
All in all, there are better parental control apps out there — Family Shield is a decent free solution, but other parental controls will provide you with much more functionality.
Frequently Asked Questions
Is OpenDNS Family Shield a good parental control app?
To be honest, I’m not a fan. It’s decent for web filtering, but it has very limited features compared to top parental control apps. For example, its web filter is preconfigured, so you can’t change the content that’s blocked. And it doesn’t have app filtering, time limits, scheduling, or location tracking, all of which are standard features for parental controls.
Is OpenDNS Family Shield free?
Yes, OpenDNS Family Shield is 100% free and so is OpenDNS Home, which adds access to a couple of extra features, including the ability to allow only whitelisted sites and track internet usage statistics, such as the websites your child visits. I normally don’t recommend free parental control plans because they come with many limitations. However, if you’re only in the market for a free plan, check out the best ones here.
Does OpenDNS Family Shield track visited sites?
No, it doesn’t. This feature is only included in the Open DNS Home plan, which keeps your child’s internet usage statistics for up to a year. Open DNS Home is free, just like OpenDNS Family Shield, but it requires you to create an account.
How do I block YouTube on OpenDNS Family Shield?
You can’t. OpenDNS Family Shield’s web filters are preconfigured, meaning you can’t change the content categories it blocks or add specific websites to its block list. Instead, I’d check out Qustodio, which allows you to block the YouTube site and app or set up time limits for the app.
Can I use OpenDNS Family Shield without an account?
Yes, you’re not required to create an account to use OpenDNS Family Shield. Its other free plan, OpenDNS Home, requires you to register your network.
What does OpenDNS Family Shield block?
OpenDNS Family Shield blocks 4 content categories: Pornography, Tasteless, Proxy/Anonymizer, and Sexuality. Tasteless includes pro-suicide and pro-anorexia websites, and sites on mutilation, torture, and horror. Proxy/Anonymizer includes sites that help users browse the web anonymously, including VPN sites. And Sexuality includes websites that contain images or information on content like bondage, sadism, masochism, and body piercing.

