Net Nanny Review: Quick Expert Summary
Net Nanny offers lots of parental control features to keep your child safe both online and offline. It has easy-to-use apps, great customer service, and reasonably-priced plans.
Net Nanny has all industry-standard parental control features like web and app filtering, screen time management, location tracking, and activity reports. It also has extra features that allow it to monitor YouTube activity and social media apps, and it protects the app from being deleted (not available on iOS).
While I really like Net Nanny, it has a few drawbacks that are hard to ignore — it’s not available on Android devices, it can’t block as many iOS apps as top competitor Qustodio, and it doesn’t let you set time limits for specific apps.
Net Nanny allows 1-20 simultaneous connections depending on which of its 3 annual plans you choose. No matter which you pick, though, all of the plans include a 14-day money-back guarantee.
| 🏅 Overall Rank | Ranked 8th out of 27 parental controls |
| 🖥️ Web & App Filtering | ✅ |
| ⏲️ Time Limits | ✅ |
| 📍 Location Tracking | ✅ |
| 💸 Starting Price | $3.33 / month |
| 📀 Supported Operating Systems | iOS 12.1 and up, Windows 10 and 11, macOS 10.13 to 11 |
| 📱 Number of Devices | 1 – 20 |
| 🎁 Free Plan | ❌ |
| 💰 Money-Back Guarantee | 14 days |
Net Nanny Full Review — All the Essentials in an Intuitive Package
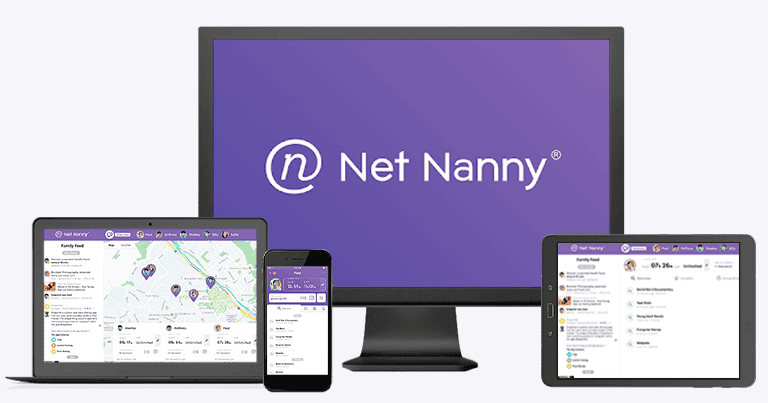
I spent weeks researching and testing the Net Nanny parental control app on my Windows devices to determine how it compares to its top competitors. It’s safe to say that Net Nanny is one of the better parental control apps on the market.
Net Nanny includes all essential parental control features to help you keep your child safe while browsing the web, social media, and YouTube. It also lets you manage when and how long your child is allowed to use their device, and it allows you to track their location in real -time. All of its apps are intuitive and make it easy to view how your child is using their device at a glance and to manage all of its settings.
Net Nanny has 3 annual plans, which only differ based on what type of devices are supported and how many simultaneous connections are allowed. All of Net Nanny’s plans include a 14-day money-back guarantee.
Net Nanny Plans & Pricing — Affordable Options (But No Monthly Plan)
Net Nanny offers 3 separate annual plans — all plans include all Net Nanny features and allow you to create an unlimited number of child profiles, and the only difference between the plans is what and how many devices you can protect.
Priced at $3.33 / month, Net Nanny’s basic plan only protects a single Windows or macOS device. This could be useful for parents who only have a family computer at home and don’t allow their children to have phones yet, but it doesn’t provide a very good value.
Net Nanny offers two Family Protection Pass plans that work on iOS, Windows, and macOS devices. The only difference between the two plans is that one allows 5 simultaneous connections and costs $4.58 / month, and the other allows 20 connections for $7.49 / month. If you need to protect more than 20 devices, I suggest looking into Norton Family or Bark, which both allow an unlimited number of connections on all plans.
Net Nanny’s plans are moderately priced, but I don’t like that they lack a monthly plan. The only way to start using Net Nanny is to pay up-front for an annual plan, which may not be the best option for all families. There is a 3-day free trial for iOS devices if you sign up on the Apple App Store, but I don’t think 3 days is enough time to fully test the app.
However, Net Nanny does offer a 14-day money-back guarantee, which should be enough to test it and see if it’s right for you. That said, Qustodio not only offers a 3-day free trial (with no credit card details required), but it also provides customers with a 30-day money-back guarantee.
Overall, Net Nanny offers reasonably-priced plans starting at $3.33 / month, but it doesn’t offer monthly plans, so it can be somewhat expensive to start. Net Nanny also offers a 14-day money-back guarantee.
Net Nanny Features — Good Basic Features, Plus YouTube & Social Media Monitoring
Net Nanny has the following parental control features:
- Website and app filtering — Choose which websites and apps your child can access.
- Screen time limits — Limit the amount of time your child is allowed to use their device each day.
- Location tracking — Find out where your child is and where they’ve been.
- Scheduling — Set daily device usage schedules.
- Activity reports — View what your child has been doing online, including search history, app usage, screen time, and more.
- YouTube monitoring — View YouTube search and watch history on the site.
- Social media monitoring — Block social media apps or filter out inappropriate content.
Net Nanny also provides uninstall protection that requires your account password to delete the app (not available on iOS devices).
Website Filtering — Works Well & Has Great Custom Filter Options

Net Nanny’s web filtering works pretty well. It allows you to choose what type of content your child is able to view online — it uses advanced text analysis to scan each website your child visits in real time. Net Nanny is then able to determine the context of words like “breast” or “drug”, allowing your child to visit websites that may be talking about anatomy, cooking, medicine, etc., while blocking access to websites with adult content or those related to street drugs.
It can automatically monitor for 10+ categories of content, including Nudity, Gambling, Drugs, and more, but you can also create custom rules and monitor any keywords you want. Net Nanny gives you 3 options for monitoring and filtering content — you can allow or block access to a particular category, or you can allow your child to access the content but receive an alert when they do. It also lets you create lists of websites that are always allowed or blocked regardless of the filtering rules.

I really like that Net Nanny allows you to create custom filters — if you want to detect or block a type of content that Net Nanny doesn’t automatically monitor, creating a new rule is incredibly easy. You just create a list of keywords for Net Nanny to detect, and it will either block the category or alert you when your child accesses content containing any keywords you’ve listed.
Qustodio is able to detect 25+ categories of content, but it doesn’t allow you to create custom filters. Net Nanny’s web filtering also works using a VPN. I tested it against some of the best VPNs on the market and they weren’t able to bypass Net Nanny’s parental controls.
Net Nanny also has a couple of extra features that help prevent your child from viewing mature content:
- Force safe search — automatically turns on safe search when using Chrome, Edge, Safari, Firefox, and YouTube.
- Mask profanity on websites — scans text on websites and replaces profane words with “#####”.

Net Nanny’s website filtering worked really well in all of my tests — I tested it on my Windows and iOS devices using Chrome, Edge, Firefox, and Brave browsers. It didn’t block restricted websites on Brave on my PC or on Chrome on iOS, but it worked on the rest of the browsers I tested, even while in incognito/private mode.
If your child is blocked from a website, they can easily request access to it on PC or via the Safari browser on iOS. This sends an alert to the parent dashboard where you can decide whether or not to add it to the list of allowed websites.

Overall, Net Nanny’s website filtering is really good — it provides flexible filtering options, lets you create custom rules, is easy to use, and has extra features like the ability to force safe search and mask profanity on websites.
App Filtering — Block or Filter 120+ Apps on iOS

Net Nanny lets you quickly allow, block, or filter apps on your child’s iOS device. It’s able to detect and block 120+ apps, including 5+ social media apps, on iOS devices. In my tests, it blocked most of the apps I tried opening, but some blocked apps slipped through. I prefer Qustodio, which can block 20,000+ apps on iOS, so it might be a better fit for families who exclusively use Apple devices. Unfortunately, Net Nanny is unable to block or filter any apps on Windows or macOS devices.
The Social Media Protection feature gives you granular control over your kid’s access to 5+ top social media apps, including Facebook, Instagram, Pinterest, TikTok, Tumblr, YouTube, and X (formerly Twitter). You have the option to either allow, block, or apply Net Nanny’s content-filtering technology (what Net Nanny calls “Protect”) to specific apps like Instagram. Just note that content filtering doesn’t work with every social media app (you can still block it if you want), nor does it monitor chat messages. Bark, on the other hand, monitors 30+ social media platforms and sends you alerts of any concerning content, including in chat messages.

When a blocked app is launched, Net Nanny will prevent the app from being used by placing an overlay on the screen, saying that there’s no internet connection. It will also send a report to your parent dashboard every 6 hours with apps that have been used or installed. I like that the App Advisor feature shows you descriptions of each app you want to block, along with reviews of the app and the app’s age appropriateness.
Overall, Net Nanny’s app filtering is easy to use and works really well for most apps, but it would be better if it worked on Windows and macOS devices, if it could filter content on more social media apps, and if it were able to block more iOS apps (Qustodio can block 20,000+ apps on iOS).
Screen Time Management — Easily Set Device Limits (But You Can’t Limit Specific Apps)

Net Nanny lets you set a limit on the total amount of time your child is allowed to use their devices, but it doesn’t let you set limits for specific apps. It lets you set different limits (in 15-minute increments) for each day of the week, and you can easily add more time if your child reaches their limit. When your child reaches their time limit, you have the option of disabling the internet or pausing the device. Choosing to pause the device will block all apps except the phone and messaging apps so your child can still contact you.
Time limits are tracked across all devices your child has access to (that have Net Nanny installed) in aggregate. For instance, if your child uses their phone for one hour and then later in the day uses their desktop for an hour, it will count as two hours of screen time. However, if your child is using their phone and desktop at the same time for one hour, it will only count as a single hour of screen time.
I tested this feature on my Windows device and was impressed by the results. Net Nanny sent multiple notifications to the device warning that I only had 30, 15, 10, and 5 minutes of screen time left. As soon as the time limit was reached, Net Nanny overlaid the screen and told me the device had been paused because I was out of screen time, and I was then only able to use the messages app without the overlay popping up again. While it would be easy enough for your child to text or call you to request more screen time, it would be nice if they could also open the app and send a request to your parent dashboard.
Overall, Net Nanny’s screen time limits work really well. It’s incredibly easy to set or adjust different time limits for different days, and Net Nanny gives you the option to turn off the internet or disable your child’s device once the time limit has been reached.
Scheduling — Disable Your Child’s Device or Pause the Internet at Set Times

Net Nanny lets you automatically pause the internet or disable your child’s device at different times throughout the week in addition to setting time limits. This makes it really easy to prevent your children from using their devices at bedtime or when they should be doing things like homework.
Scheduling is really easy to set up, and it works well, but it could be improved — it lets you plan the schedule in 15-minute increments (Qustodio only allows for hour-long blocks), but it only allows you to either disable the device or pause the internet. Bark allows you to set special rules for bedtime that would allow your kids to access certain apps like YouTube but block access to other online apps like social media and games.
Overall, Net Nanny’s scheduling feature is pretty good, but there’s some room for improvement. It allows more precise scheduling than Qustodio, but it doesn’t allow the same flexibility offered by Bark.
Location Tracking — Very Precise (But You Can’t Create Geofencing Zones)

Net Nanny’s Track Location feature shows you on the Family Locator Map where your child’s device is in real time. It also lets you label addresses and get alerted when your child leaves or arrives at those addresses, and it tracks the history of where your child has been.
Net Nanny’s location history displays updates every 2–3 minutes. This can be pretty invasive, but it allows you to locate your child’s device at any time in case they lose their phone or aren’t responding to texts or calls. Net Nanny sends updates far more frequently than other top parental control apps like Qustodio, which sends location updates every 5–10 minutes.
Setting up location tracking is really easy and just requires you to enable location services on the device your child is using (Net Nanny prompts you to do this during setup). During my tests, it worked really well at tracking my iOS device — every time I took a walk, I was alerted about leaving home, was shown practically every address I walked past in the location history, and was then alerted again when I got back home.

Net Nanny allows you to get alerted when your child leaves or arrives at a specific address, but it would be nice to be able to set predefined areas. Qustodio allows you to create geofencing zones as large as 650 feet (around 200 meters), while Norton Family allows zones up to 2 miles (3,200 meters).
Overall, Net Nanny’s location tracking is very precise and works exactly as intended. That said, it would be nice to see Net Nanny add the ability to create geofencing zones beyond just a single address.
YouTube Monitoring — Great for Checking Your Child’s Activity on the Website
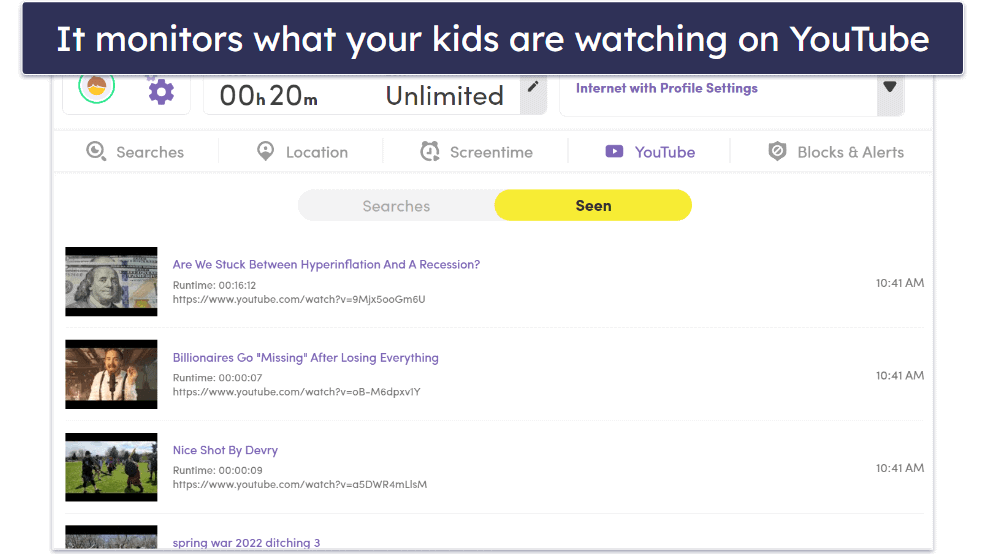
Net Nanny can give you information about what your child is watching and what they’re searching for on the YouTube site. It displays the name and thumbnail for each video, shows you how long your child watched it, and gives you a direct link to watch the video yourself.
In addition, Net Nanny’s YouTube Monitoring feature shows you the total time your child spends on the website each day. It also lets you create schedules for when and how long they can watch YouTube if you find they’re using it too much. I also like that Net Nanny lets you apply its content-filtering technology to YouTube — when I tested it on Windows, I got a “you’re offline” message whenever I tried searching for something that I banned in the parental app and received an alter in the app — however, some things slipped through. Like with other social media apps, you can block the app altogether as well. You can access YouTube blocking and content filtering in the Social Media Protection feature.
I also tested Net Nanny’s YouTube Monitoring feature on my iOS device, and it showed me all the videos I watched and alerted me of all activity within 5–10 minutes.
Overall, Net Nanny does a good job of monitoring the YouTube website, and it gives you the ability to see how much time your kid spends on YouTube and to create schedules if they’re using it too much. That said, I prefer Qustodio’s YouTube Monitoring, as it also monitors the YouTube app.
Activity Reports — Lots of Useful Info (But Could Use More Metrics)

The Net Nanny parent dashboard gives you a lot of information about how your child is using their device. The Family Feed provides an overview of recent activity, while each tab on the dashboard gives you more in-depth information related to Net Nanny’s different features. Net Nanny lets you view reports about:
| Searches | Shows your child’s search history, including when the search was done, what site it was made on, and which device they used. |
| Location | Displays a live map showing your child’s device location and lets you view its location history, which is updated every 2–3 minutes. |
| Screentime | Gives you a weekly and monthly overview of how much time your child is using their devices each day. |
| YouTube | Lets you know what your child is searching for on YouTube and which videos they’ve watched, including the title and thumbnail, as well as how much time they’ve spent on the app. |
| Blocks & Alerts | This tab logs each time your child attempts to visit a blocked website or otherwise view content that triggers an alert in the parent dashboard. |
Net Nanny sends a report to the Family Feed every six hours displaying what apps your child has been using. If Net Nanny is able to block a particular app in the list, it will let you do so directly from the usage report, which is really convenient.
I like how much information Net Nanny offers in its reports, but its top competitors’ reports are much more in-depth — Qustodio is able to report a full history of the websites your child is viewing (Net Nanny only displays search history), and it lets you know how much time your child is using individual apps (Net Nanny only tracks their total screen time).
I’m also not a fan of how Net Nanny fails to record and report anything your child searches in the address bar — your kid has to use bing.com, yahoo.com, or google.com for you to be able to see the search in the parental app.
Overall, Net Nanny provides a lot of useful information about your child’s activity, but I’d like to see it include more metrics in the future.
Net Nanny Installation & Setup — Super Easy & Intuitive
Net Nanny has native apps for parents on iOS, as well as a web app. It also has apps to monitor your child’s iOS, Windows, and macOS devices. Net Nanny doesn’t have an app for Android, and although one is supposed to be released in the near future, a customer support rep told me they don’t have a specific release date set.
Both the parents and kids apps are incredibly easy and intuitive to install — I installed the parent app on my Windows device and the kids app on a test iPhone and Mac laptop without any issues. Setting up the child app on mobile devices takes a bit longer because you have to give the app permissions, but the setup still took me only about 5–10 minutes total.
Net Nanny Parental App Installation & Setup
You can access the Net Nanny parent dashboard from any internet-connected device using a web browser without having to install or set up anything.

The Net Nanny app for parents is incredibly easy to set up on iOS devices — simply download and install the app from the Apple App Store, log in, and you’re ready to go.

Net Nanny Kids App Installation & Setup
Net Nanny provides a link where you can download the app for your child’s device after you create an account. The steps are the same for Windows, macOS, and iOS devices.
Once you install the Net Nanny child app, you need to log in using the same email and password for your parent dashboard. On desktop, you have to agree to give the app permission to work as intended, as well as approve its Terms and Conditions.

After that, you’ll be prompted to create a child account. This involves entering their name, gender, and age. From there, the app will guide you step-by-step through creating your child’s profile.

For each permission on iOS, Net Nanny will automatically navigate to the correct settings menu before moving on to the next step. This can be really useful for less tech-savvy users who may not know how to enable the permissions manually.
And that’s it! You will now be able to monitor your child’s device from the parent dashboard or app.
Net Nanny Ease of Use — User-Friendly & Works Perfectly
Net Nanny’s apps for parents are really easy to use, and its apps for children are also sleek, simple, and intuitive. During my tests on Windows devices, all of Net Nanny’s apps worked exactly as intended and I never experienced any glitches or crashes.
Web App — Simple Menu With Detailed Descriptions

Net Nanny’s web app is really easy to use and intuitive to navigate. It’s very simple to manage all of Net Nanny’s parental control features — a simple menu includes options to toggle certain features on and off. Net Nanny also provides detailed descriptions and help menus for each of its settings in case you don’t know how something works.
The home page displays a ton of information and may seem cluttered at first, but Net Nanny does a good job of organizing everything in an intuitive way. The Family Feed on the left side of the page acts as a sort of overview, displaying blocked sites, app usage reports, location alerts, and more.

Overall, I really like Net Nanny’s web app — it has a sleek and intuitive interface, and it displays a lot of information in an organized way, making it easy to view reports and manage all of your parental control settings.
Mobile & Tablets — Great Functionality for Parents & Kids
Net Nanny’s child app makes it easy for your child to check how much screen time they have left. It allows you to synchronize the device with the Net Nanny servers in case it stops monitoring (this never happened during my tests), and it also allows you to easily pause the parental controls by enabling unrestricted mode. When you tap the Disable Net Nanny button on the child app, Net Nanny will have you log into your account. It will then prompt you to choose how long you want to pause the parental controls (from 5 minutes to 12 hours). You can manually end restricted mode and resume monitoring at any time. I also really like Net Nanny’s parental app for iOS — it’s really easy to use and has a nearly identical interface to the web app. The parental app for mobile devices is fully functional, so you don’t have to worry about not being able to manage all of the parental controls from any device you’re using.

Net Nanny’s child app makes it easy for your child to check how much screen time they have left. It allows you to synchronize the device with the Net Nanny servers in case it stops monitoring (this never happened during my tests), and it also allows you to easily pause the parental controls by enabling unrestricted mode. When you tap the Disable Net Nanny button on the child app, Net Nanny will have you log into your account. It will then prompt you to choose how long you want to pause the parental controls (from 5 minutes to 12 hours). You can manually end restricted mode and resume monitoring at any time.

I also really like Net Nanny’s parental app for iOS — it’s really easy to use and has a nearly identical interface to the web app. The parental app for mobile devices is fully functional, so you don’t have to worry about not being able to manage all of the parental controls from any device you’re using.
Desktop — Simple & Minimal App for Kids

Net Nanny’s child app for Windows and macOS is very minimalistic, plus it hides in the system tray. If your child clicks the Net Nanny icon in the system tray, they can view how much screen time they’ve used and how much they have left.
I like how simple the desktop app is and that it gives you the option to synchronize the device with the Net Nanny servers (in case monitoring is ever interrupted). While you can also enable unrestricted mode, just like on mobile, you can only choose to pause monitoring and all restrictions between 5 minutes and 1 hour — or at reboot.
Net Nanny doesn’t have a parental app for desktop devices, but you can access your parent dashboard from any web browser.
Net Nanny Customer Support — Pretty Good Live Chat & Email

Net Nanny offers customer support via live chat and email. It also provides an in-depth FAQ page, but it doesn’t have tutorials like Qustodio.
Net Nanny’s live chat is pretty good, offering fast connections and efficient resolutions during their operational hours (Monday-Saturday, 10 am–7 pm EST). However, 24/7 support would be more convenient.
Email responses during work hours came within a couple of hours, but any follow-up questions I had were answered in under 30 minutes, which is pretty impressive. The emails I sent after business hours received responses the next business day. All the responses were detailed and answered my questions directly.
Net Nanny’s FAQ page is pretty detailed and answers questions about device compatibility, installation, troubleshooting issues, features, and settings. It’s able to answer most questions you may have about the app, and if you don’t find the answer you’re looking for, there’s a ticketing form you can fill out at the end of the page. It would be nice to see Net Nanny add tutorials about all of its features, however.
Net Nanny’s customer service is quite good but could be improved — it offers live chat, email support, a comprehensive FAQ section, and a ticketing system, but I’d like to see more tutorials, and its live chat isn’t available 24/7.
What Net Nanny Can Do Better — Android Support & Better iOS Functionality
Net Nanny is solid, but there are a few areas where it could improve:
- Android support: Net Nanny doesn’t support Android devices, which seriously limits Net Nanny’s usefulness as a parental control app.
- iOS functionality: Like many other parental control apps, Net Nanny faces limitations on iOS devices. Net Nanny can block only 120+ apps on iOS, which is not many compared to other parental controls. Qustodio, for example, can block 20,000+ apps on iOS devices.
- Time limits for specific apps: Although Net Nanny lets you set a total daily time limit for screen time, it doesn’t let you set time limits for specific apps. This would be a useful feature to have if you know your kid tends to play certain games when they should be doing their homework.
- Web filtering categories: I like that Net Nanny’s web filtering feature works really well, and you can create custom filters around keywords you specify. I just wish the app had more than 10+ predefined categories for filtering so you don’t have to spend a lot of time setting up web filters. Norton Family, by comparison, has 45+ predefined categories.
- More in-depth activity reports: Net Nanny provides a good amount of information in its activity reports, but it could provide more details in key areas. For example, it would be good to see your kid’s full history of websites that they actually visit, not just their search history. It would also be good to see how much time they’re spending on specific apps and not just their total screen time.
Is Net Nanny One of the Best Parental Control Apps in 2025?
Net Nanny is a good parental control app — it has all industry-standard parental control features needed to keep your child safe from the dangers of the internet, it provides several extras like YouTube monitoring and uninstall protection (not on iOS devices), it’s very easy to use across all devices, and it has great customer service.
Net Nanny does have a few drawbacks, though — it’s not compatible with Android or Kindle devices, it can only block 120+ apps on iOS devices (Qustodio can block 20,000+ iOS apps), it doesn’t let you set time limits for specific apps, and it only offers annual plans, which can be a bit expensive for some families.
But overall, it’s safe to say Net Nanny is one of the better parental control apps. It has great web filtering, screen time management, and location tracking features, but some of these features aren’t as functional as those offered by top competitors like Qustodio. Net Nanny offers three separate annual plans that all include a 14-day money-back guarantee, which should give you enough time to test it and see if it’s the best option for your family.
Frequently Asked Questions
Can my child delete the Net Nanny app?
Net Nanny has an app removal protection feature that prompts you for a password if you try to delete the app, but it doesn’t work on iOS devices. If the app is ever deleted from your child’s device, or monitoring ever stops working for any reason, Net Nanny will send an alert to your parent dashboard so you can quickly fix the issue. Qustodio offers the same app removal protection, but it works on all devices, including iOS.
Is Net Nanny safe?
Yes, Net Nanny is safe to use, but it could be a bit better — its privacy policy explains in great detail all of the information it collects from your child’s device and how that information is used. All information stored on Net Nanny’s servers is encrypted. This information is deleted from their main servers within 30 days of ending your contract with Net Nanny, but it could take up to 12 months for it to be deleted from its backup servers.
Net Nanny’s privacy policy states that your information may be shared with third parties. This isn’t exactly comforting, especially when competitors like Qustodio don’t share your data without good reason and Norton only does so for advertising and analytics.
What devices does Net Nanny work on?
For parents, Net Nanny has a native app for iOS — you can also access the parent dashboard from any device with a web browser. For children, Net Nanny has apps that are able to monitor iOS, Windows, and macOS devices.
All of Net Nanny’s apps are really easy to use, and its apps for parents have a consistent interface across all platforms. Its mobile app for children, however, is more functional than its desktop counterpart — which honestly is a bit of a shame because some of the best parental control apps in 2025 have super functional desktop applications.
What apps can Net Nanny block?
Net Nanny is able to detect and block 120+ apps on iOS devices, but unfortunately, none on Windows or macOS devices. For families with lots of Apple devices, I would recommend Qustodio — it’s also able to block all apps on Android, Windows, and macOS, but it can detect and block 20,000+ iOS apps.
Does Net Nanny monitor texts and phone calls?
No, it can’t monitor your child’s text messages or call history. If you want a parental control app to monitor text messages and phone calls, check out Qustodio or Bark. Both of them are able to monitor texts, but Qustodio is more functional, letting you view all text messages and call history, and it can block calls and contacts.
Can Net Nanny monitor YouTube activity?
Yes, Net Nanny is able to monitor activity within the YouTube app and on the YouTube website. Net Nanny’s YouTube Monitoring will show you the name and thumbnail of videos watched, the amount of time spent watching videos, and links to the videos so you can watch them yourself. You can set up schedules for accessing YouTube if you find your kid is too distracted by the app, and you can apply Net Nanny’s content filters to YouTube or block the app entirely.

