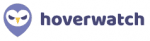Hoverwatch Review: Quick Expert Summary
Hoverwatch is more of a surveillance app than a traditional parental control tool. It’s great for closely following all of your kid’s online activities on Windows, Android, and macOS, including monitoring their calls and text messages, checking all websites that they’ve visited, and even getting webcam shots. It even lets you do all of this without your kid’s knowledge (through stealth mode).
Other Hoverwatch features include:
- Social media monitoring. Monitors activities and interactions on popular social media platforms such as WhatsApp and Facebook Messenger.
- Browser history tracker. Provides detailed insights into visited websites and the online activities of your kids.
- Location tracker. Allows real-time tracking of the device’s location.
- Android screenshots. Takes periodic screenshots on Android devices, allowing you to keep an eye on all of your child’s activities on their device.
- Keylogger. Captures every keystroke made on your child’s device.
- And more…
But it lacks too many industry-standard parental controls to be a top pick. It doesn’t allow you to set web and app filters, there are no screen time restriction tools, and you don’t get a scheduling feature. These are all features that other top parental controls such as Qustodio and Bark do offer. In addition, Hoverwatch doesn’t work with iOS devices.
Plus, despite the many useful surveillance features, it’s rather expensive. The cheapest plan (called Personal) has a starting price of $29.95 per month, and it doesn’t offer a refund. Honestly, there are better parental control apps out there that offer more features and flexibility.
| 🏅 Overall Rank | Ranked 19th out of 27 parental controls |
| 🖥️ Web & App Filtering | ❌ |
| ⏲️ Time Limits | ❌ |
| 📍 Location Tracking | ✅ |
| 💸 Starting Price | $29.95 / month |
| 📀 Supported Operating Systems | Android, Windows, macOS |
| 📱 Number of devices | 1–25 |
| 🎁 Free Plan | ❌ |
| 💰 Money-Back Guarantee | ❌ |
Hoverwatch Full Review — Good Social Media Monitoring, but There’s No Web or App Filtering
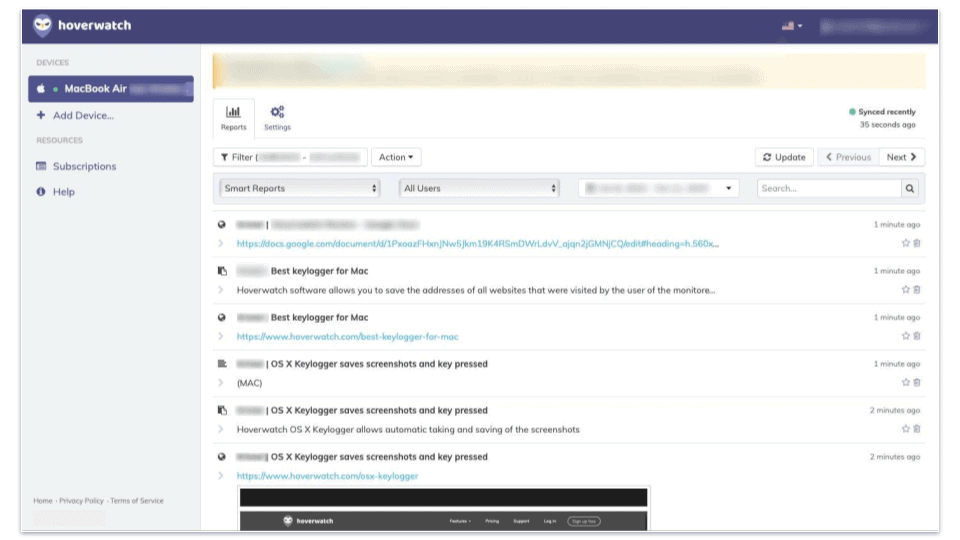
I spent the past weeks testing Hoverwatch to see how it measures up against the best parental control apps on the market. I can confidently say that while it’s good for monitoring your kids’ online activities, there are much better parental control apps available.
What I like about Hoverwatch is its social media monitoring. The app constantly takes screenshots of your child’s social media accounts, so you get insight into all of their online interactions. I found the keylogger feature pretty convenient, too — it captures every keystroke on your child’s device, which lets you understand their online behavior, searches, and communications. Plus, it offers a stealth mode, allowing you to monitor your child’s device without them being aware.
However, my experience was not without downsides. Hoverwatch doesn’t offer any standard parental control features, meaning that I couldn’t set web and app filters, restrict my child’s screen time, or schedule their device usage. And I was genuinely disappointed to discover that Hoverwatch doesn’t support iOS devices.
In short, Hoverwatch is definitely worth considering for monitoring your kid’s online activities, but if you’re looking for a parental control app that allows you to restrict screen time or set web filters, I recommend checking out Qustodio or Norton Family.
Hoverwatch Plans & Pricing — Pretty Expensive & There’s No Money-Back Guarantee
Hoverwatch has 3 different plans: Personal, Professional, and Business. The only difference between these plans is that they offer more device connections, and the Personal plan doesn’t come with the mobile viewer app. Unfortunately, none of the plans are covered by a money-back guarantee, and with a starting price of $29.95 per month, they’re rather expensive.
Here’s an overview of Hoverwatch’s plans:
| Personal | Professional | Business | |
| Price | $29.95 | $49.95 | $149.95 |
| Devices | 1 | 5 | 25 |
| Social media tracker | ✅ | ✅ | ✅ |
| Browser history | ✅ | ✅ | ✅ |
| Record calls | ✅ | ✅ | ✅ |
| Location tracker | ✅ | ✅ | ✅ |
| Detect SIM card change | ✅ | ✅ | ✅ |
| Keylogger & webcam shots | ✅ | ✅ | ✅ |
| Mobile viewer app | ❌ | ✅ | ✅ |
Personal — Coverage for 1 Device
This plan comes with all the Hoverwatch features except for the Mobile Viewer App, which allows you to monitor your child’s device in an offline mode. It covers only 1 device, and you can choose between short and long-term subscriptions. The Personal plan costs $29.95 per month.
Professional & Business — Coverage for 5 or 25 Devices
The Professional ($49.95 / month) and Business plans ($149.95 / month) offer the same features as the Personal plan but also come with the Mobile Viewer App. The Professional plan allows for 5 simultaneous device connections, whereas the Business plan allows for 25 simultaneous device connections.
Hoverwatch Features — Some Great Surveillance Tools
Hoverwatch comes with many great surveillance features, including:
- Social media monitoring. Constantly takes screenshots of your child’s screen when they’re using a social media app.
- Track calls & SMS. Logs all incoming and outgoing calls and text messages.
- Location tracker. Shows the exact location of your child’s device.
- Keylogger. Records every keystroke made on your child’s device.
- Save Screenshots. Automatically takes screenshots of your child’s device’s screen at preset intervals.
Social Media Monitoring — Invasive & Only Recommended for Serious Concerns
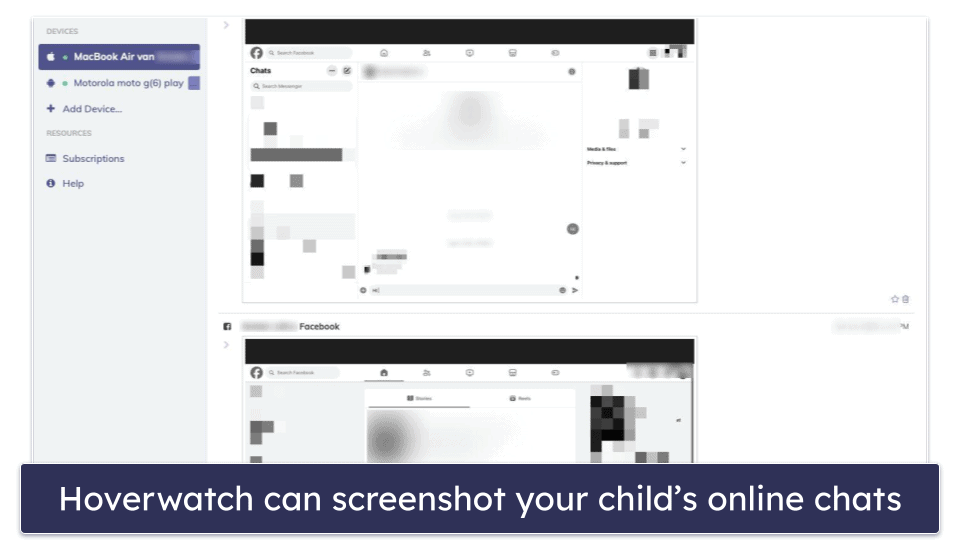
Hoverwatch monitors 10+ social media platforms by taking screenshots of your child’s online chats, but it monitors most of these on Android only. If your child has a Mac or Windows device, you’ll only be able to monitor their Facebook Messenger and Skype (Windows only) apps. This feature is pretty invasive, as you can see all of your child’s video and text conversations, so I only recommend it if you have serious concerns.
| Android | MacOS | Windows | |
| Facebook Messenger | ✅ | ✅ | ✅ |
| ✅ | ❌ | ❌ | |
| Snapchat | ✅ | ❌ | ❌ |
| ✅ | ❌ | ❌ | |
| Telegram | ✅ | ❌ | ❌ |
| ✅ | ❌ | ❌ | |
| Viber | ✅ | ❌ | ❌ |
| Line | ✅ | ❌ | ❌ |
| Skype | ❌ | ❌ | ✅ |
| KIK | ✅ | ❌ | ❌ |
| Signal | ✅ | ❌ | ❌ |
I tested it on Android, and it worked well. I was able to see every chat on my kid’s phone on Snapchat, Whatsapp, Viber, Signal, and Instagram. It also worked on Windows with Facebook Messenger.
The Skype recorder on Windows is pretty impressive, as it saves all Skype calls in addition to all chats, and allows you to play the saved calls whenever you want.
However, I did find it a bit annoying that Hoverwatch doesn’t filter inappropriate content. This meant that I had to spend a lot of time searching through all the recorded text and photos to find any potentially concerning content in my child’s social media accounts. This is why I prefer Bark — it monitors social media for inappropriate content and only shows you a snippet of the concerning content it detects. This allows you to ensure your kid’s safety online without compromising their privacy.
In addition, it doesn’t allow you to scroll through your child’s chats but instead periodically takes screenshots of the chats, so you might miss important chunks of the conversation if the conversation is fast. In cases like this, I had to use the keylogger in combination with the screenshots to find out the complete conversations, which is a bit annoying.
Hoverwatch also doesn’t allow you to monitor YouTube, which I found a bit disappointing, as my kid spends quite a bit of their screen time on YouTube, and there’s a lot of inappropriate content on the site for kids, especially young ones. Other top parental apps, such as Qustodio, let you monitor your kid’s YouTube searches and what videos they watch.
In short, Hoverwatch’s Social media monitoring works as advertised. However, I do find it invasive, and finding any concerning or inappropriate content takes a lot of time, which is very inconvenient.
Track Call & SMS — Monitor Your Child’s Phone Use (But No Call Blocking)
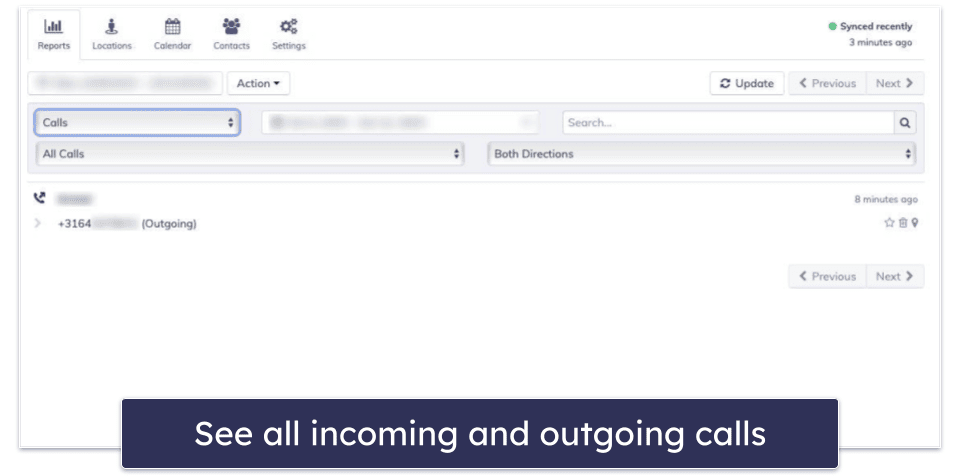
During my tests, Hoverwatch successfully monitored all incoming and outgoing calls and SMS on Android. I could see the number of the call, the name of the caller, and when the call had been made. There’s also a full list of your child’s contacts.
In addition, the app allowed me to filter incoming and outgoing calls, phone calls or chat calls (calls made through social media platforms such as WhatsApp), and specific dates. I really like that there’s also a feature to search for keywords, too, which means you can look up certain contacts in your child’s call history.
Unfortunately, unlike Qustodio, Hoverwatch doesn’t allow you to block calls. This means that you can’t prevent your child from receiving calls from strangers, for example.
Overall, the feature works very well. It lets you keep track of your child’s calls and SMS and makes it pretty easy to browse all of this information. The only downside is you can’t block calls like you can with Qustodio.
Location Tracker — Accurate & Works Even if Your Kid Turns off GPS
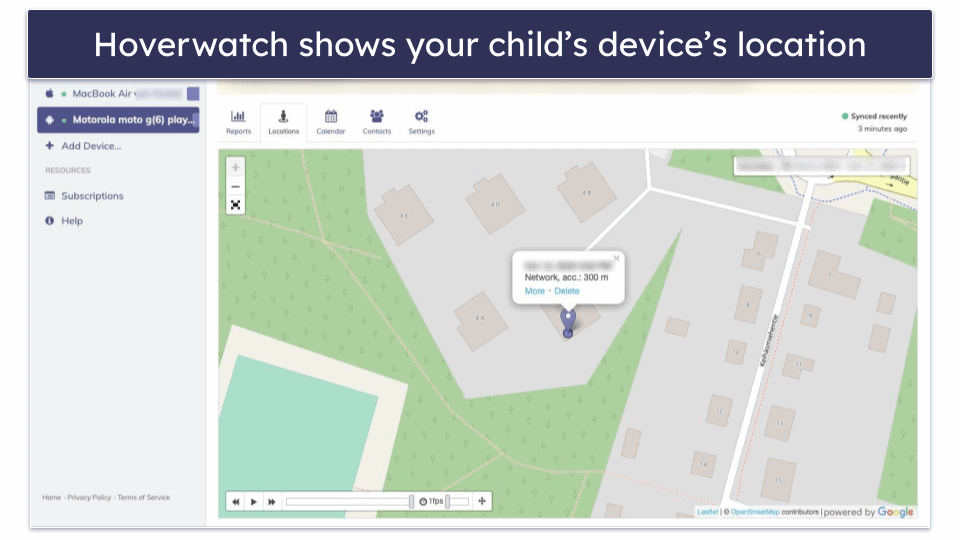
Hoverwatch’s location tracker works for Android and Windows devices. It shows the exact location of the device and allows you to see the location history. And if your kid turns off the GPS and Wi-Fi on their phone, Hoverwatch will track the cell phone position with the help of known cell phone towers.
During my tests, I brought my child’s device to see if the locations would really be updated. Hoverwatch successfully tracked all the locations that I’d been and updated each location within 2–3 minutes.
However, unlike Qustodio and Norton Family, it doesn’t allow you to set up any geofences. This means you can’t receive any alerts if your child enters or leaves a certain area.
Overall, I like Hoverwatch’s location tracker. It’s accurate and you can rely on it, even if your kid is tech-savvy enough to turn off their phone and PC’s GPS. The only thing it’s missing is a geofencing tool.
Keylogger — Track What Your Child Types (But There’s a Lot of Info to Sort Through)
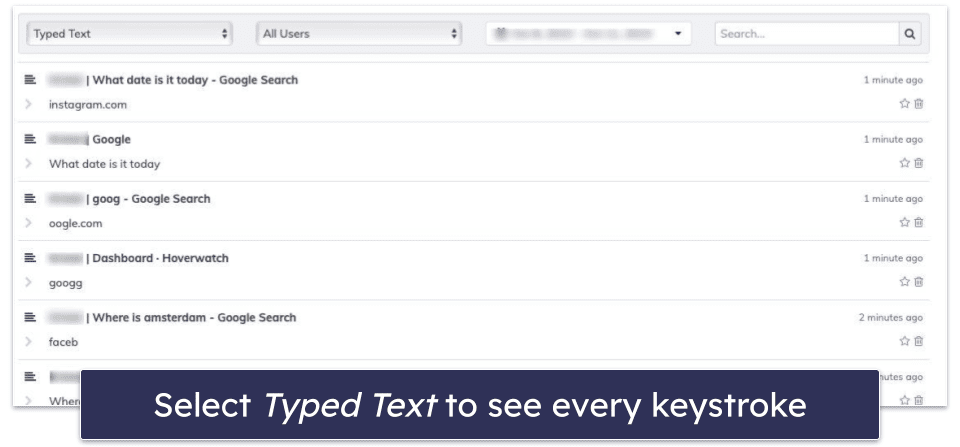
Hoverwatch allows you to see every keystroke your child has made on Mac and Windows. It typically takes 2–3 minutes to update the log, but Hoverwatch never missed a keystroke in my tests. I also think it’s great that on Windows it also records your child’s clipboard activity — this means that when your child “copies” and “cuts” text to the clipboard, Hoverwatch saves and uploads this data to your dashboard, too.
However, I was a bit disappointed that it doesn’t filter keystrokes by app — it just shows you a list of all the keystrokes it recorded. This meant I had to go through a lot of clutter to find specific searches and conversations. In addition, the way it shows the keystrokes is rather difficult to read — it shows the previous keystroke, and below that it shows the new keystroke made. For example, this: ‘How are you – Google Search > Where is Amsterdam’, means that my child searched “how are you” on Google and went on from there to search “Where is Amsterdam”.
Overall, the keylogger is excellent for monitoring your child’s searches and conversations, but it leaves you with a lot of useless text to look through before you find anything to be worried about. I prefer competitors like Bark that monitor for inappropriate content specifically and alert you when they detect it. And if you want to get this feature on mobile, you should check out mSpy.
Save Screenshots — See What’s on Your Kid’s Screen (But It’s Not That Intuitive)
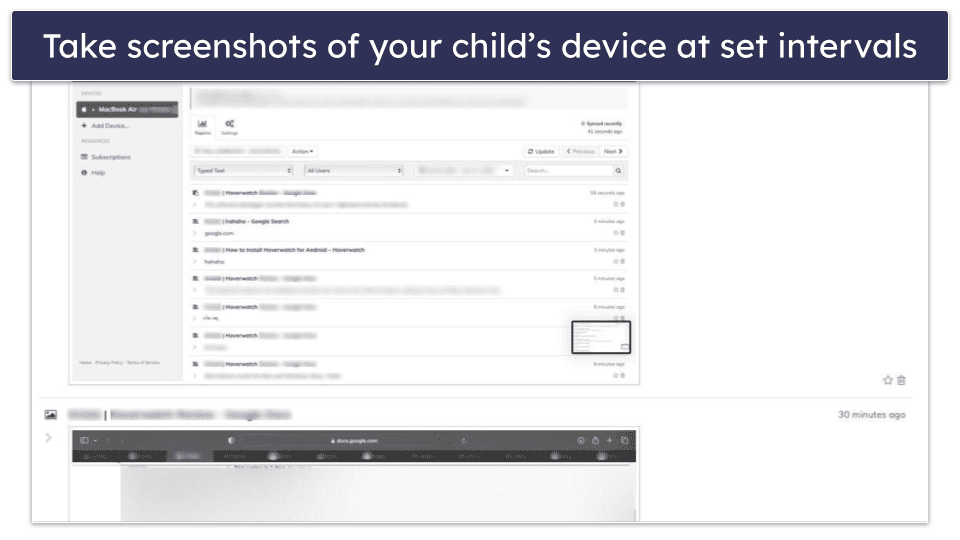
Hoverwatch automatically takes screenshots on your child’s Windows, Mac, or Android device, and it lets you configure it to take screenshots at intervals ranging from a minute to a day. In my tests, it worked exactly as advertised — it took screenshots of my kid’s Android and Mac at the correct interval and showed me what my kid was doing on their device at the set time.
But, the tool could be more intuitive. For example, Eyezy takes screenshots with every new activity it detects, which allows you to see every piece of every conversation, and every video and text your kid opens. With Hoverwatch’s screenshots, there’s a possibility you’d miss a piece of inappropriate or dangerous content because the app didn’t take a screenshot at that exact moment.
In addition, I couldn’t filter the screenshots by app, meaning I had to go skim through a lot of screenshots to find concerning content or screenshots from a specific app. Luckily, it lets you filter screenshots by dates, so I could at least reduce the number of screenshots I had to go through.
All in all, it’s a pretty decent feature, and it’s great for checking on your kid’s activities if you’re worried about something in particular, but I wish it was easier to use.
Log Websites — See Your Kid’s Entire Browsing History
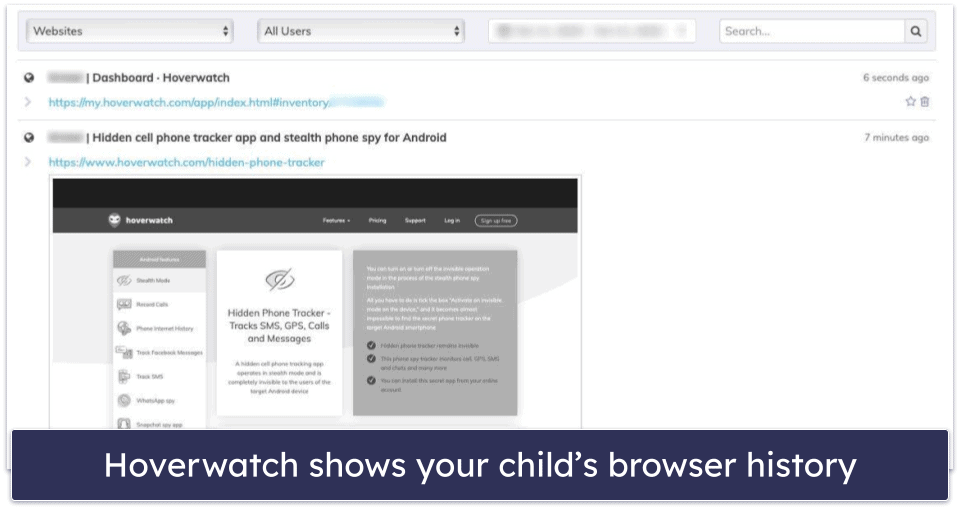
Hoverwatch allows you to see your child’s browser history on Mac, Windows, and Android devices. All you have to do is select Websites in the main display, and you’ll see a list of websites that your child has visited. If the app screenshot feature took a screenshot at the moment your child visited the website, it’ll automatically add this screenshot as well.
Hoverwatch only gives you the URLs and titles of the websites your kid has visited (and sometimes a screenshot), which means you have to go through a lot of links to find out if your kid came across any content that’s inappropriate or concerning. Competitors like Net Nanny let you set up alerts, which means you receive a notification every time your kid tries to access a blocked or suspicious website. Plus, parental controls such as Qustodio and Norton Family also allow you to completely block websites, meaning that your child can’t access them from their device.
Overall, it’s a convenient feature if you want to look at your child’s entire browsing history, but there’s a lot of content to go through if your kid is especially active on their browser.
Additional Features — Some Decent Extra Monitoring Tools
Hoverwatch offers a few useful extra features, including:
- Record webcam shots (Windows only). Hoverwatch allows you to automatically take photos from the camera on your kid’s computer and save them.
- Detect SIM card change (Android only). Alerts you if your kid places a different SIM card in their phone and even saves the phone number of the new SIM card.
- Track to-do list (Android only). Hoverwatch saves all the notes and to-do lists that your child creates and adds to the calendar of the monitored device. You can see the complete agenda, including plans, appointments, and reminders.
- Camera tracker. When your child swipes the screen and unlocks their Android device, the software waits for some time and takes a photo with the front camera. On Windows, you can configure the software to take photos from the webcam (if there is one) at different intervals.
- Stealth mode. The software is hidden on your child’s device. On Android, you can turn on or turn off the invisible operation mode. All you have to do is tick the box Activate an invisible mode on the device. This will hide the Hoverwatch app icon on your child’s device.
- Mobile viewer app. This is a separate app from the main Hoverwatch app that allows you to monitor all logs offline.
Hoverwatch Installation & Setup — Very Easy & Simple
Setting up Hoverwatch on Android, MacOS, or WIndows is super easy. All you need is 10 minutes and access to your child’s device. I was particularly impressed with the simplicity of the setup of the Android app, as most surveillance softwares asks you to root your kid’s phone. However, with Hoverwatch, all you have to do is download the app on your child’s device.
Hoverwatch Installation & Setup (Android Version)
Setting up Hoverwatch on your child’s Android device takes about 10 minutes. All you need is access to their device.
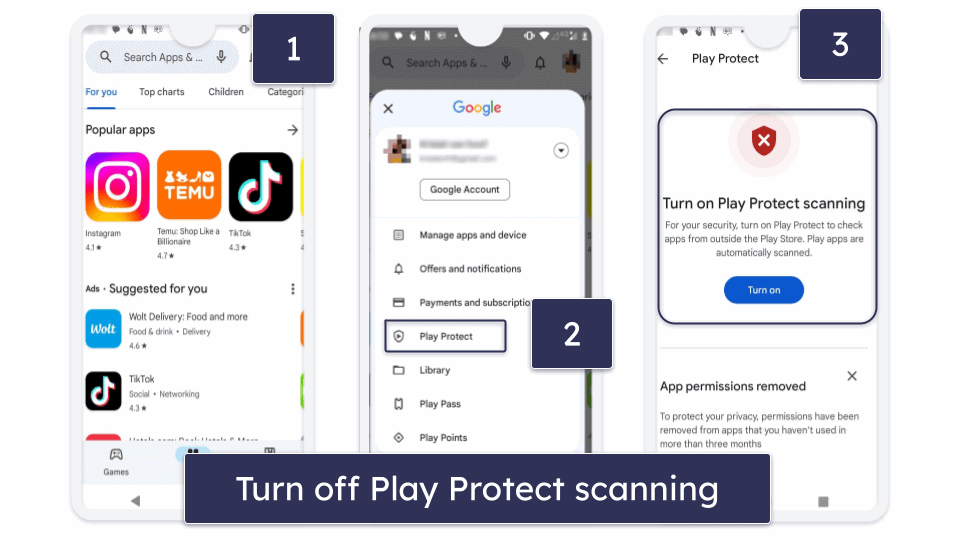
On your child’s device, turn off Play Protect. You can find this feature by opening your child’s app store and tapping on the profile picture in the upper right. This feature prevents Android from asking questions about the activity of the monitoring program.
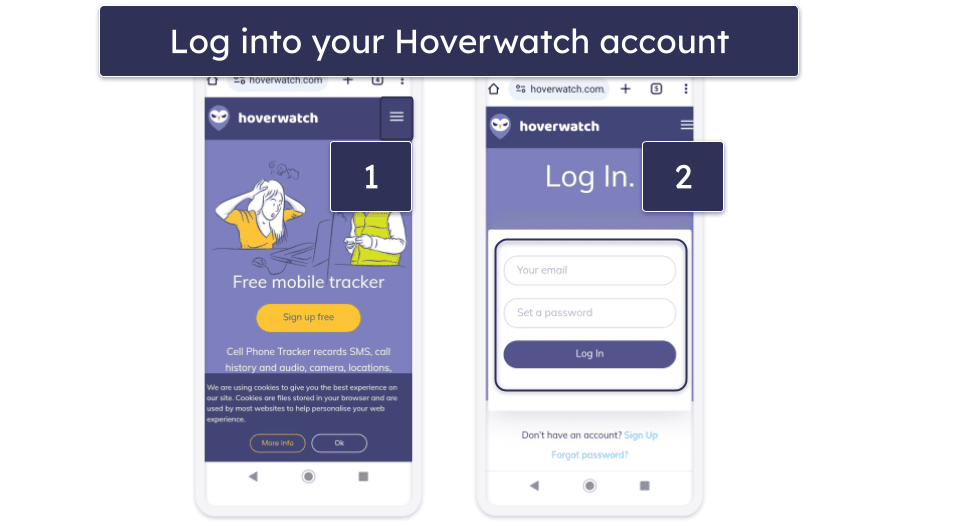
Open the internet browser and log into your Hoverwatch account with your credentials.
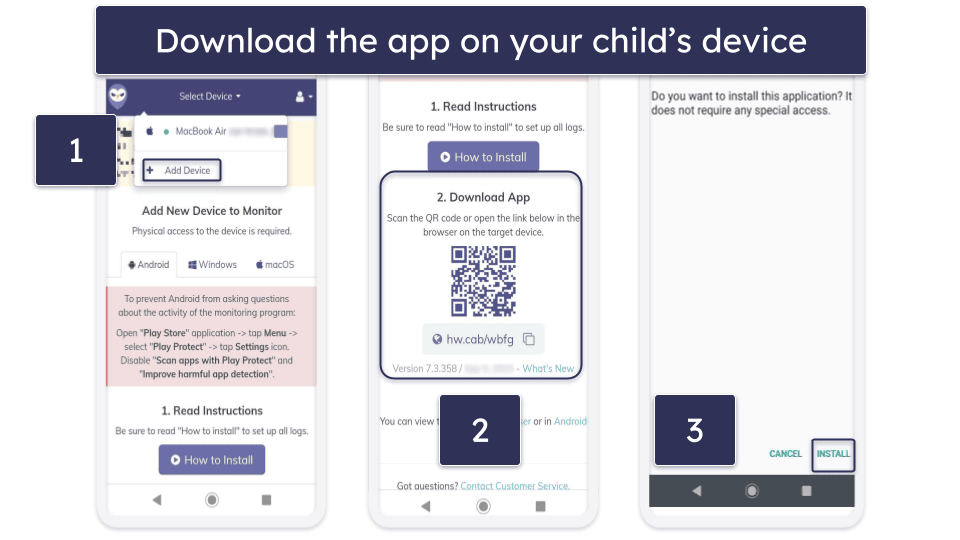
Once logged in, tap on Add Device. Here, you’ll see a QR code and a link. You can either scan the QR code or copy and paste the link in your child’s internet browser to download the app. Once done, tap Install to start the installation process.
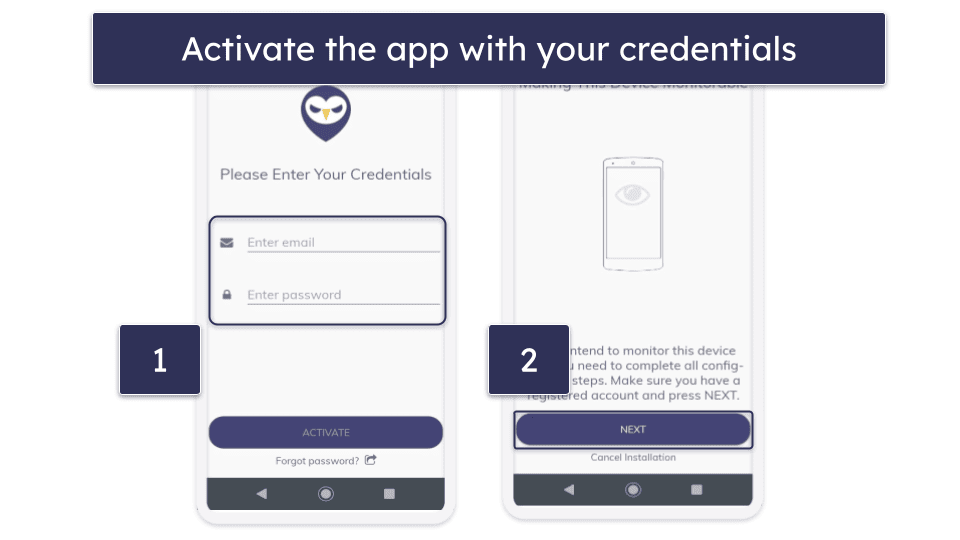
Log into your Hoverwatch again, but this time on your kid’s device. When you see a pop-up stating that you’ll have to make your child’s device monitorable, you have to tap on the Next button.
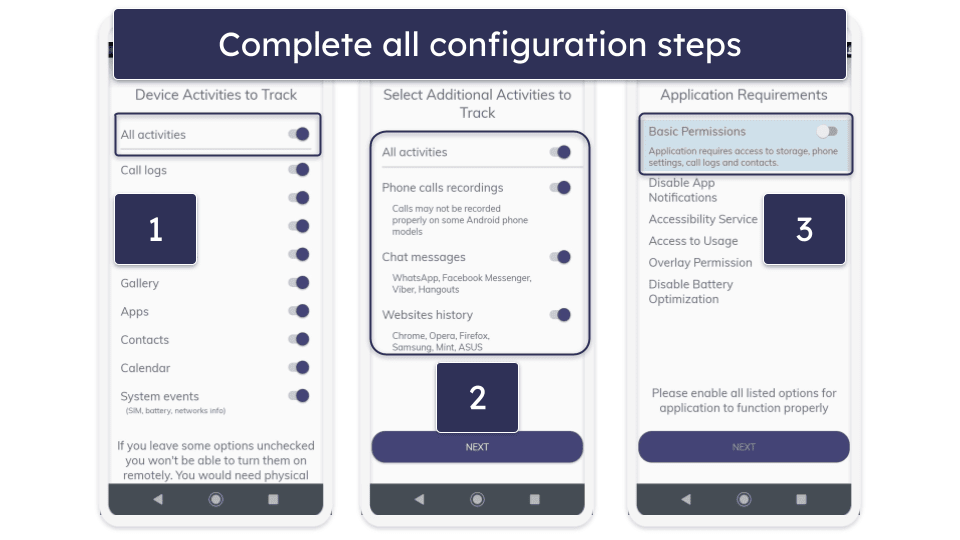
The app will ask you to allow Hoverwatch to track all basic activities, select additional activities to track, and enable all basic permissions.
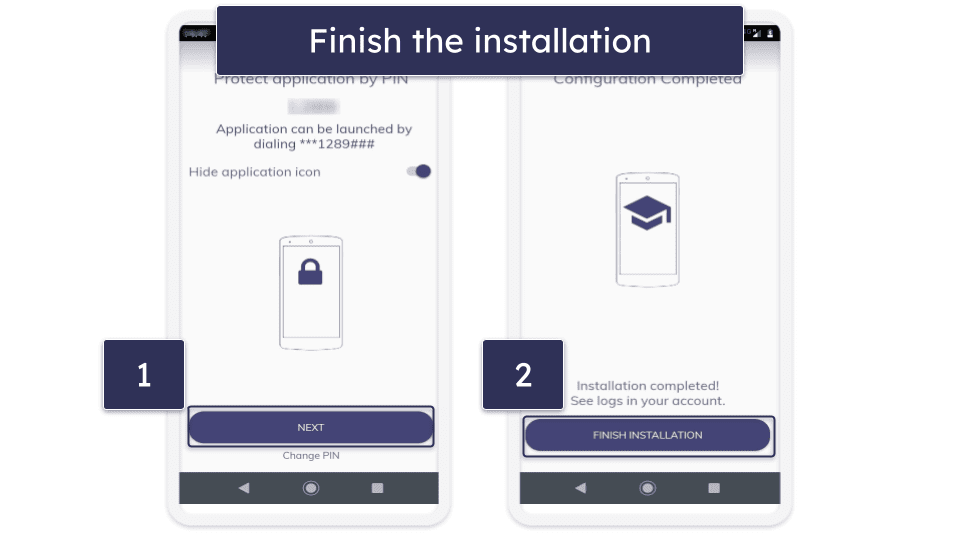
You can now set a 4-digit PIN code to protect the application from being deleted. In addition, you can choose to hide the application icon by toggling on the Hide application icon button. After that, click Next and start monitoring your child’s Android phone.
Hoverwatch Installation & Setup (Desktop Version)
The installation process for the desktop version is even faster than the Android installation process — it took me about 5 minutes to make Hoverwatch work on my child’s device.
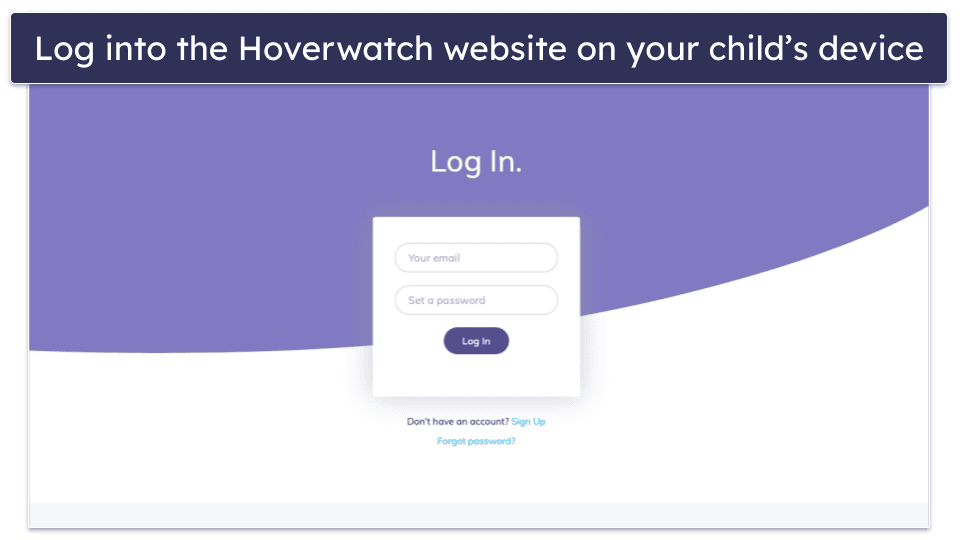
Navigate to the Hoverwatch website on your child’s device and click on Log in.
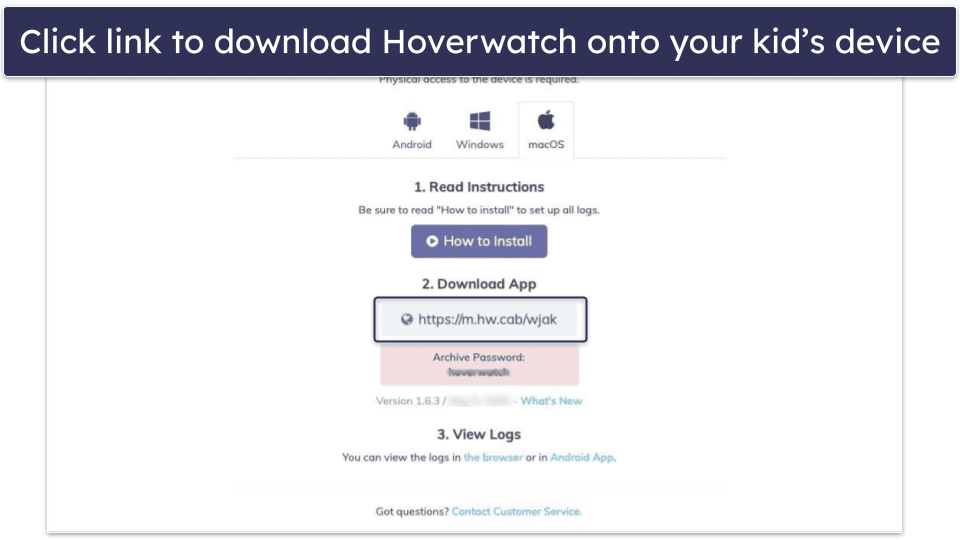
Select Add device and click on the link to start the download process. The password mentioned below the link should be remembered, as you’ll have to use it in the next step to make the app work.
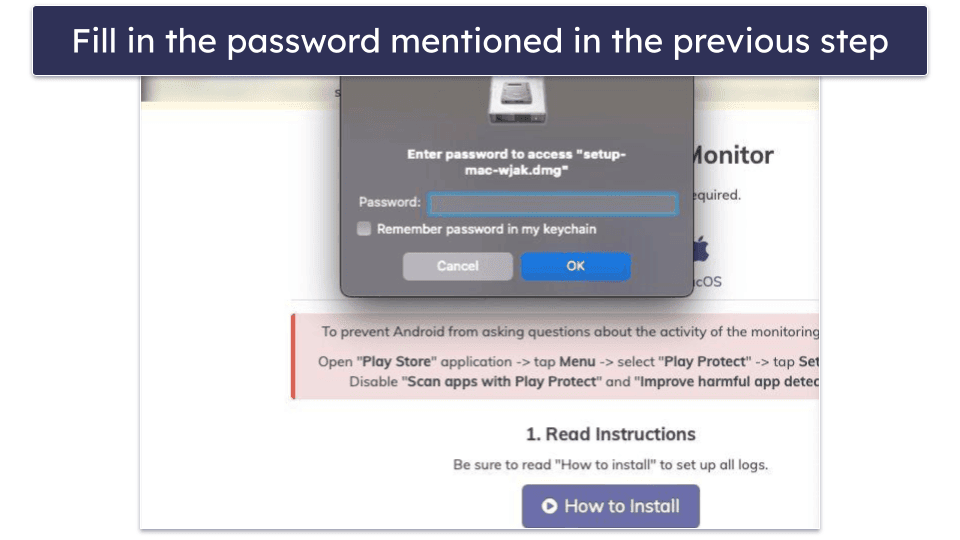
Enter the password and click on OK.
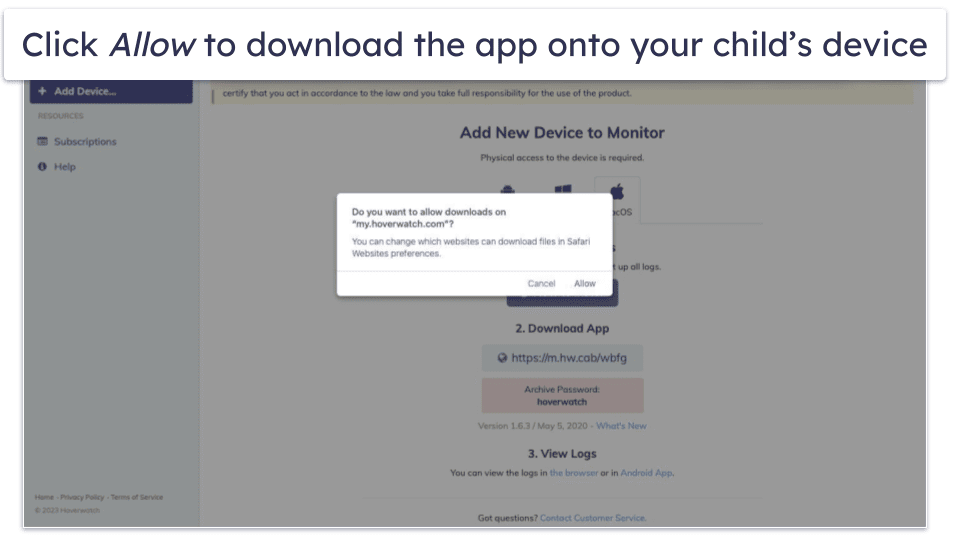
Now click on Allow, and the download process will start.
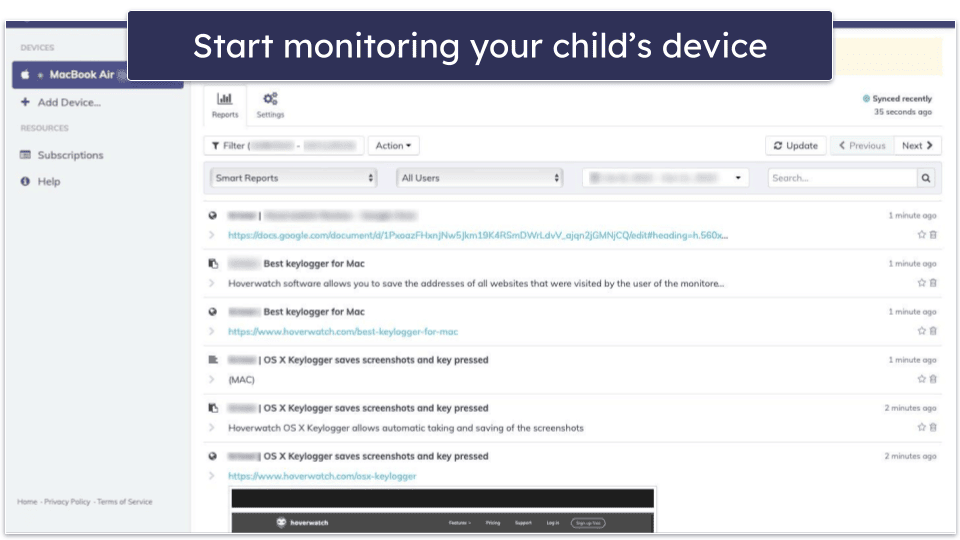
That’s it! You can now log into the parental dashboard on your device and start monitoring your child’s macOS or Windows device.
Hoverwatch Ease of Use — Easy to Navigate, but There’s Heaps of Unnecessary Info to Wade Through
Hoverwatch is very easy to navigate. The parental dashboard is web-based, meaning that I didn’t have to download any additional apps to start monitoring my kids.
However, I did find that Hoverwatch records a lot of unnecessary information. This made it hard to locate anything concerning or inappropriate as I skimmed through everything. I prefer using Bark, as it also monitors your child’s social media accounts but only sends you an alert with a snippet when it detects any inappropriate or concerning content.
Web-based Dashboard — Filter Based on Date & Keywords
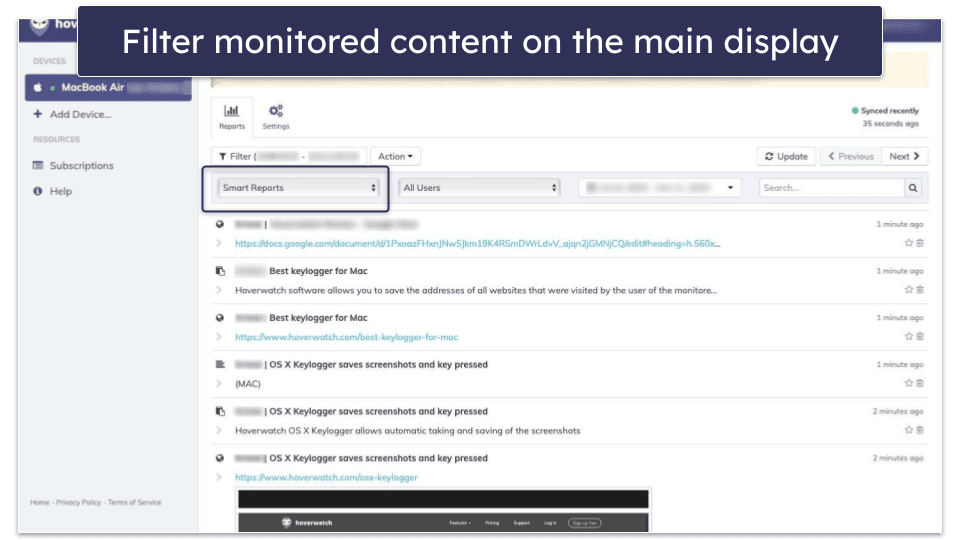
Hoverwatch’s dashboard is accessible through its website. The main display lets you filter all monitoring features — just click on the dropdown menu in the upper left corner of the main dashboard, and you’ll see the name of all its features. From here, you can click on them and see the data for each recorded feature separately. All you can do then is skim through the information that Hoverwatch has recorded. However, I did like that links are clickable (of visited websites), as it meant that I didn’t have to type the URL in my browser to check the content.
It was quite easy to find specific data, as Hoverwatch allows you to filter data based on date. It also allows you to search on keywords.
Hoverwatch Customer Support — Email Support Is Helpful (But a Bit Slow)
Hoverwatch offers email support and a knowledge base. The email support isn’t super fast. In my tests, it sometimes took reps up to 3 days to send me a response to my emails. The good news is that the answers I received were pretty helpful.
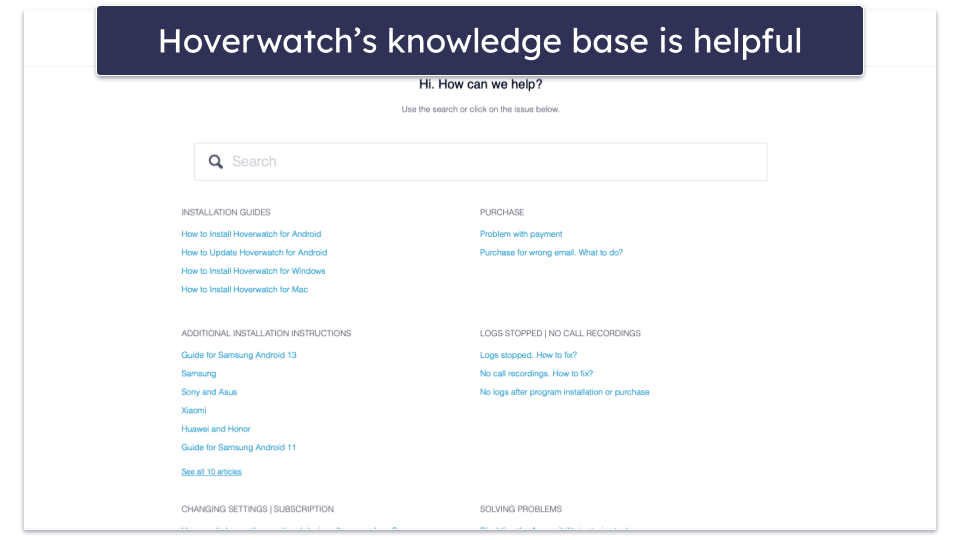
There’s a support page with an extensive knowledge base that includes answers to questions about purchases, installation guides, and any issues that may arise while using the software.
Overall, I think that Hoverwatch could improve its customer support options. Although there’s an extensive knowledge base and decent email support, I really don’t like that there’s no live chat support, which is the most convenient way to get fast answers. This is why I prefer Bark’s customer support, as it comes with live chat, email support, FAQs, and an extensive knowledge base.
Is Hoverwatch Good for Monitoring Your Kids Online?
I think Hoverwatch is a good way to monitor your kids’ devices, especially if you want to do it without their knowledge. It monitors 10+ social media apps, and comes with a keylogger, screen recorder, location tracker, and a call & SMS tracker, all of which work very well and are great for keeping an eye on your kid’s online and offline activities.
Unfortunately, I did have to spend a lot of time skimming through all monitored information, since Hoverwatch doesn’t filter for inappropriate or concerning content. On top of that, it doesn’t monitor iOS devices and its customer support options are pretty limited.
It’s also not so much a parental control tool as a surveillance/spying tool — it’s missing essential features top parental control tools like Qustodio and Norton Family have, such as screen time scheduling and web and app filtering. So you can follow everything your kid’s doing on their Android, Windows, and macOS devices, but you can set any restrictions remotely.
In short, Hoverwatch works well, but I definitely think there are better parental controls out there.
Frequently Asked Questions
Can I hide the Hoverwatch application?
Yes, when you install Hoverwatch on your child’s device, you have the option to hide the app icon. This means that your kids won’t know you’ve installed it. However, I recommend having an open discussion with your child about monitoring their device. This way, your child won’t lose trust if they find out that you’ve been monitoring their device secretly.
Does Hoverwatch work with iOS devices?
Unfortunately, Hoverwatch only works with Android, Windows, and macOS devices. This means that you can’t monitor your child’s iPhone or iPad. However, other parental controls, such as Bark, do allow you to monitor your child’s iOS device.
Can Hoverwatch track my child’s location?
Yes, you can track your child’s location with Hoverwatch. Hoverwatch lets you see the actual location of your child’s device and their location history. Unfortunately, it doesn’t allow you to create geofences. So if you want to know when your child arrives at or leaves a certain location, you’re better off with an app like Qustodio.
What does Hoverwatch monitor?
Hoverwatch monitors social media services and various data on your kid’s device, including text messages, incoming and outgoing calls, and even the calendar on your child’s Android phone. It also comes with a keylogger and an automatic screenshot feature.