FamilyTime Review: Quick Expert Summary
FamilyTime offers many useful features to keep your kids safe online and offline. It’s also very user-friendly, so it’s very easy to find your way around it, and it allows monitoring up to 5 devices. However, I think there are much better parental controls available on the market in 2024, including Qustodio and Norton Family.
FamilyTime has all the essential parental control features you’d want in a good parental control app, including web and app filtering, daily time limits, location tracking, activity reports, and scheduling.
FamilyTime also offers advanced features, such as:
- Social media monitoring. Read your children’s chat on popular social media apps like WhatsApp and Instagram.
- YouTube and TikTok Monitoring. See what videos your kids watch on YouTube and TikTok.
- Panic Button. Gives your child the option to send an SOS alert with just a tap.
- Teen Safe Drive. Define speed limits for your teens and alters you when they over-speed.
- TimeBank/FunTime. Lets your kids have the option to transfer minutes from their Daily Time Limit to FunTime.
- Call & SMS tracker. Monitor your child’s call history, contacts, and text messages.
- Browser History/Bookmark Tracker. Logs all sites your kids have visited and how often they go to each site. It also keeps track of every website your kids have bookmarked.
- PickMeUp Alerts. Receive alerts from your kids when it’s time to pick them up.
- FamilyPause. Lock your child’s mobile device from a distance.
However, there are several things I didn’t like about FamilyTime. When I visited its website, I had to constantly close spammy live chat pop-ups, which was really annoying and unnecessary. Its web and app filtering is basic, and there’s no daily time limit feature for iOS. Plus, I was disappointed that there’s no money-back guarantee and that its free trial only lasts 3 days.
FamilyTime offers reasonably-priced plans, with the only difference between them being the number of devices.
| 🏅 Overall Rank | Ranked 17th out of 27 parental controls |
| 🖥️ Web & App Filtering | ✅ |
| ⏲️ Time Limits | ✅ |
| 📍 Location Tracking | ✅ |
| 💸 Starting Price | $2.41 |
| 📀 Supported Operating Systems | Android & iOS |
| 📱 Number of Devices | 1–5 |
| 🎁 Free Plan | ❌ |
| 💰 Money-Back Guarantee | ❌ |
FamilyTime Full Review — Decent Parental Control App (Good Social Media Monitoring)
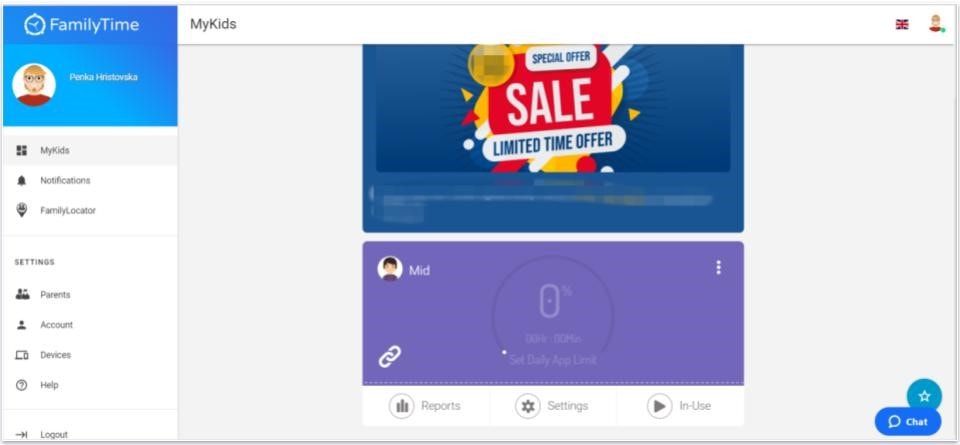
I tested FamilyTime for several weeks to see how it compares to other top parental control apps, and I can say that it’s a decent app for monitoring your kids’ mobile devices.
What really impressed me are its extra features. FamilyTime monitors your child’s chats on popular social media and messaging apps like Signal, WhatsApp, and Instagram and keeps track of the videos your child watches on TikTok and YouTube. It comes with a panic button, a feature that notifies you when your children want to be picked up, and tools that monitor your kid’s driving habits, such as allowing you to set speed limits and get alerts when your teen over-speeds.
However, FamilyTime has some disadvantages. Its web and app filtering is really basic, and some of the features aren’t available on iOS, like the daily time limit feature. Plus, FamilyTime doesn’t offer a money-back guarantee, and it only allows you to test it for free for 3 days, which I don’t think is enough time.
Despite these downsides, FamilyTime is a decent parental control app. It offers advanced features for monitoring your kids’ phones and is easy to use.
FamilyTime Plans & Pricing — On the Expensive Side (& No Money-Back Guarantee)
FamilyTime offers 3 annual plans: MyFamily, MyFamily3, and MyFamily5. The only difference between these plans is the number of devices you can monitor at the same time (you can choose between 1–5 devices).
I think FamilyTime’s pricing is on the expensive side, and there are other parental control apps that offer a better value. For example, top competitors like Qustodio, Norton Family, and Bark are cheaper and allow you to monitor more devices.
All plans come with a 3-day free trial, but there’s no money-back guarantee, which isn’t great considering most parental control apps come with a 30-day money-back guarantee. On top of that, FamilyTime doesn’t allow you to test the social media monitoring features while you’re on the free trial.
Here’s an overview of FamilyTime’s plans:
| MyFamily | MyFamily3 | MyFamily5 | |
| Price | $2.41 / month | $4.08 / month | $5.75 / month |
| Devices | 1 | 3 | 5 |
| Web and app filtering | ✅ | ✅ | ✅ |
| Daily Time Limits | ✅
(Android only) |
✅
(Android only) |
✅
(Android only) |
| Scheduling | ✅ | ✅ | ✅ |
| Location Tracking | ✅ | ✅ | ✅ |
| Panic Button | ✅ | ✅ | ✅ |
| Speed Limit | ✅
(iOS only) |
✅
(iOS only) |
✅
(iOS only) |
| Activity reports | ✅ | ✅ | ✅ |
| PickMeUp Alerts | ✅ | ✅ | ✅ |
| Call and SMS Tracker | ✅
(only Android) |
✅
(only Android) |
✅
(only Android) |
| Social Media Monitoring | ✅ | ✅ | ✅ |
| Tracks Website History | ✅
(only Android) |
✅
(only Android) |
✅
(only Android) |
FamilyTime Features — All the Basics & Some Advanced Extras
FamilyTime has the following industry-standard parental control features:
- Web and app filtering — Allows you to choose which sites and apps your kids can use.
- Location tracking — Lets you see where your kids are and where they’ve been.
- Scheduling — Choose specific times of the day when your child is allowed or isn’t allowed to use their devices.
- Activity reports — Display information about your child’s device usage and online habits.
In addition, it also comes with advanced features such as social media monitoring, a Panic Button, Call and SMS tracker, and FamilyPause.
Web Filtering — OK, but Not That Customizable
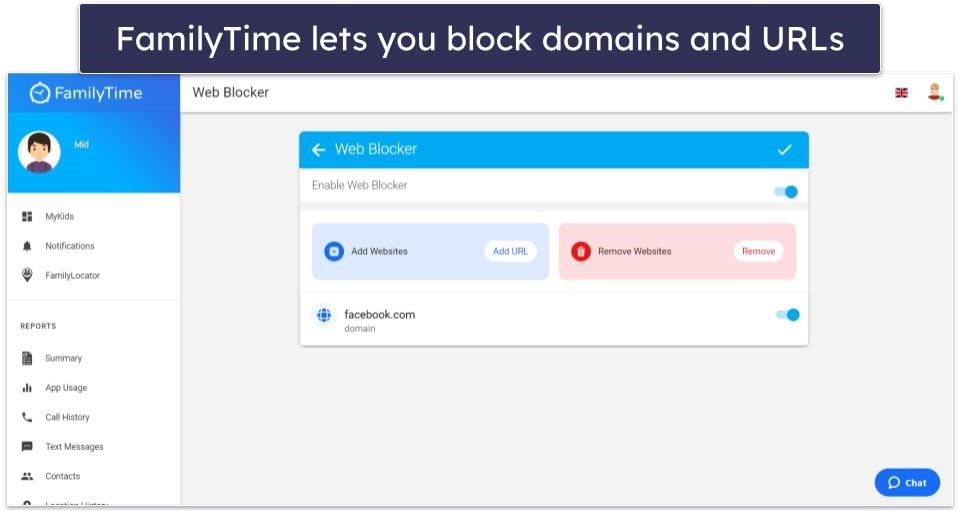
FamilyTime allows you to block websites and apps on your kid’s phone. Blocking websites is pretty simple — all you have to do is type in the site you don’t want your kid to have access to, and that’s it. I especially like how FamilyTime allows you to block specific URLs and entire domains (all pages linked to a site), so your kid can’t get around restrictions by visiting a specific URL you didn’t think of blocking.
I was happy to see that the Android app lets you filter content by categories (Internet Filters), but it only offers 3 categories to choose from: Pornography, Drugs/Abortion, and Dating/Gambling. It also enables Safe Search which filters content that’s flagged inappropriate on Google, Bing, and YouTube.
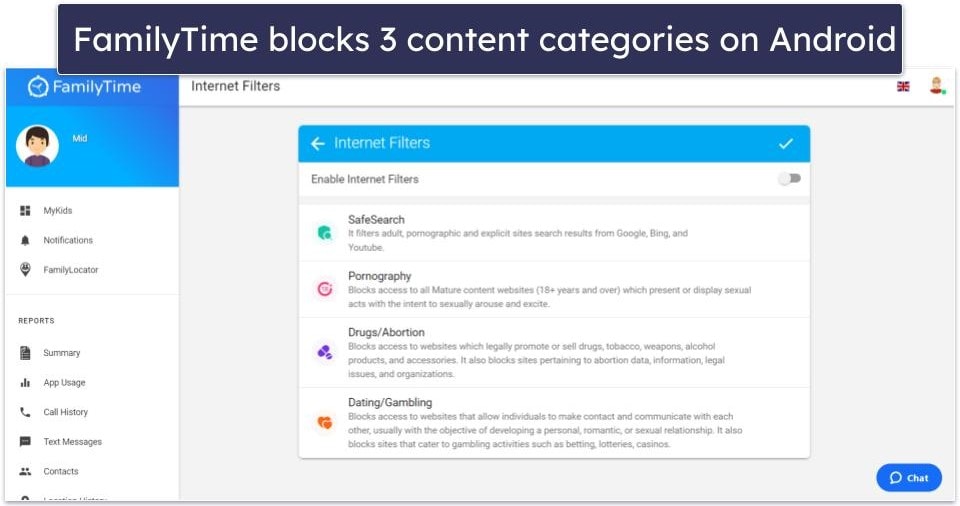
That said, FamilyTime doesn’t allow you to choose which of these categories you can turn on and off. You can only enable or disable all of these at once, which is not the case with top parental control apps like Qustodio, which also has 25+ predefined website categories.
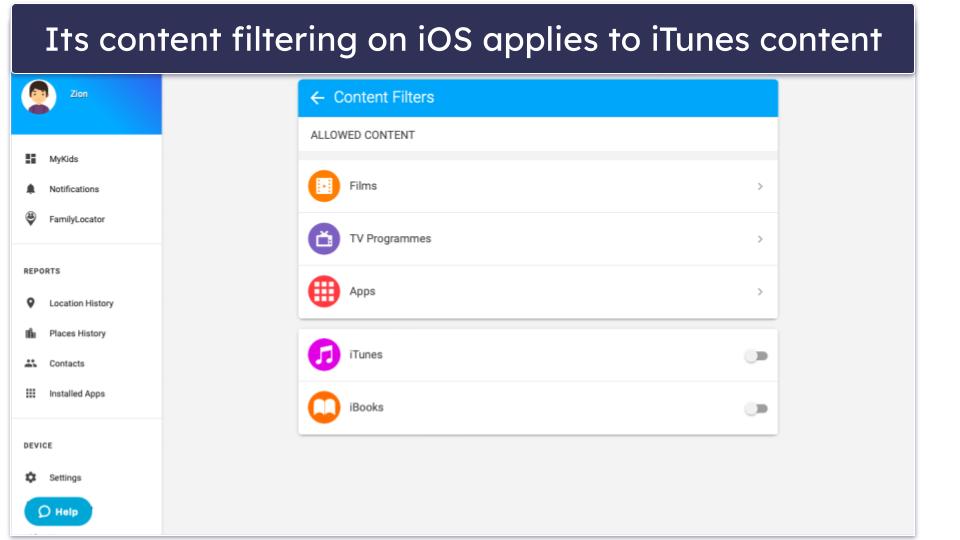
FamilyTime’s Content Filters feature on iOS lets you filter films and TV programs on iTunes and apps, in general, by age rating. There’s also an option to block all explicit content on iTunes and iBooks.
| Films | G, PG, PG-13, R, and NC-17 |
| TV Programs | TV-Y, TV-Y7, TV-G, TV-PG, TV-14, TV-MA |
| Apps | 4+, 9+, 12+, 17+ |
This is a convenient feature, but even if you block everything, your kids will still be able to watch whatever they want on their browser unless you block Safari entirely.
Overall, I found FamilyTime’s web filters to be OK. I like that it lets you block domains and URLs separately, but it only blocks 3 content categories on Android and it only lets you filter films and TV programs from the iTunes app on iOS.
App Filtering — Better on Android Than iOS
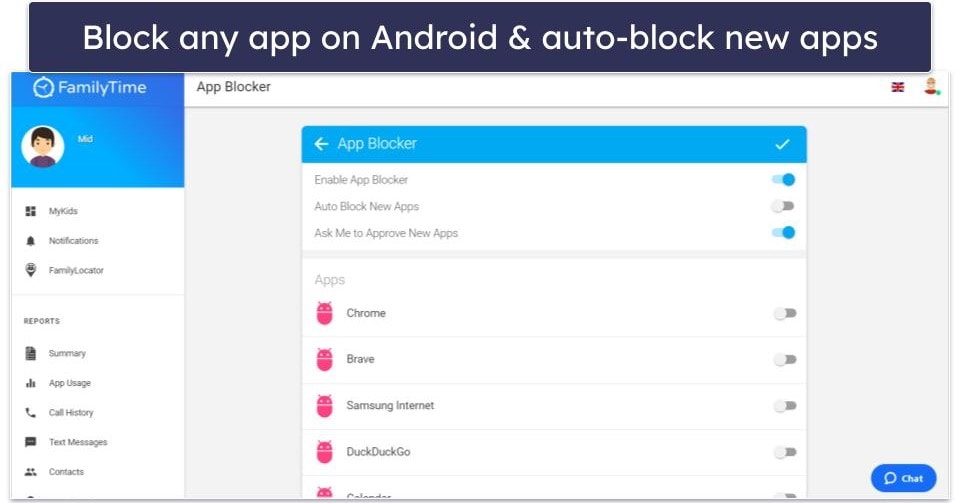
App Blocker allows you to block any app you want on Android. The app lists every app on your child’s device, and from there, you can block and allow specific apps by toggling the switch next to each one.
I think it’s very convenient that you can also stop your kid from downloading any new apps to their phone by enabling the auto-block feature. This means that your kid won’t be able to download from the Google Play Store or get third-party apps outside of it (which the Android system allows users to do).
Alternatively, you can set up FamilyLink to send you a notification every time your kid wants to download an app to their Android and decide whether you want to allow it or not. When I tested this feature, I was able to download apps on my test Android device, but I couldn’t access them. Also, I only got a notification on my phone that a new app had been installed on my test device only when I tried to open it there.
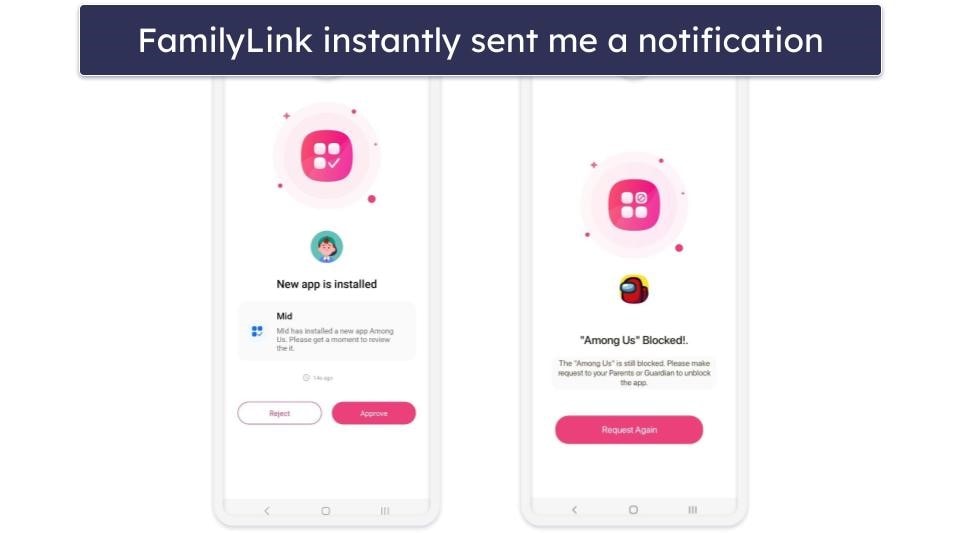
On iOS, FamilyTime only lets you disable Safari, the camera app, and Siri, which isn’t great. For comparison, Qustodio blocks 9,000+ apps on iOS. For the rest of the apps, you only have the option to block them all, but you can separately block the iTunes Store and in-app purchases. Plus, you can stop your kid from installing apps on their device just like on Android.
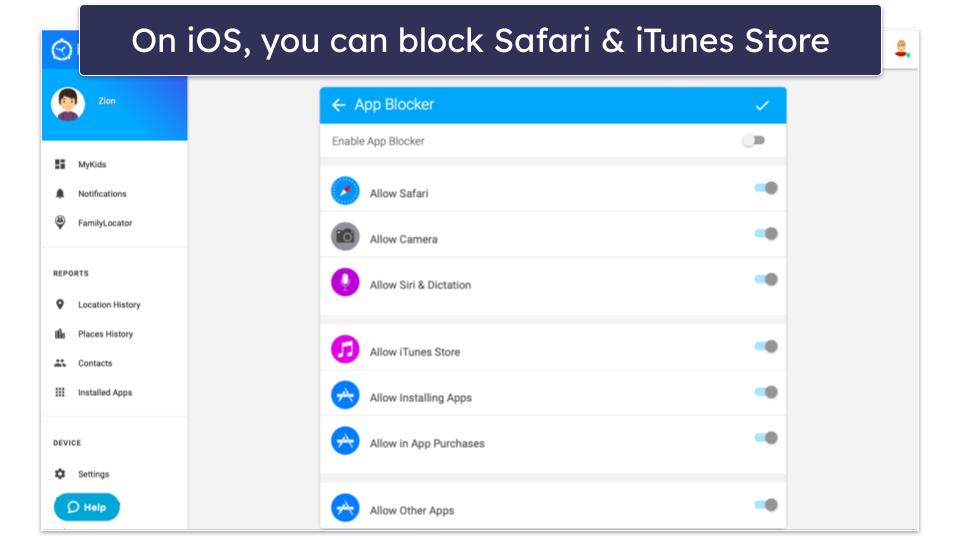
When I tried out FamilyTime’s App Blocker, it worked really well. It instantly blocked access to the apps that weren’t preinstalled on my child’s iPhone.
Overall, FamilyLink’s app filtering is decent, but it’s better on Android, where you can block any app on your kid’s phone. On iOS, you’re limited to the iTunes app, the camera, and the Safari browser. I do like that you can block your kid from downloading new apps on both Android and iOS.
Daily Time Limits (Android Only) — An Excellent Level of Control
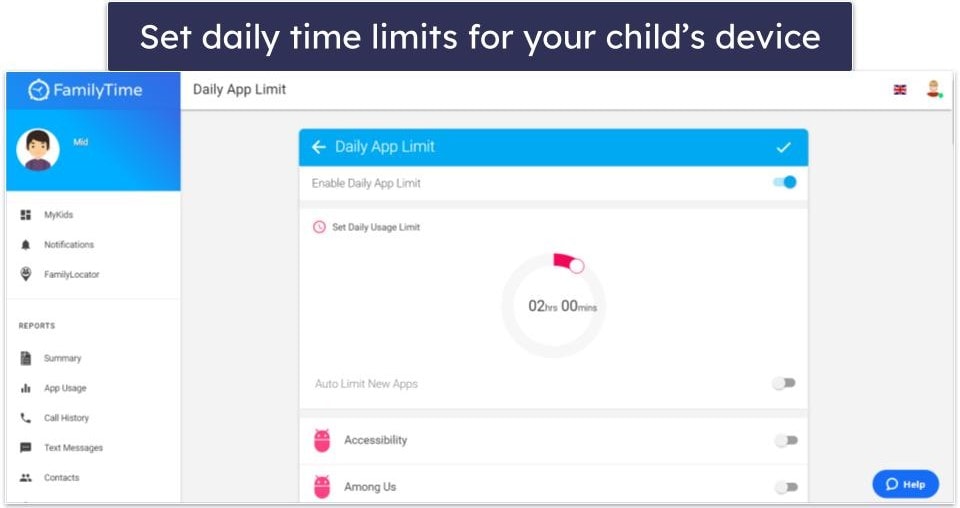
Daily Time Limits allows you to set a time limit for your child’s daily phone usage and make sure that your kid doesn’t spend too much time looking at their screen. My favorite part of this feature that I found convenient is that FamilyTime lets you choose what apps are part of the limit and which ones aren’t, so they can still use their Calculator app or anything else they might need to finish homework.
If you only want to limit your kid’s time on specific apps, FamilyTime allows you to set time limits on individual apps, too.
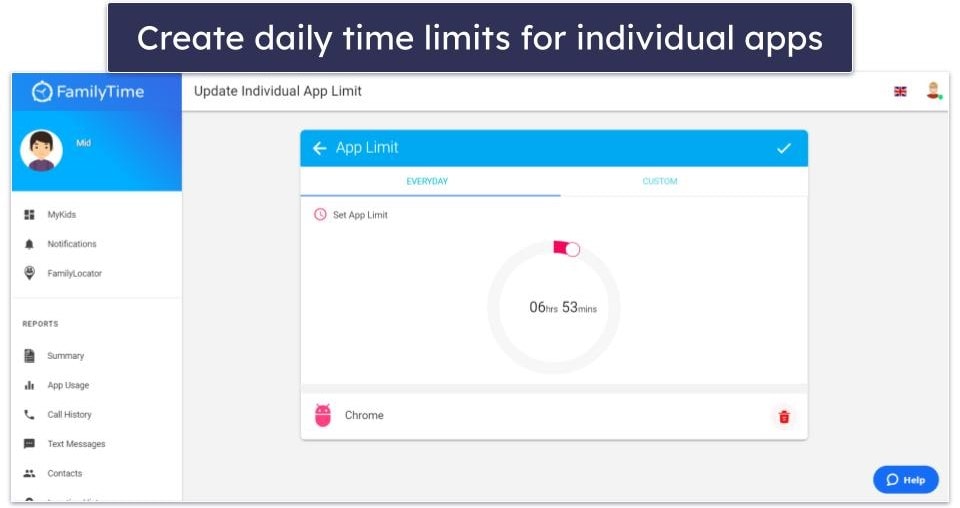
However, it’s a shame that this industry-standard feature is only available on Android. Qustodio lets you set time limits on iOS, Android, Windows, macOS, Chromebook, and Kindle.
I was really impressed with its TimeBank feature, which lets your kids save minutes from their Daily Time Limit to enjoy later in FunTime. You can determine when FunTime happens and for how long. Your child can find their daily saved minutes on the FamilyTime Jr. screen.
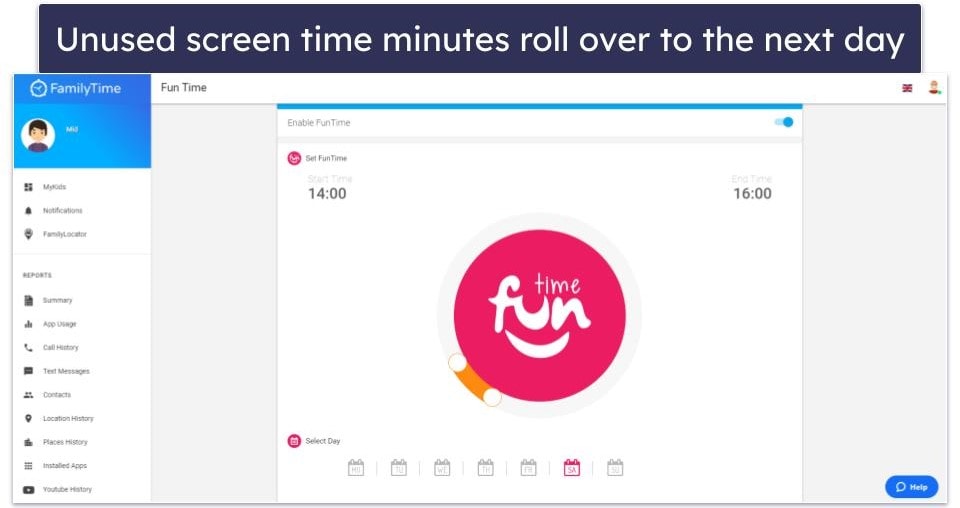
Overall, FamilyTime gives you great control over the time your kid spends on their device, but only on Android. It’s got a useful fun time feature, too, that teaches your kid how to manage their screen time, but it’s a shame none of these options are available on iOS.
Scheduling — Really Good Overall, but It Needs More Categories for iOS
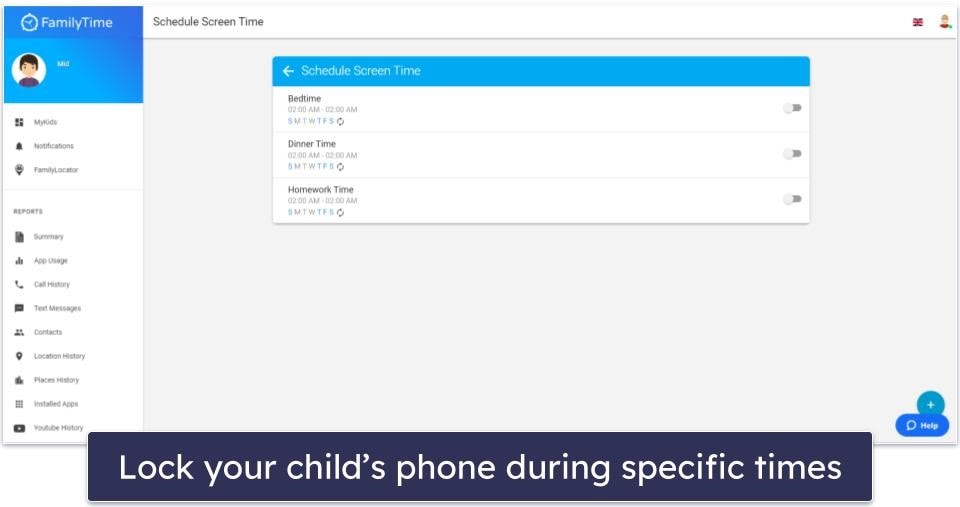
FamilyTime allows you to set screen time limits for bedtime, dinnertime, or homework time. This is helpful if you want to make sure your kids are doing their homework and not browsing social media in bed.
I think it’s great that you’re able to set a start and end time for each, but I was a bit disappointed that unlike with Qustodio, you can’t create custom categories to restrict times on iOS. On Android, however, you can add other categories and customize screen time limits.
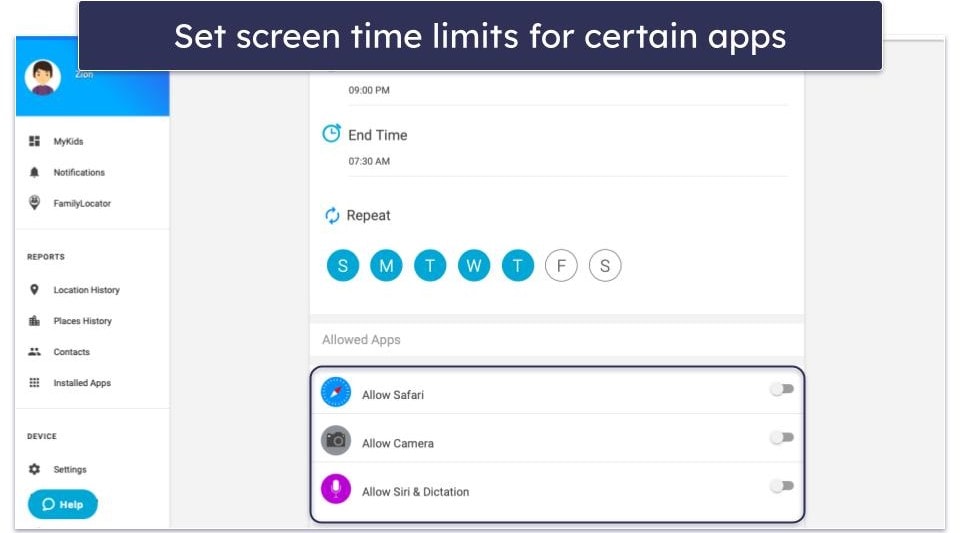
I also really liked the option to allow certain apps (such as the calculator app when your child does homework) during screen time limits. However, this feature is only available on iOS. I found FamiSafe more convenient for this, as it allows you to create a schedule for specific apps during certain hours.
On Android, you can schedule internet time. During the set time, your kid will still be able to access their phone, make phone calls and text, and even use apps that don’t require an internet connection.
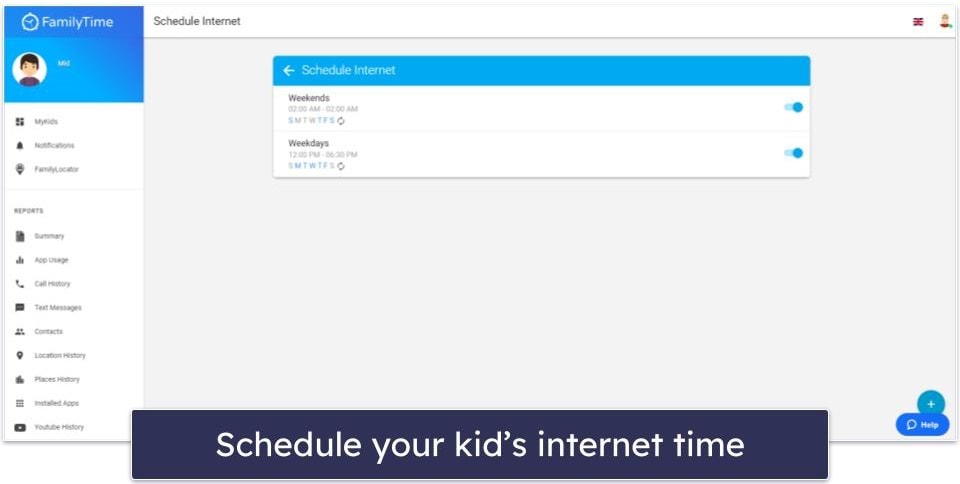
Overall, FamilyTime offers a good scheduling feature, but I really hope it adds more categories on iOS in a future update.
Location Tracking & Geo-Fencing — Good Way to Track Your Kids (But Only Works on Mobile)
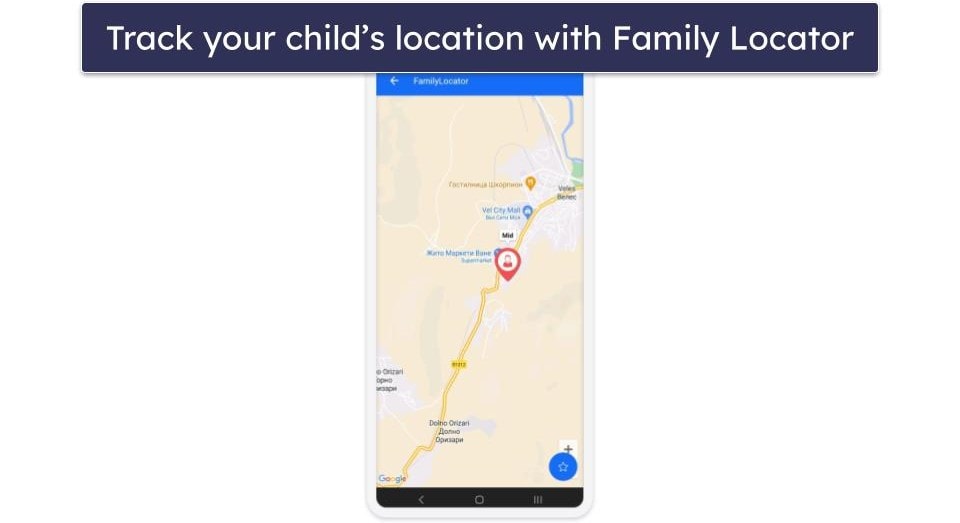
Family Locator shows you where your child is and where they’ve been. The location is usually updated every 5–10 minutes and shows the exact address of your child’s location.
It also shows a location timeline, which is a list of your child’s previous locations. I like it because you can see the exact address and the time stamp, which makes it super easy to establish patterns and notice when your child takes a detour.
In my tests, Family Locator didn’t work on desktop. Whenever I clicked on it, the feature told me to connect my test phone to the internet, even though it was. This is a bit disappointing considering Qustodio’s location tracking works on desktop without a hitch. The feature worked without any issues on my iPhone and Android — it showed me my test phone’s exact location.
FamilyTime also offers a geofencing feature that allows you to add geofences that cover distances between 150m and 1km (around 500 – 3,280 feet), which is smaller compared to Norton Family’s geofenced zones of 3,200 meters or 2 miles. When I downloaded the FamilyTime app, it already had two geofences preconfigured (Home and School) that you can just edit. You can opt out or opt in to receive check-in/checkout alerts when your kid enters and leaves the geofenced area.
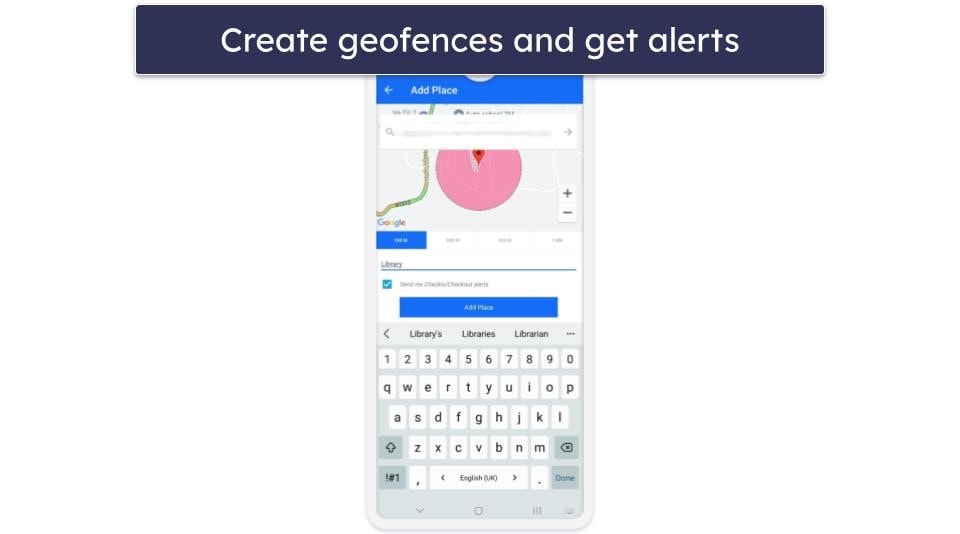
Unfortunately, the feature didn’t work on the desktop version. I could see the 2 geofences preconfigured (Home and School) but couldn’t set an address for these two geofences or add any new geofence zones.
Overall, Family Locator provides a good way to track your children’s locations and get alerts when they arrive or leave certain places — but these features only work on mobile.
Panic Button — Simple SOS Feature for Your Child to Use in an Emergency
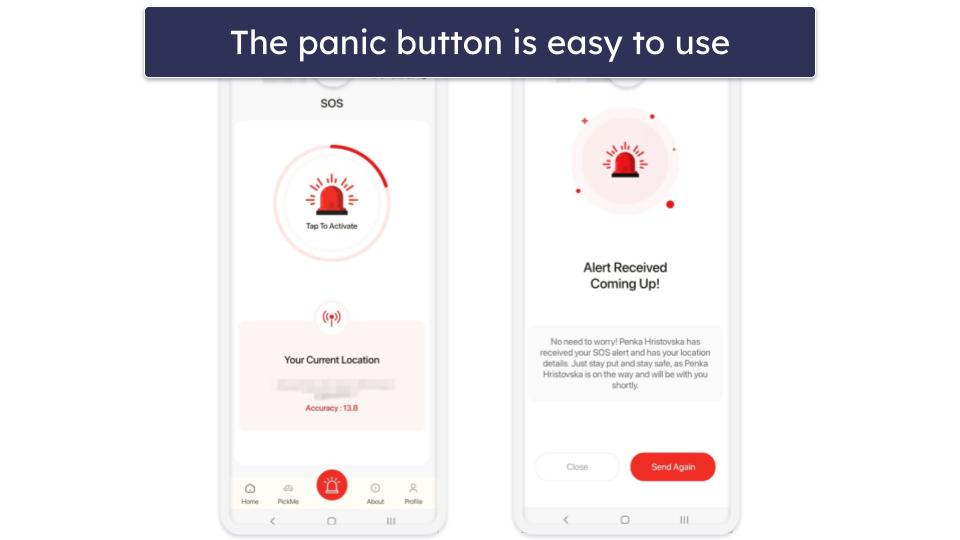
The Panic Button feature allows your child to send an alert to the parental app in case of emergency. Many parental control apps (like Bark) don’t provide access to an SOS feature, so I’m really happy to see this option.
I like that the alert shows the exact location of your child, which makes it easy to track them down — though, keep in mind that this only works if you’ve enabled location tracking.
The Panic Button is pretty simple to activate — all your child has to do is open the FamilyTime Jr. app and click on the Panic Button. It’s displayed prominently on the app, so they won’t be able to miss it, and they can use it even if they’ve used up all of their screen time.
You’ll receive an alert on the parent app with your kid’s location and get an option to confirm that you’re on your way to them. Then, your kid will receive a notification on their phone that you’re coming. In my tests, it took about a second for both alerts to show up on the screen.
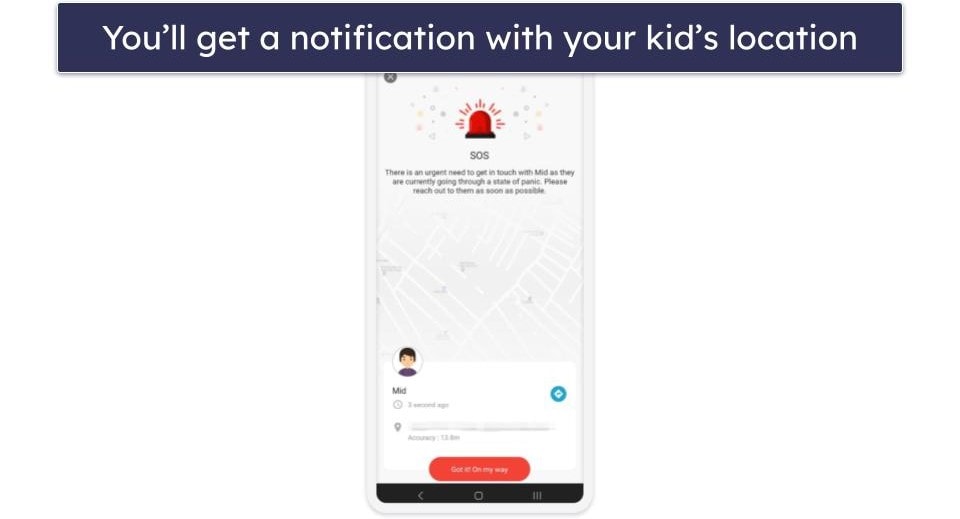
Keep in mind that the Panic button is not a replacement for emergency services. FamilyTime won’t contact the police, fire department, ambulance, or any other local authorities on your behalf.
Speed Limit (iOS only) — Monitor Your Child’s Driving Habits
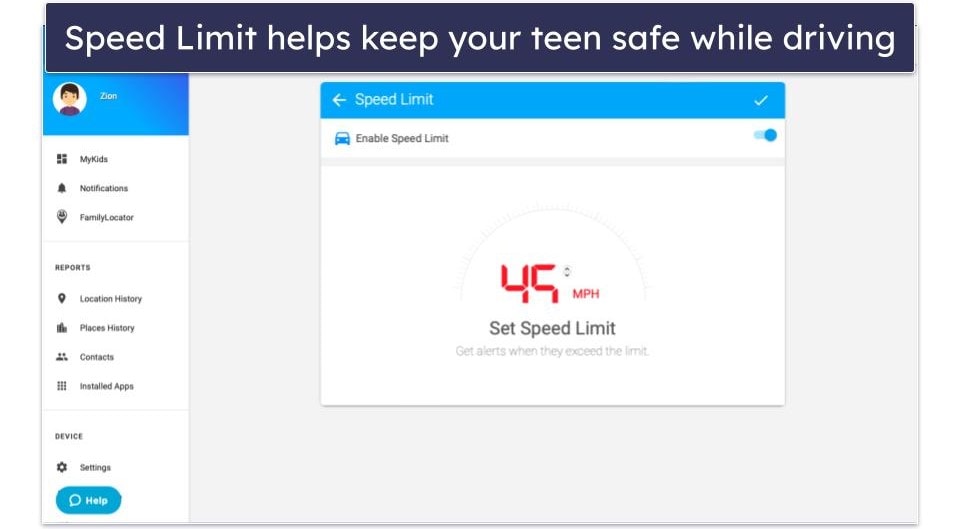
FamilyTime also offers a Speed Limit feature for iOS. This allows you to set a speed limit and receive alerts when your teen is over-speeding.
In my tests, it worked pretty well. It always alerted me when I went over the set speed limit while carrying my test device. That said, it would be great if FamilyTime adds this feature to its Android app as well.
While the Speed Limit feature is pretty good, it’s not as good as FamiSafe’s similar feature — it shows your child’s highest speed, average speed, when they speed, the number of hard brakes, and more. Plus, you can get up to 3 weeks worth of reports.
Social Media Monitoring — See Your Child’s Messages on Several Apps
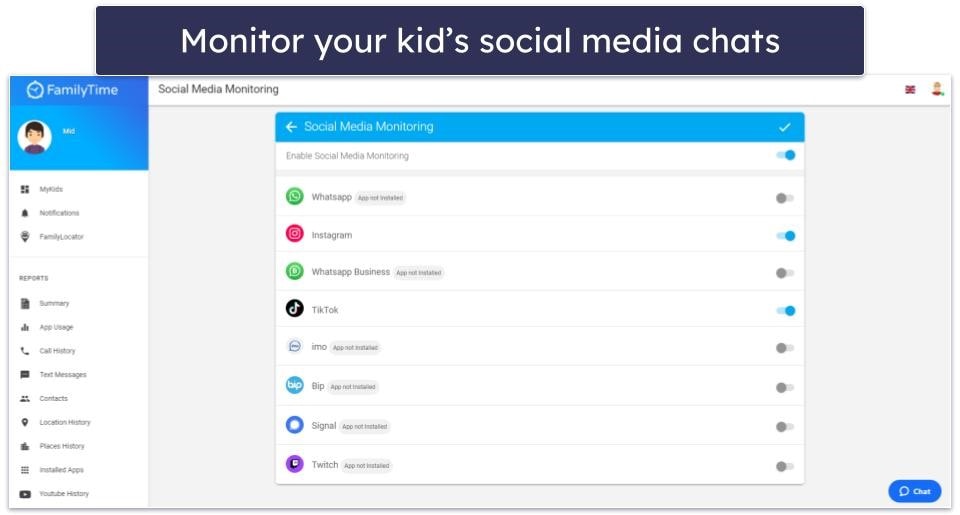
FamilyTime allows you to monitor your children’s social media accounts as well as YouTube activity. The app allows you to read your child’s direct messages on WhatsApp, Messenger, Signal, Instagram, Bip, TikTok, Twitch, and imo.
The only thing I don’t like about this feature is that you have to scroll through a lot of messages to find whether your kid has come across any dangerous or inappropriate content. I prefer Bark, which alerts you when it detects potentially problematic content and only shows you that portion of the content. Plus, Bark monitors more social media apps (30+).
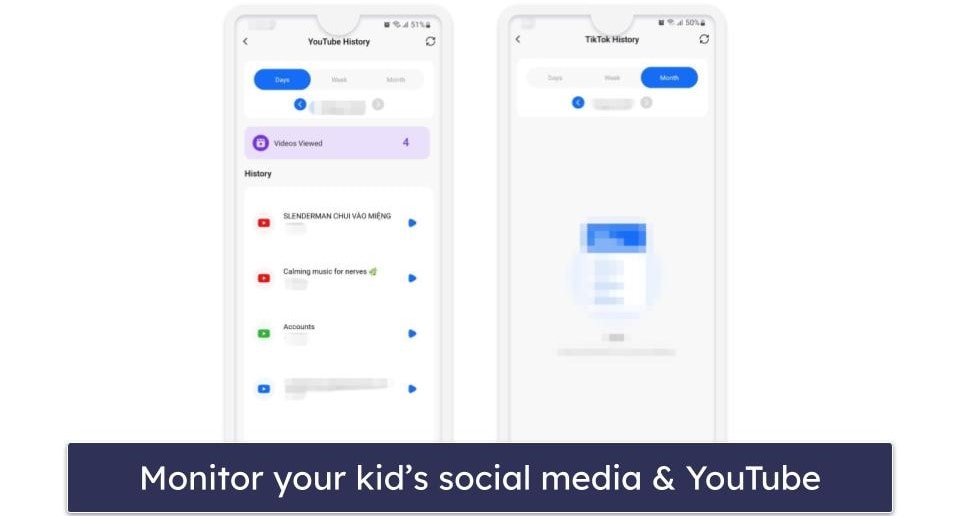
In addition, you can see your kid’s YouTube and TikTok video history, including the channels visited, the comment history, and the amount of time your kids have spent on these apps. This is great for keeping an eye on the videos your kid watches, but if you want more control, I recommend Qustodio’s YouTube monitoring tool, which tracks your kid’s searches on YouTube and lets you enforce Safe Search to filter out inappropriate content.
Call & SMS tracker (Android Only) — In-Depth Phone & Text Monitoring
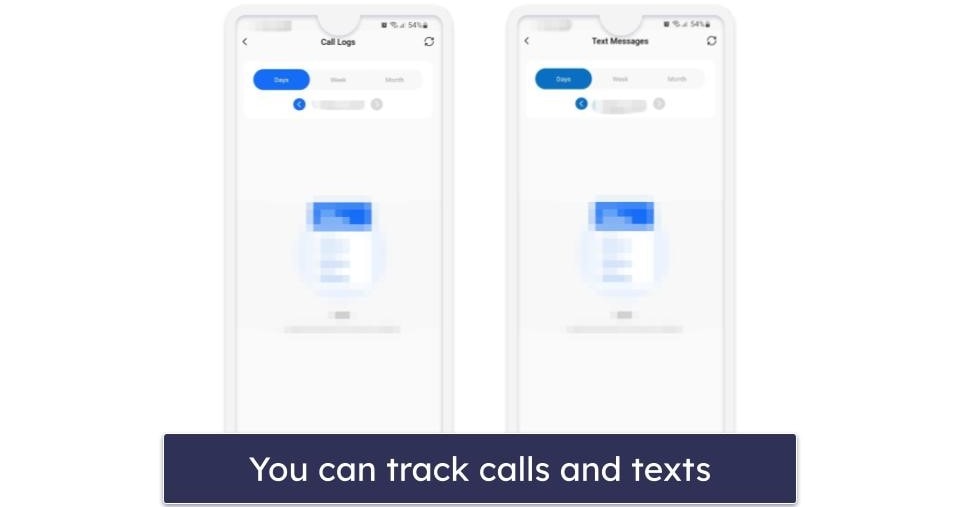
FamilyTime shows you in-depth information about your child’s calls and texts. Its call tracker displays the call history on your child’s phone, including names, phone numbers, time, and dates, and it even shows you whether there’s an incoming or outgoing call. Unfortunately, unlike Qustodio, it doesn’t allow you to block certain phone numbers.
Its text message tracker gives you access to your child’s SMS messages on their phone. I particularly liked that you can get notified when your child receives or sends messages containing suspicious words. You can define these words in the FamilyTime parental app.
Activity Reports — Decent, but the Layout Is Inconvenient
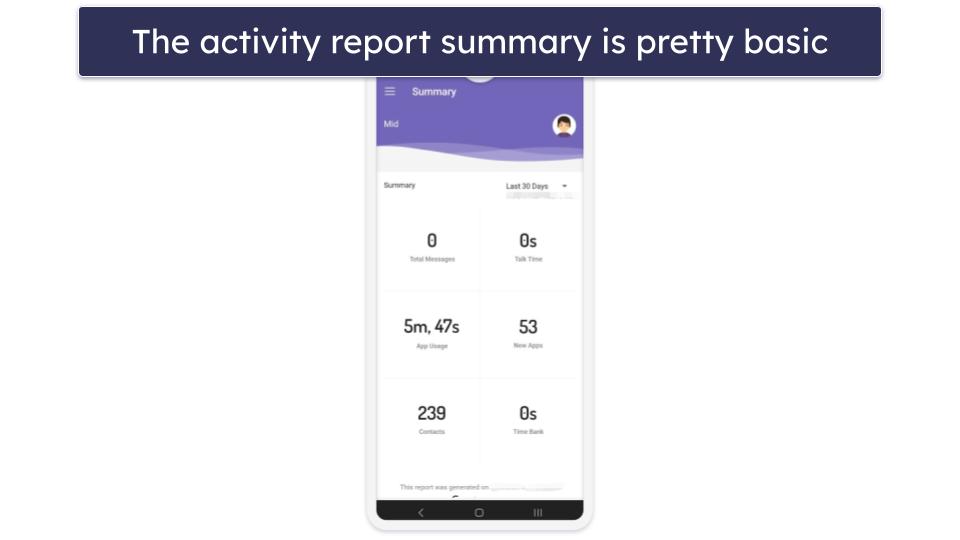
FamilyTime’s activity reports are pretty basic. They show you the total number of messages your kid sent and received daily, weekly, in the last 2 weeks, and the last month, how much time they spend on calls, how much time they spent on apps, and whether they have any time left in their time bank. You can also see whether they’ve added any new apps or contact to their phone.
To see more details, all you have to do is click on the number for each metric. For example, clicking on App Usage shows you how much time your kid spends on each app and clicking on Talk Time shows you who they’ve spoken to and for how long.
The App list (which you can access by clicking on New Apps) displays a list of every app on your child’s device, including the ones they’ve installed in that period of time. You can even browse apps by category.
The rest of the information that FamilyTime keeps, like your kid’s location history, web history, and social media messages, is outside of the report’s summary, which is a bit inconvenient. You’ll find these in the main menu under reports and you’ll have to select them one by one to see details.
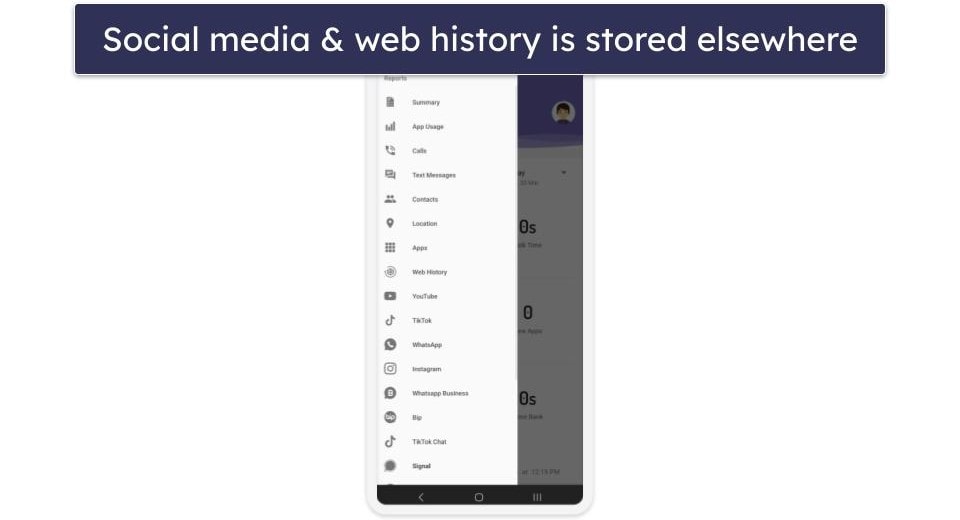
I prefer to see all information in one place like in the activity reports that Qustodio and Norton Family provide. Qustodio, for example, allows you to see the total screen time each week, the websites searched, and the YouTube activity on your child’s device.
Overall, I think FamilyTime’s activity reports are decent, but I wish it kept all information in one place.
Additional Features — Some Handy Extra Tools
FamilyTime also offers a few other useful features:
- Contact Watchlist — Add contacts from your kid’s phone to a watchlist and get a notification every time your kid gets in touch with them.
- PickMeUp Alerts — Allows your child to send an alert to the parent dashboard with their exact location. You can then respond by notifying your child whether you can pick them up.
- Bookmarks (Android Only) — Keep an eye on all the websites your kids bookmark to make sure they are not visiting any inappropriate, unsafe websites.
- Browser History Tracker (Android Only) — Track your kids’ visited websites and how often they’ve visited them.
- FamilyPause — Allows you to lock your child’s mobile device from a distance.
- Device information — Check your kid’s Wi-Fi connection (the signal’s strength and the name of the Wi-Fi) and battery level.
FamilyTime Installation & Setup — Pretty Simple & Intuitive
FamilyTime’s parent and kid apps work on iOS and Android devices. Its parental app also works on all major web browsers like Chrome, Safari, and Firefox.
| Apps for Kids | Apps for Parents |
| iOS, Android | Any major web browser, iOS, and Android |
Setting up the FamilyTime’s parental apps takes only about 5 minutes, and configuring the app on the child’s device took me around 10 minutes, as there’s a bunch of permission you have to give the app to function properly. Downloading and installing the app is pretty much the same, and you can use your credentials to log into the app.
FamilyTime Parental App Installation & Setup
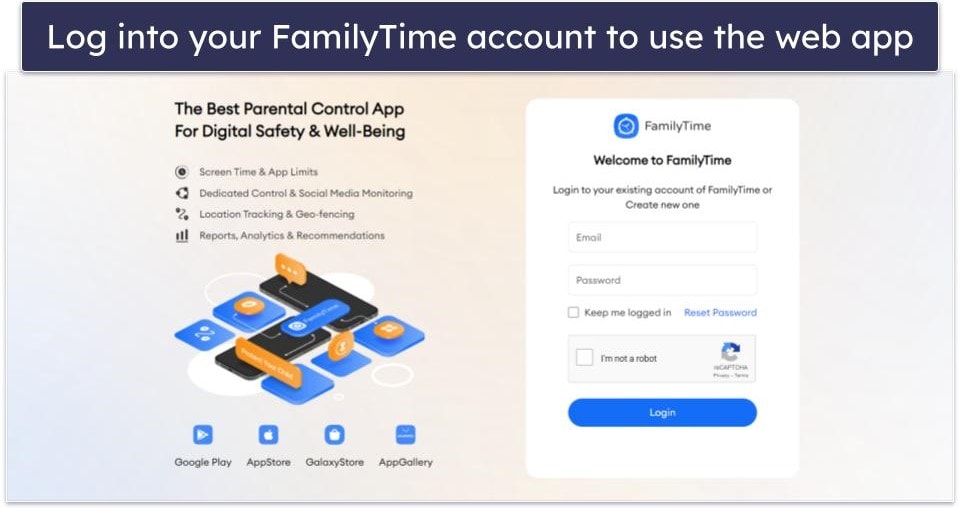
If you want to use the web app, you don’t have to go through any installation or setup process — all you have to do is go to FamilyTime’s website and log into your account with your credentials.
On mobile, find the app in your phone’s app store and download it from there. Then, open the app and log in with your credentials. You’ll also have to agree to get notifications from the app about your kid’s activities and share your location for the FamilyLocator feature.
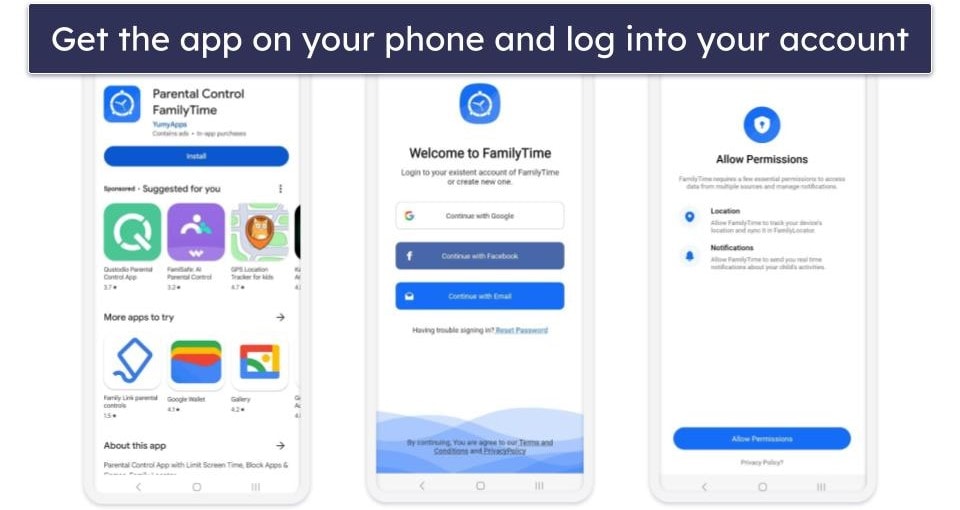
FamilyTime Kids App Installation & Setup
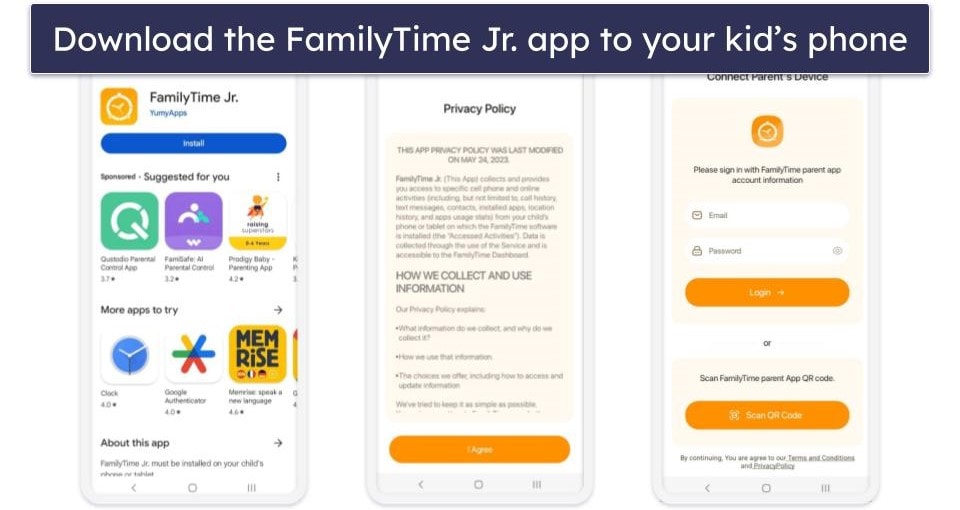
To set up FamilyTime on your kid’s device, you have to download the FamilyTime Jr. app from your kids app phone (App Store on iOS and Google Play on Android). After downloading, agree to its privacy policy, and log into the app with your login credentials.
Once in, create a profile for your kid. This includes entering their name, age, and gender, and choosing an avatar for them.
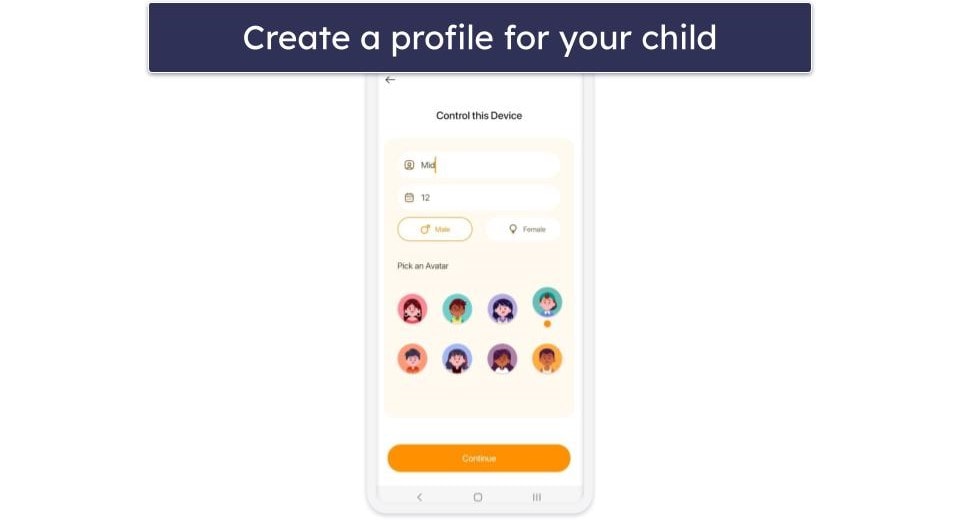
You’ll have to agree to a long list of permissions to allow the app to monitor your kid’s phone.
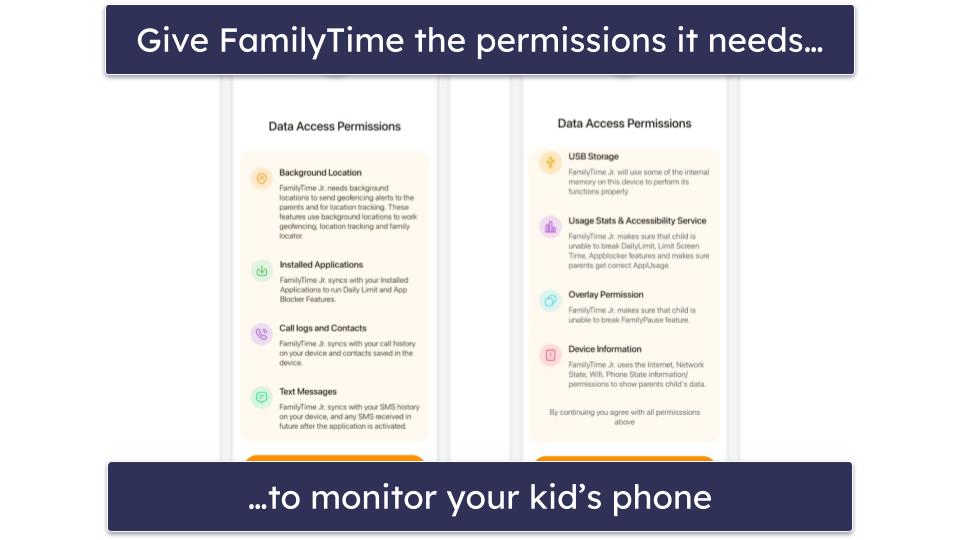
That’s it. The FamilyTime Jr. app is installed on your kids’ device and ready to use.
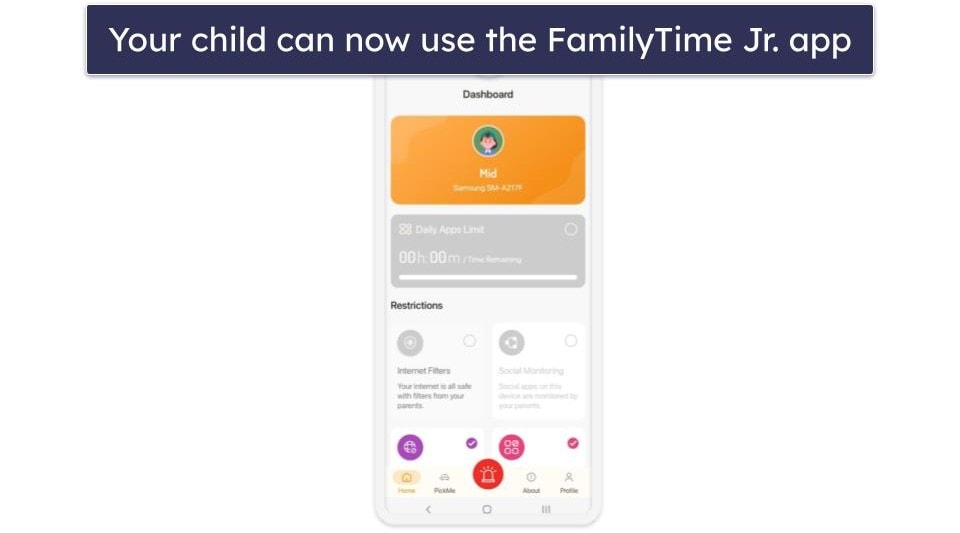
FamilyTime Ease of Use — Easy to Navigate & Beginner-Friendly
FamilyTime’s applications are incredibly user-friendly. They have an intuitive interface where all features are conveniently accessible through a single menu. Installing the mobile apps on your child’s device is also a straightforward process.
Mobile & Tablets — Features Work Well, but the iOS App Is Limited
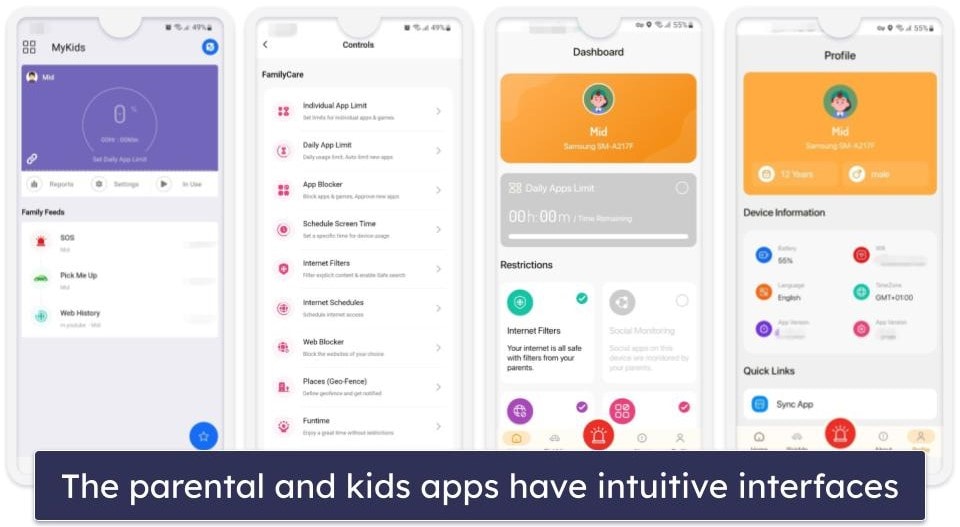
FamilyTime provides user-friendly iOS and Android applications. They’re easy to navigate and all features work really well.
However, I was a bit disappointed that the iOS parental app is missing some features compared to the Android app. You can’t track or block calls and text messages on iOS and you don’t get access to Internet Schedule, Daily Limit by App Usage, and App Usage Reports — if your kid uses iOS, check out the top iOS parental control apps here. That said, the Android app lacks the Speed Limit feature, and I’d like to see FamilyTime add it there, too.
Overall, FamilyTime’s Android and iOS apps are good. They’re intuitive and come with many useful features, but I don’t like that the iOS app is missing several advanced features.
Web App — Straightforward to Use, but the Discount Banners Are Annoying
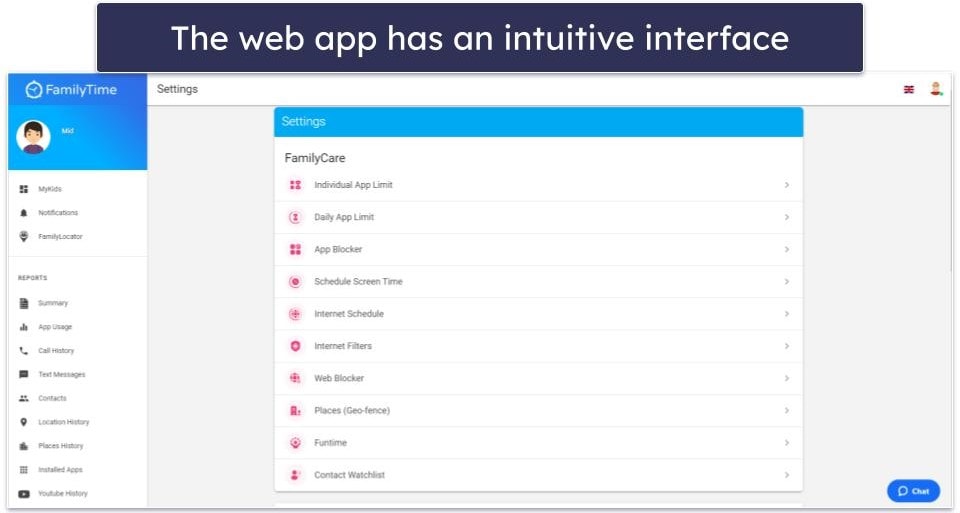
FamilyTime’s web app is beginner-friendly. You can quickly access all main features directly from the dashboard — the option to view each child’s device is on the left, alongside the notifications page, and the Family Locator feature.
However, I was a bit annoyed with the large discount banners that are all over its dashboard. I found this to be rather distracting.
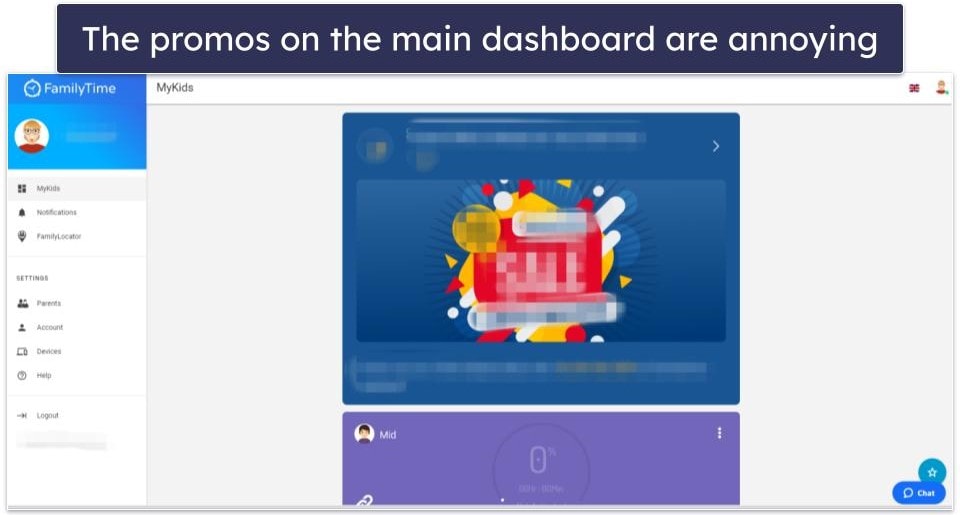
Unlike Qustodio, there’s no auto-logout feature. If you happen to leave your computer unsecured while the FamilyTime app is running, there’s a possibility that your children could uninstall the app from their phones. This can be done with a simple click on the web app’s dashboard.
Overall, FamilyTime’s web app is easy to navigate and beginner-friendly, but the discount banners on its dashboard are a bit annoying.
Customer Support — Helpful & Responsive Email & Live Chat
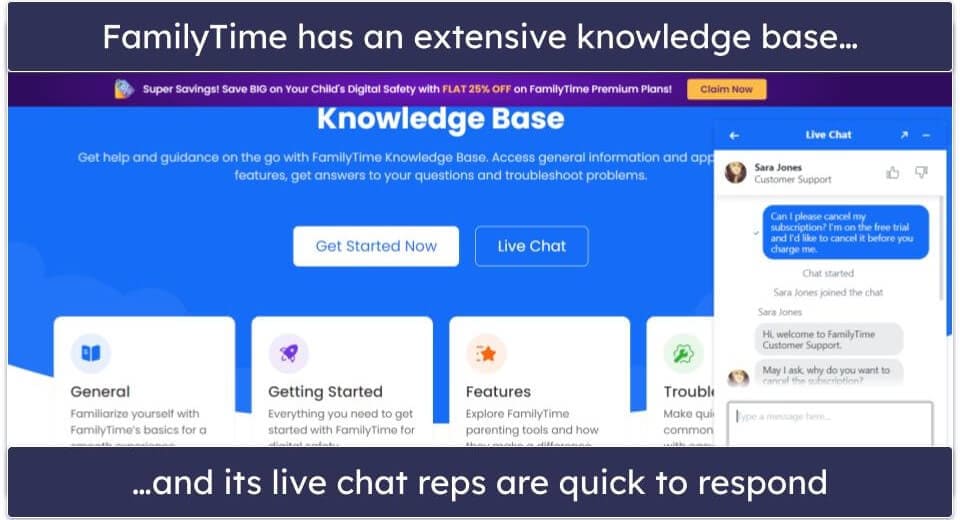
FamilyTime’s customer support is great. I was happy to see that it offers responsive email and live chat — I was always connected to a live chat rep in seconds, while email reps took only a couple of hours to respond. Both its email representatives and live chat agents provided me with helpful responses and were always on point.
It does come with a support center that offers helpful information. The support center is divided into 4 sections: General, Getting Started, Features, and Troubleshooting, so it’s easy to find what you’re looking for. I also like FamilyTime’s FAQs as they offer comprehensive explanations of every feature FamilyTime offers and I found the installation guides and accompanying screenshots for different devices to be user-friendly and easy to follow.
Overall, I’d say that FamilyTime customer support is pretty good. Its support base is large, there are useful installation guides and detailed FAQs, and the live chat agents are helpful.
Is FamilyTime a Good Choice for Keeping Your Kids Safe Online?
Yes, FamilyTime comes with many features that allow you to keep your kids safe online. It offers web and app filtering, a location tracker, scheduling, social media monitoring, a panic button, and even a speed limit feature that sends notifications if your teen is over-speeding.
It’s also very beginner-friendly. Its apps are very easy to navigate, and all features come with helpful explanations.
However, FamilyTime has some limitations. Its web and app filtering is really basic, and the iOS app lacks several important features such as daily time limits. In addition, there’s no money-back guarantee.
Overall, FamilyTime is a good parental control app. It offers several pricing packages, and it comes with a 3-day free trial for all purchases.
Frequently Asked Questions
Does FamilyTime offer a free version?
No, there is no free version of FamilyTime available. That said, FamilyTime does offer a 3-day free trial, which allows you to test the service on both Android and iOS devices. If you need more time, you’ll have to get a subscription.
There are some decent free parental control apps out there, but most of them are limited — they lack key features and only allow you to monitor 1 device. That’s why I strongly recommend purchasing an affordable premium parental control app like Qustodio, which costs just $4.58 / month.
Will the FamilyTime app icon be visible on my child’s device?
Yes, there will be a FamilyTime Jr. app icon on your child’s device. FamilyTime is not a spying app, but a parental control app, so your child knows that their device is being monitored. In addition, the FamilyTime Jr. app comes with several important features for your child, such as a Panic Button and a PickMeUp feature.
Is FamilyTime legal?
The app itself is legal, but using the app may be subject to certain restrictions depending on your location. I recommend reviewing and complying with the local laws and regulations. In most countries, using the app is legal when monitoring underage children.
Does FamilyTime provide web and app filters or screen time controls?
Yes, FamilyTime allows you to set web and app filters and control screen time. You can even schedule your child’s screen time for the whole week. For example, I set a screen time limit every weekday between 5–6 p.m. for dinner.

