ClevGuard Review: Quick Expert Summary
ClevGuard offers 4 parental control apps in its KidsGuard range: KidsGuard, KidsGuard Pro, KidsGuard for Whatsapp, and KidsGuard for LINE. Each app offers plenty of useful device monitoring features, but I wish that one app (and one subscription fee) would include everything. That said, the individual apps are all pretty easy to use, and you can pick whichever one has the most relevant features for your family’s needs.
The main KidsGuard app is the most traditional parental control app in the range. It includes features like web and app filtering, location tracking, geofencing, and activity reports. It also allows you to remotely lock your child’s device’s screen, which means you can use it as a ‘time off’ feature. In addition, it offers a call filter, so you can block any unwanted calls.
KidsGuard Pro is more of a surveillance app, with features including:
- Call and SMS monitoring — Allows you to block certain phone numbers, record phone conversations, and monitor SMS and calls.
- Social media monitoring — Gives you access to your children’s chat logs on popular social media platforms like Whatsapp, WeChat, Tinder, TikTok, Snapchat, Instagram, and Facebook.
- Web monitoring — Shows you all the websites your child visits.
- Remote device controls — Allows you to take screenshots and photos and even record audio around your child’s phone.
- Check phone files — Gives access to all your child’s photos, videos, and calendars.
- Keylogger — Records all the keystrokes typed on the device.
- And more…
KidsGuard Pro is more invasive than most parental controls — but it’s very powerful if you need full control over another device, and its social media monitoring is the most advanced I’ve seen. That said, I really don’t like that ClevGuard promotes the app as being undetectable. This means that you can install it on your child’s device without their knowledge or consent, which I think is quite intrusive. By comparison, the best parental control apps (like Norton Family) offer advice on how to discuss parental controls openly with your kids.
Overall, I don’t think ClevGuard offers the best parental controls in 2025 — none of the apps offer screen time limits or scheduling features, and you can’t get all of its features in one purchase. In addition, you can only monitor 1 device, it can’t monitor macOS or Windows devices, it’s rather pricey, and its money-back guarantee is very restrictive. I think you can get better value from Qustodio because it offers advanced screen time management, monitors unlimited devices on all major operating systems, and includes all of its features in one simple app.
KidsGuard costs $4.17 / month, and it lets you monitor 1 Android or iOS device, while KidsGuard Pro costs $9.16 / month for 1 Android or iOS device. The separate apps for WhatsApp and LINE are only compatible with Android. All apps come with a 30-day money-back guarantee, but you can only get a refund if there’s an issue that customer support is unable to resolve.
| 🏅 Overall Rank | Ranked 20th out of 27 parental controls |
| 🖥️ Web & App Filtering | ✅ (KidsGuard only) |
| ⏲️ Time Limits | ✅ (WhatsApp/LINE only) |
| 📍 Location Tracking | ✅ (KidsGuard + KidsGuard Pro only) |
| 💸 Starting Price | $4.17 / month |
| 📀 Supported Operating Systems | Android, iOS |
| 📱 Number of Devices | 1 |
| 🎁 Free Plan | ❌ |
| 💰 Money-Back Guarantee | 30 days (but only if there’s an issue that can’t be solved by support) |
ClevGuard Full Review — Good Filtering & Tracking, but No Screen Limits (& Limited to 1 Device)

I spent several weeks testing ClevGuard’s KidsGuard apps, and I had some fairly good results. I think that each app has some useful features for supervising your child’s activity, and they work well. These include web and app filtering, location tracking, call and SMS tracking, and social media tracking. The web app for parents is also well-designed and easy to use.
However, the KidsGuard range comes with some drawbacks as well. It’s missing some essential parental control features, like screen time limits and scheduling (you can only set time schedules for specific apps). It’s also quite expensive, its money-back guarantee is unreliable, and it only allows you to monitor 1 iOS or Android device — top competitors Qustodio and Norton Family can monitor unlimited devices.
GlevGuard Plans & Pricing — On the Expensive Side & Refund Not Guaranteed
ClevGuard offers 4 different parental control apps: KidsGuard, KidsGuard Pro, KidsGuard for WhatsApp, and KidsGuard for LINE.
You can subscribe to one of the products for 1 month, 3 months, or a year. I found it disappointing that ClevGuard only lets you monitor 1 device, which is pretty restrictive compared to the majority of parental control apps. For example, Qustodio allows you to monitor unlimited devices on its top-tier plan.
All products come with a 30-day money-back guarantee (7 days for a monthly plan). However, you must have an issue that can’t be resolved by the customer support team to qualify for a refund. This means that if you choose to cancel your subscription within 30 days, there is a possibility that you may not even receive a refund.
Here’s an overview of ClevGuard’s products:
| KidsGuard | KidsGuard Pro | KidsGuard for WhatsApp | KidsGuard for LINE | |
| Price | $4.17 / month | $9.16 / month | $7.49 / month | $7.49 / month |
| Devices | 1 | 1 | 1 | 1 |
| Web & App Filtering | ✅ | ❌ | ❌ | ❌ |
| Location Tracking | ✅ | ✅ | ❌ | ❌ |
| Activity Reports | ✅ | ✅ | ✅ (for WhatsApp app usage only) |
✅ (for LINE usage only) |
| Screen Time Limits | ❌ | ❌ | ❌ | ❌ |
| Call & SMS Tracker | ❌ | ✅ | ✅ (for WhatsApp only) |
✅ (for LINE only) |
| Social Media Monitoring | ❌ | ✅ | ✅ (only the WhatsApp app) |
✅ (only the LINE app) |
| Browser History | ✅ | ✅ | ❌ | ❌ |
| Take Photos | ❌ | ✅ | ❌ | ❌ |
| Capture Screenshots | ✅ | ✅ | ✅ (for WhatsApp only) |
✅ (for LINE only) |
| Lock Screen | ✅ | ✅ | ❌ | ❌ |
| Record Surround | ❌ | ✅ | ❌ | ❌ |
| Keyword Alerts | ❌ | ✅ | ✅ (for WhatsApp only) |
✅ (for LINE only) |
| Access All Device Files | ❌ | ✅ | ❌ | ❌ |
| Keylogger | ❌ | ✅ | ❌ | ❌ |
KidsGuard — Great Starter Plan
KidsGuard comes with the most traditional parental control features. It’s the only app to include web and app filtering, and it also comes with a location tracker, activity reports, call and SMS tracker, website history tracker, and the “Capture Screenshots” and “Lock Screen” features. Plans start from $4.17 / month, which is a fairly average price for a basic parental control app. However, you can only monitor 1 Android or iOS device, so it’s not great value if you have a large family.
KidsGuard Pro — Solid Plan for Online Monitoring on Mobile
The KidsGuard Pro plan offers more advanced surveillance features, including excellent social media monitoring, keylogging, and keyword alerts, along with the ability to remotely take photos, listen to the phone environment, set up sensitive words, and check the device’s files. Although it offers more than the KidsGuard plan, I find it on the pricey side (it starts from $9.16 / month). In addition, I was a bit disappointed that this plan also only lets you monitor 1 device — with no compatibility for Mac or Windows devices.
KidsGuard for WhatsApp — Communication Surveillance Features
KidsGuard for WhatsApp is solely focused on monitoring your child’s WhatsApp account. You can track WhatsApp calls and messages, view WhatsApp files, and even set up keyword alerts when certain words are used in WhatsApp. The plans start from $7.49 / month, which I think is rather expensive considering that you can only monitor 1 social media app.
KidsGuard for LINE — Real-Time Communication Surveillance
KidsGuard for LINE allows you to monitor your child’s LINE account. You can see the calls and messages and check all files, and its auto-screenshot feature constantly makes screenshots to keep you up-to-date. The plans also start from $7.49 / month, which I also think is expensive since it only allows you to monitor 1 social media app.
ClevGuard Features — Most of the Essentials, Plus Some Advanced Surveillance Tools
ClevGuard’s KidsGuard apps offer the following essential features:
- Web and app filtering — Allows you to choose which sites and apps your child can use.
- Location tracking — Gives you real-time updates of the location of your child’s device, allows you to set up geofences, and shows the WiFi locations the device has been connected to.
- Activity reports — Shows information about your child’s device use, including screen time and most used apps.
- Screen lock — Allows you to remotely lock your child’s device’s screen.
- Call & SMS monitoring — Lets you block unwanted calls and monitor calls and SMS.
- Social media monitoring — Monitors your child’s activity on Snapchat, Instagram, Facebook, YouTube, WhatsApp, and more.
It also offers some more advanced surveillance features, like remote device recording (take photos, screenshots, or audio), a keyword alert system, and keylogging. You can also get advanced WhatsApp and LINE monitoring in the separate KidsGuard for WhatsApp and KidsGuard for LINE apps.
Note: For iOS, more advanced features like location tracking, Wi-Fi locator, and remote screenshots require you to jailbreak your child’s iPhone or iPad.
Jailbreaking an iOS device means removing Apple’s restrictions to gain more control and access to unauthorized apps. While it offers customization and additional features, it comes with risks.
Jailbroken devices are more vulnerable to malware and unauthorized access. It can also affect the stability and performance of your child’s device, and it will void the warranty. You’ll also lose access to the official App Store, and you might face compatibility issues with future iOS updates. It might not be technically illegal, but it violates Apple’s terms of service. Honestly, I don’t think the extra features outweigh the risks that come with it!
Web & App Filtering — Not That Comprehensive & Not Available on All Apps
ClevGuard only offers web and app filtering on the KidsGuard app. I’m a little disappointed that it isn’t included in the Pro app, since this is a key feature for all of the best parental controls on the market.
KidGuard’s web filtering allows you to block websites by 5 categories (drugs, violence, phishing, pornography, adult), and you can also choose to block or whitelist specific URLs. While this feature worked well in my tests, I wish it offered a more comprehensive range of categories to make things easier — by comparison, Qustodio has 25+ predefined site categories to choose from.
The app filtering feature allows you to block inappropriate apps on your child’s device. I liked that you can choose if you want to block the app completely, or only for a certain time period. For example, I could configure the KidsGuard app to block TikTok on my child’s device from 10 PM until 8 AM.
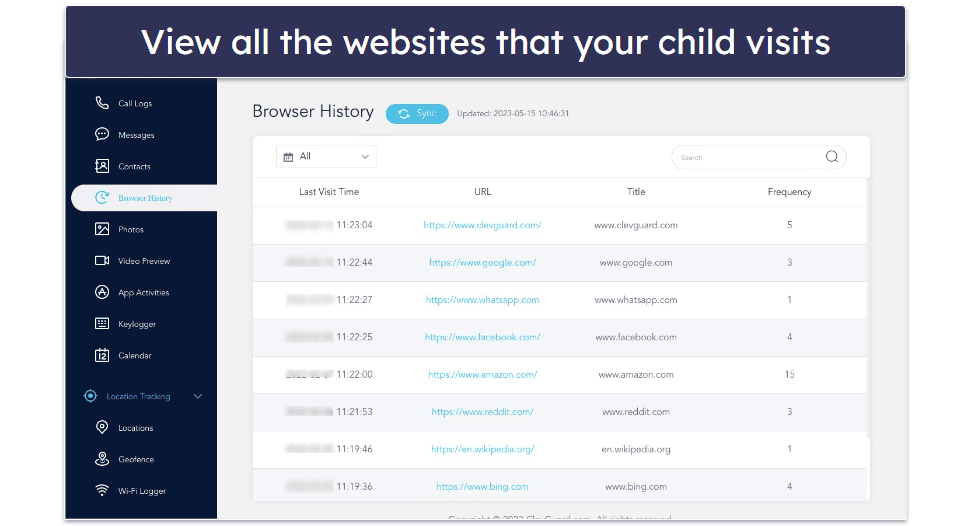
You can also access the browser history on your child’s device. You can see the last time the page has been visited, the URL of the pages, the titles of the pages, and the visit frequency. In addition, I was able to search on certain keywords and filter the search history by day, month, or year. I was happy to see that at least this feature is available on both the KidsGuard and KidsGuard Pro apps.
Location Tracking — Excellent Accuracy & Geofencing
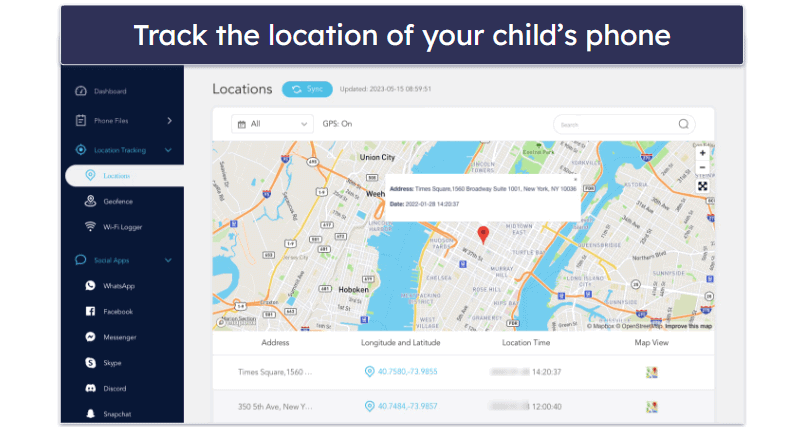
Using the Location Tracking feature, I was able to track the real-time location of my child’s device. The feature uses GPS location tracking and displays the exact coordinates of the current and previous locations of the device. I also liked that it includes time stamps, which allowed me to exactly see the data and time of the visit, and it’s great that you can view a timeline of your child’s location history, too, like with Qustodio and Norton Family.
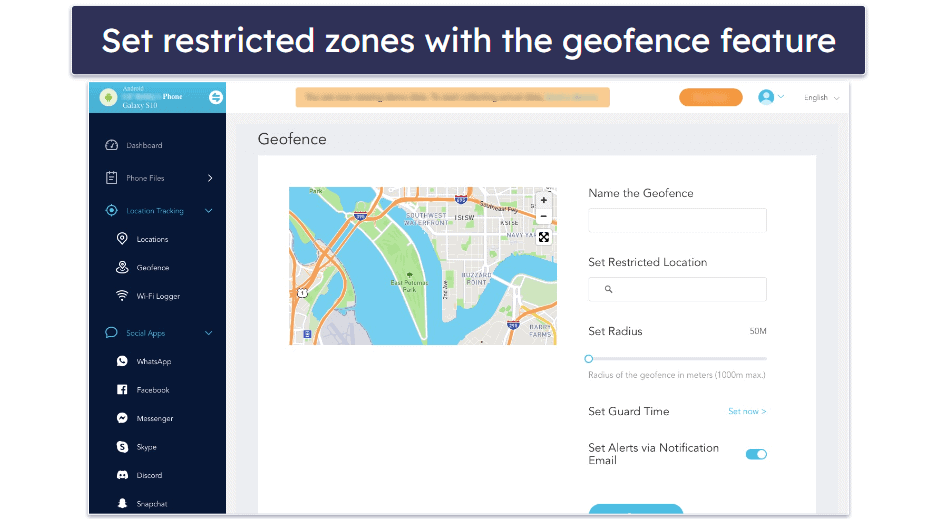
The Geofence feature allows you to set allowed or forbidden zones for your child. All you have to do is choose a restricted location and set a radius (the radius ranges from 50 to 1000 m). If the device enters a forbidden zone or leaves an allowed zone, you receive an alert. I liked how it also allows you to set a guard time, which means that you can choose what times and what days a certain location is restricted.
I also like that you can name each geofence, so you can easily set up and use different options for home, school, and other activities if you want to.
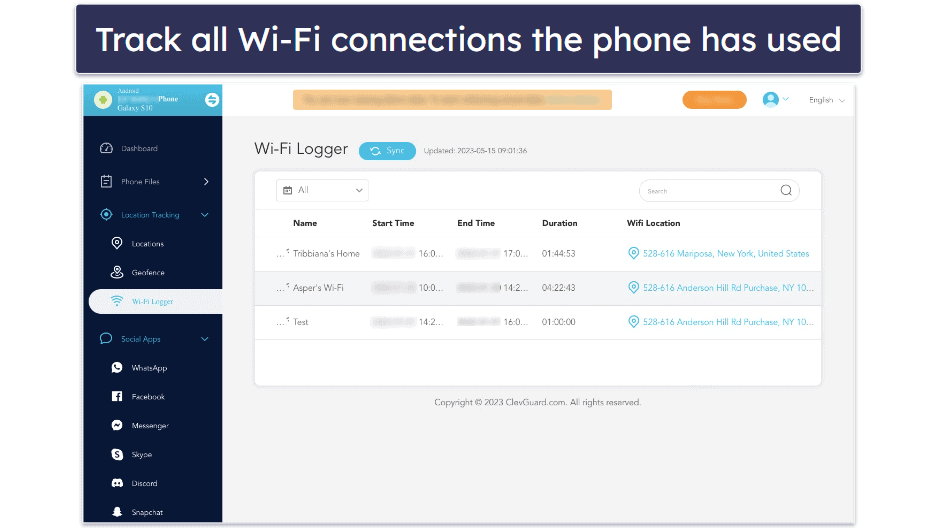
With KidsGuard Pro, you can also track your child’s location via the Wi-Fi Logger. Here you can see which Wi-Fi networks your child’s device has been connected to. In addition, it also shows the start time, end time, duration, and location of the WiFi network. Honestly, I think the main location tracker is a better way to keep track of your child, but this might be useful if something went wrong with a device’s location sharing.
In short, the Location Tracking feature works really well. The Geofence feature is a great way to keep an eye on your child’s movements without having to actively monitor them, and the Wi-Fi locator offers additional insight into your child’s location.
Call & SMS Monitoring — Very Advanced but Invasive
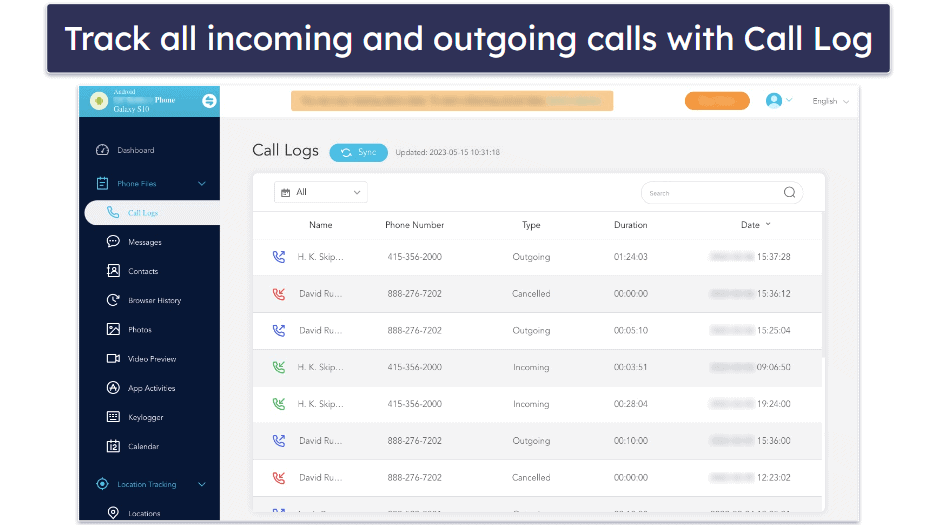
The Call Log feature allowed me to view all incoming and outgoing phone calls on the device I was monitoring. I was able to see the name of the caller, the phone number, whether the call was outgoing or incoming, the duration of the call, and the date and time of the call. You can also record phone calls that are happening in real-time. This is very advanced and not something that many parental control apps offer — but it’s only available on the KidsGuard Pro app.
The basic KidsGuard app doesn’t come with a call log, but it’s the only ClevGuard parental control app that has a call filter feature. This means that you can block certain phone numbers to protect your kids from receiving unwanted phone calls.
You can also see all sent and received messages. I liked that you can filter the messages on certain dates and search for keywords in the conversations. This means that you don’t have to spend hours scrolling through messages if all you’re looking for is a certain issue. This feature is available on the KidsGuard Pro app.
These call and SMS monitoring features are quite invasive. If you are going to use them, I’d recommend having an honest conversation about it with your child first. For less invasive monitoring, I prefer Bark — instead of recording calls or messages, it sends you alerts if certain keywords or themes come up in your child’s messages (e.g. bullying, violence, self-harm). That said, you can also configure ClevGuard’s Keyword Alert feature to do this.
Social Media Monitoring — Track Many Messaging Apps
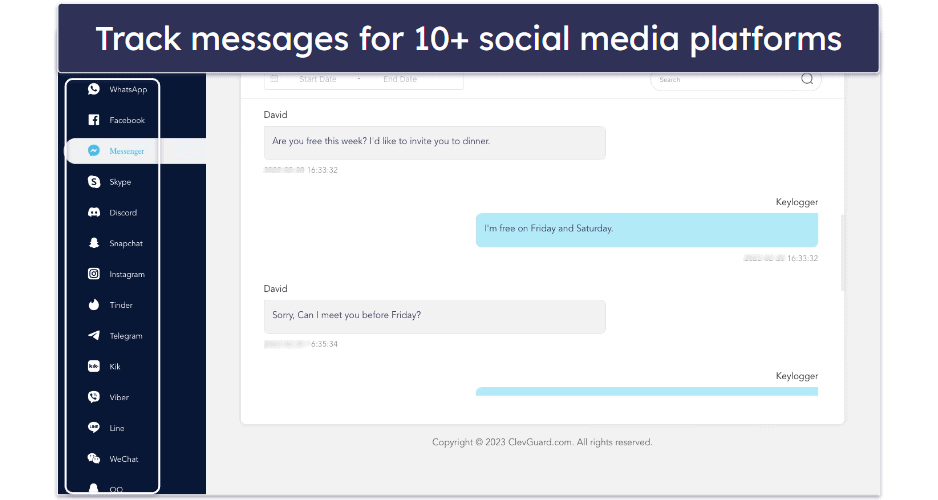
ClevGuard offers very advanced social media monitoring — it tracks a wide range of messaging apps, the chat records of social apps like Instagram and Facebook, and search and watch histories on YouTube and TikTok. You can also get separate app downloads for detailed WhatsApp and LINE monitoring.
The Messenger tracking feature works really well — you can read your child’s chat history on 10+ apps, including WhatsApp, Facebook, Instagram, Messenger, Snapchat, and more. You can see the name of the persons that your child chats with, and the timestamps for each message. In addition, you can filter by certain dates and keywords.
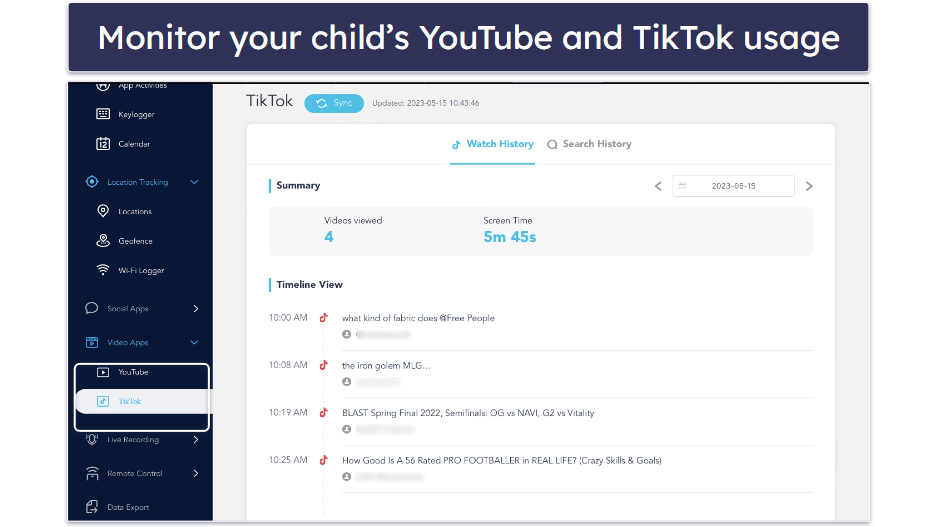
KidsGuard Pro’s YouTube and TikTok monitoring is excellent — most of the top parental controls have yet to add advanced TikTok monitoring (not even Qustodio or Bark can do it). Not only can you see your child’s search history on both platforms, but you can also see which videos they actually watched, along with the total number of videos viewed and the total screen time for that app.
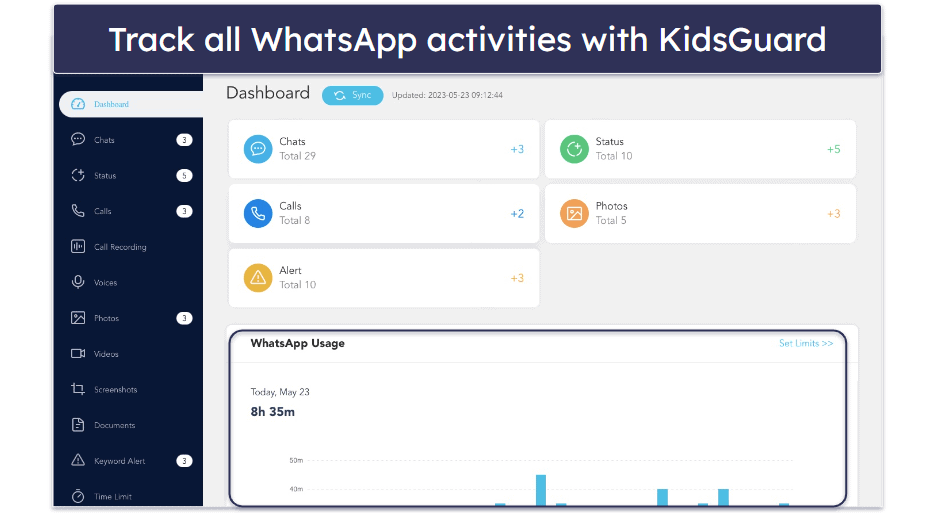
You can monitor WhatsApp and LINE messages with the KidsGuard Pro app, but you can get more advanced monitoring with the standalone KidsGuard for WhatsApp and KidsGuard for LINE apps. Both apps allow you to read all messages, track all calls, and monitor all files within these apps. In addition, they both come with a time limit feature, that allows you to limit the time that your child can use these messaging apps.
Capture Screenshots & Lock Screen — Check What Your Child’s up to & Lock Their Screen Remotely
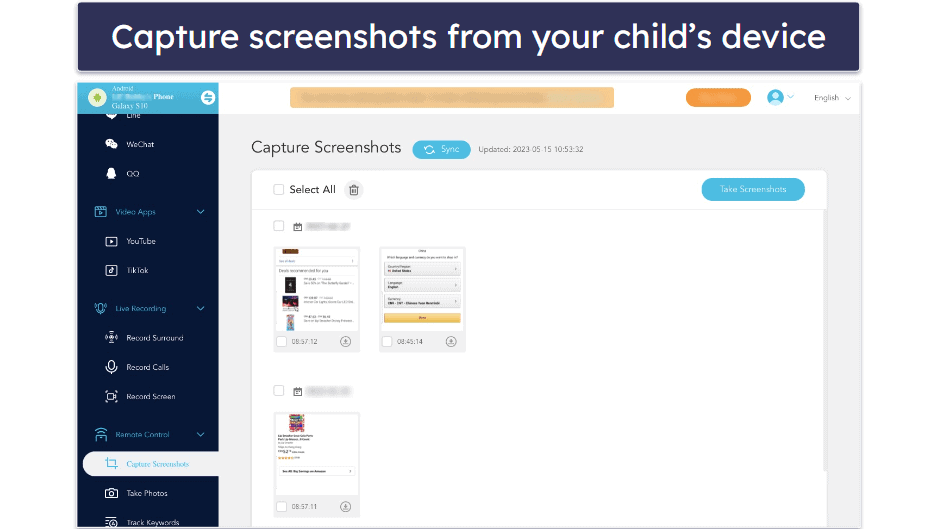
ClevGuard allows you to capture screenshots from your child’s device. It worked well during my tests — by clicking on the Take Screenshots button, I could see what my child was doing on the device within a second. In addition to screenshots, you can also take screen recordings. The videos and photos are organized in albums based on their respective dates, and you can choose to hide them from your child’s photo gallery if you wish. This feature is available on the basic KidsGuard and the KidsGuard Pro app.
You can also use the Lock Screen feature to remotely lock the device’s screen. So although ClevGuard doesn’t offer any screen time limits or scheduling features, this is one way you can limit your child’s device usage. They’ll still be able to use their phone to make emergency calls, too.
Keyword Alert — Pick Words & Phrases to Track
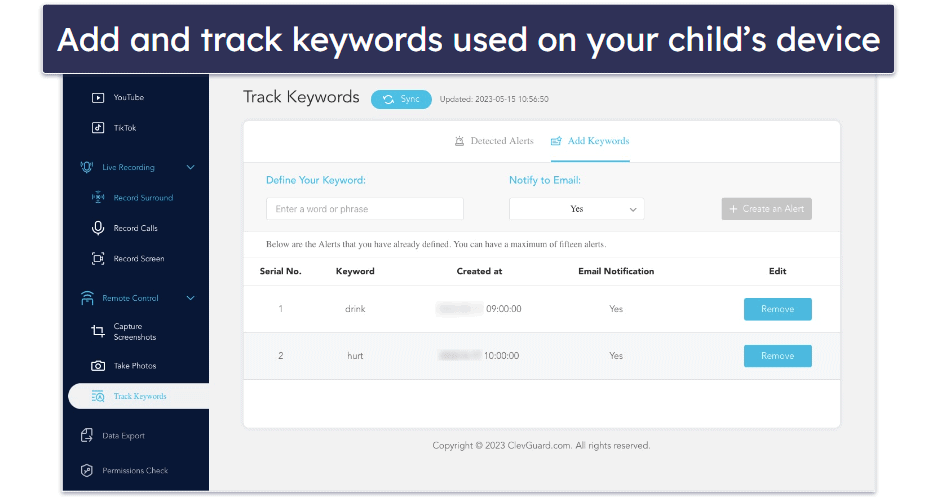
I really like ClevGuard’s Keyword Alert feature, which lets you set up a list of keywords or phrases that you can track on your child’s phone. It’s a much less invasive way of tracking your child’s activity — you can keep an eye on any potentially dangerous or stressful situations without having to read all of their messages or check their entire search history. Everytime the app detects the usage of one of these words, you’ll get notified by email. In the Detected Alerts section, you can see the keyword, in what app it has been detected, the message including that keyword, and the time.
I just wish you didn’t have to manually pick each keyword to track. I think Bark is much more intuitive — it uses machine learning to detect potentially harmful topics under a wide range of categories, including anxiety, body image, bullying, hate speech, and much more, and you can adjust the sensitivity level for each topic.
Keylogger — Track Every Keystroke
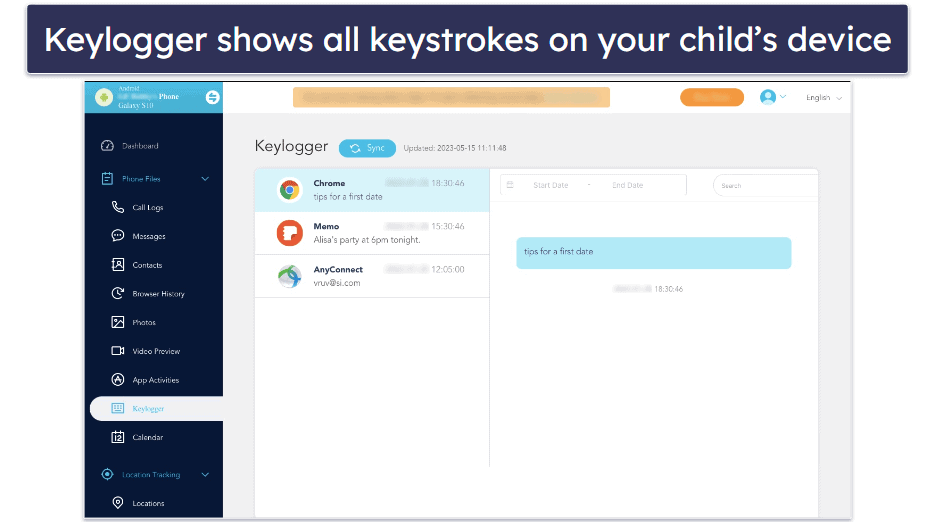
KidsGuard Pro also offers the Keylogger feature, which allows you to see every keystroke made on your child’s device. This is another invasive feature that’s more common among surveillance apps than it is for parental controls.
The keystrokes are organized by apps, which allows you to see what words have been typed where. I like that you can also filter on specific dates and search for specific keywords — but I think the Keyword Alert feature is a better and easier way to track this.
Additional Features — A Range of Advanced Tools
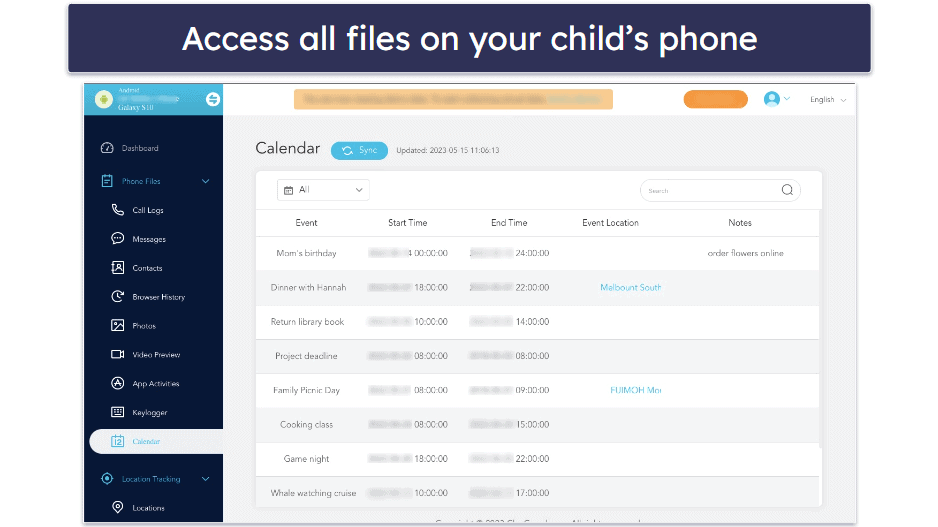
KidsGuard Pro lets you access all of the files in your child’s phone, including photos, videos, and calendar activities. For the calendar, you can see the name of the event, start and end time, location, and notes. When it comes to the photos and videos, it shows the time stamps and albums. I also liked that I could download all photos and videos to my PC. In addition, the files in your child’s phone can be filtered by keywords and the date they’re added.
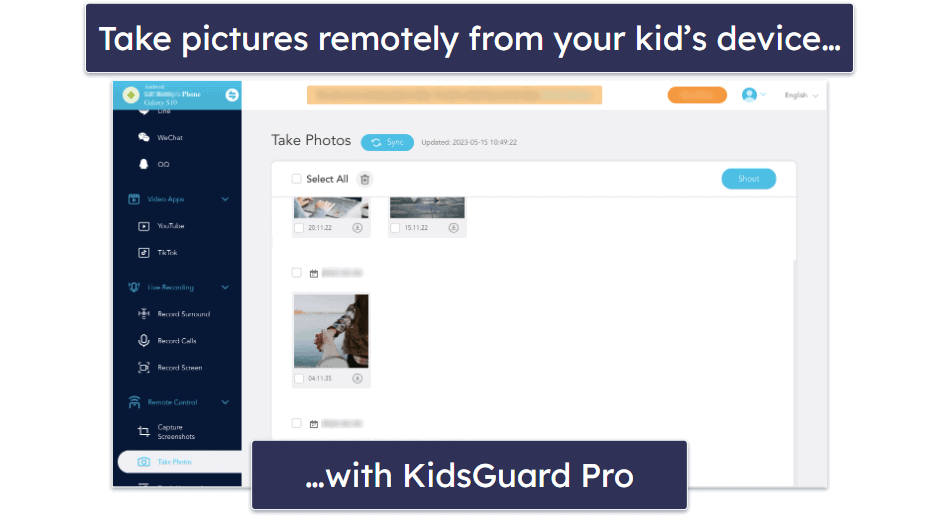
You can also access the camera on your child’s device and remotely take photos. All you have to do is press the ‘shoot’ button, and you’ll be able to take a picture remotely with your child’s device. You have the option to hide the photo from your child’s photo gallery, so they won’t see it. I personally think this feature is a little too invasive, but in emergency situations, it could prove useful.
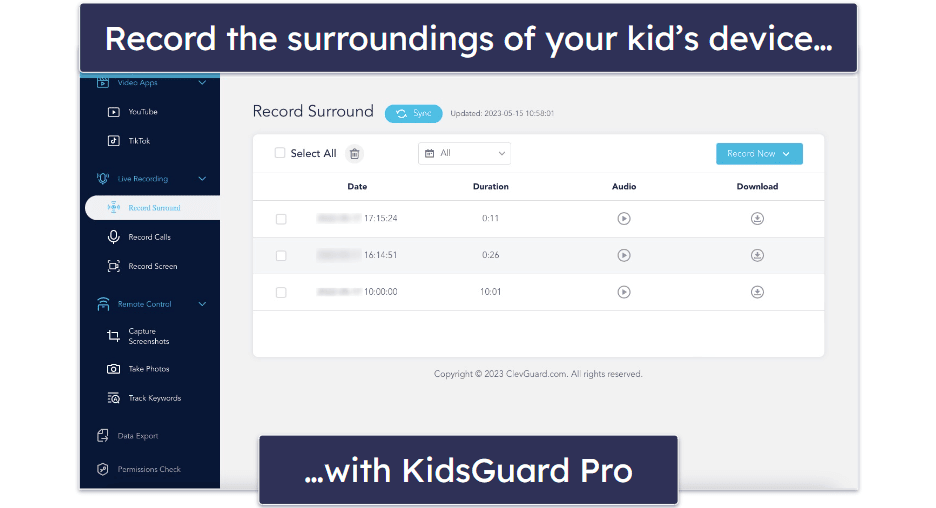
You can listen to the phone environment of your child’s device with the ‘record surround’ feature, which I also think is too invasive and it’s not common for a parental control app to offer this. When you click the Record Now button, you can choose to make a recording of 2, 5, 10, or 15 minutes (or you can stop the recording at any time). Next to being able to listen and download the audio, you can see the date and duration of each audio.
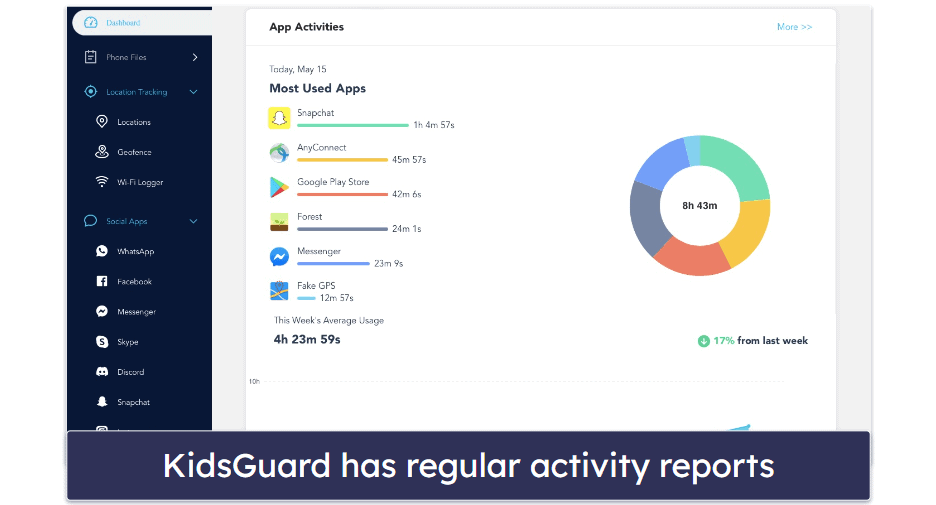
All KidsGuard apps offer a daily activity report in the Dashboard tab. You can also view the activity reports for the current month, last month, and last year. The activity reports for KidsGuard and KidsGuard Pro show you the most used apps, the amount of time spent on each app, the week’s average screen time, and if the screen time increased or decreased compared to the week before.
ClevGuard Installation & Setup — Relatively Easy
ClevGuard has Android and iOS apps for kids and a web app for parents. Its web app works on major web browsers like Chrome, Safari, and Firefox. The KidsGuard for WhatsApp and KidsGuard for LINE apps only work with Android.
| Apps for Kids | Apps for Parents |
| iOS, Android | Web browsers (including Chrome, Firefox, Safari, Edge) |
Configuring the web app was easy. It only took me a few seconds since there was no need to download an actual application. All I had to do was open my web browser and log in to the ClevGuard website to access the parental control dashboard.
Installing the KidsGuard apps on my child’s device took a bit longer — approximately 10 minutes. To start monitoring my child’s Android device, I just needed access to their phone. For monitoring iOS, however, you’ll need access to both the iOS device and a computer with iTunes installed.
ClevGuard’s Parental App Installation & Setup
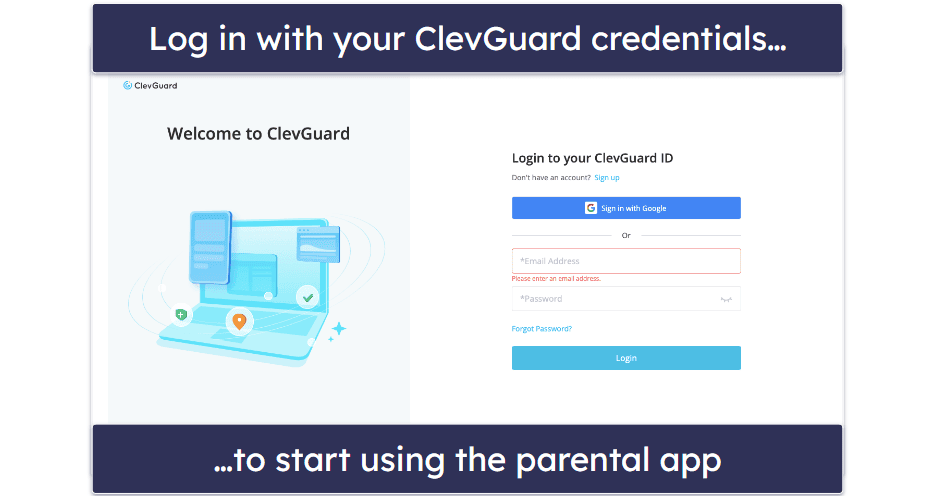
You don’t need to install an app to start using the parental dashboard. All you have to do is visit ClevGuard’s website and create an account with your email and a password. You’ll be directed to a screen that shows the available apps to download, so you can pick which option suits you best.
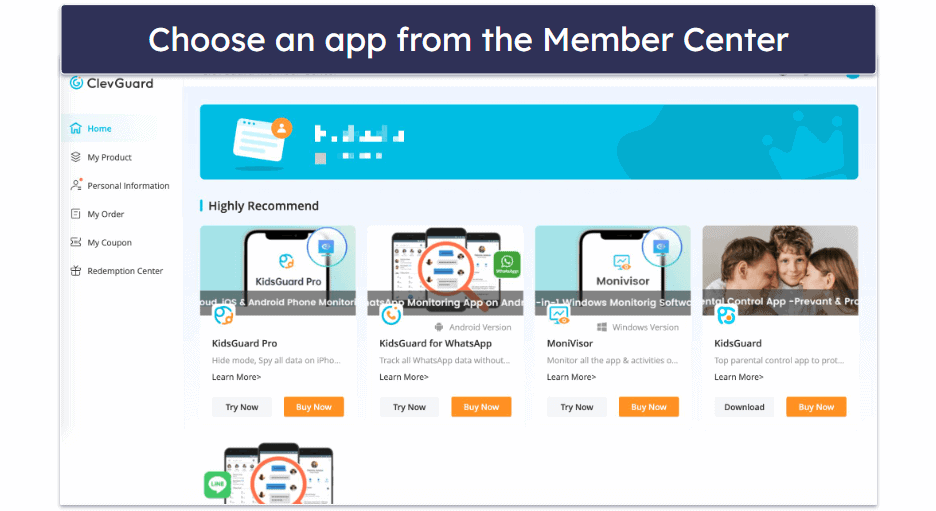
Choose which app you want to use, enter your payment details, and you’re ready to go. You’ll then have access to instructions on installing the kids’ apps, as well as the KidsGuard dashboard for parents. That’s it — you’ll now have access to your main dashboard for monitoring your child’s device.
ClevGuard’s Kids App Installation & Setup
I decided to use the KidsGuard Pro app, which I’ll outline in the steps below. Keep in mind that the installation process for the other KidsGuard apps follows the same steps.
iOS
Along with the iOS device you want to monitor, you’ll need access to your child’s computer (with iTunes installed). After subscribing to KidsGuard Pro for iOS, you will be redirected to the My Products section. From there, you can click on the purchased product to access detailed instructions for the complete installation process.
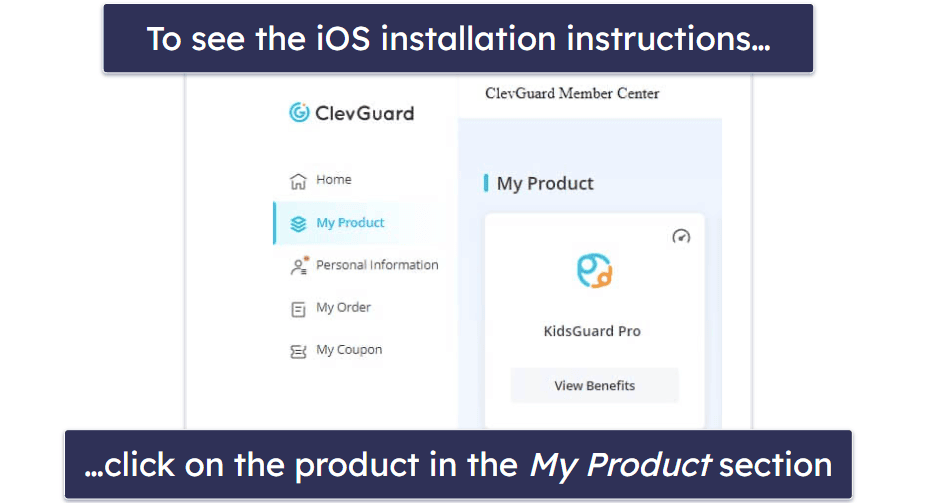
You’ll be directed to a site to download the program on your child’s computer. The iOS monitoring software can be downloaded on Windows PC or Mac, as long as iTunes is installed. If there’s a pop-up that says “Windows protected your PC” on the screen when installing the program on the Windows PC, you need to click on the “More info” button underneath the description. After that, select “Run anyway” to install the program on the computer. You have the option to hide the app icon on your child’s PC.
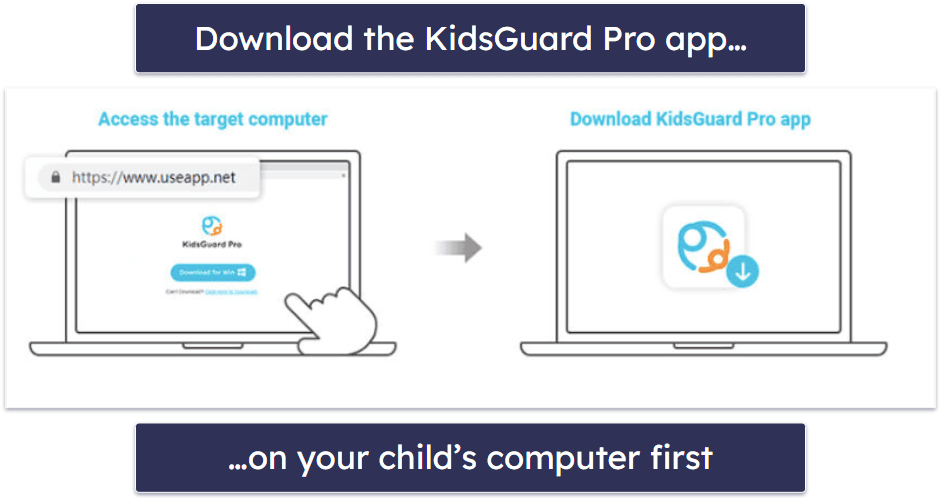
After that, you have to make sure the iOS device and computer are using the same Wi-Fi. If so, you can open the downloaded program on your child’s PC, and click the icon on the top right corner. You’ll now see a picture like below. Click the Scan Now button to start the process.
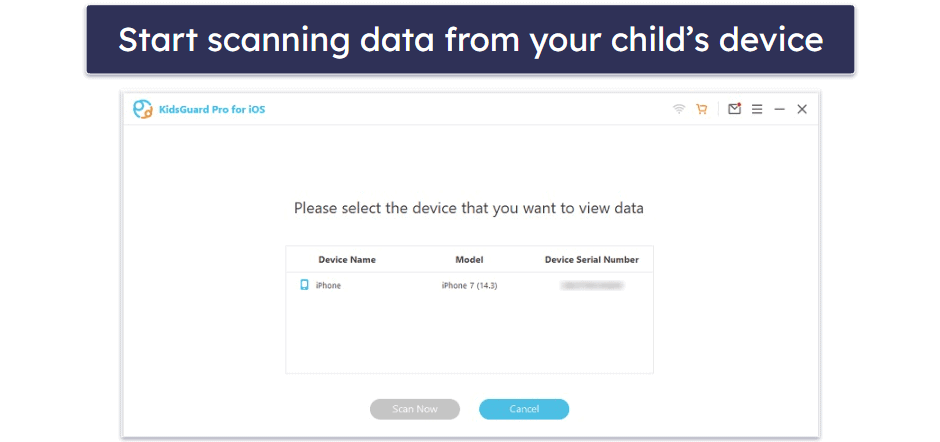
That’s it — you can now monitor your child’s iOS device. Please note that the initial synchronization between the ClevGuard dashboard and your child’s phone may take a few minutes to fully complete. Overall, the process had a few more steps than I’d like (the iOS installation process for Qustodio is much easier, and doesn’t require you to go through a computer), but at least there are clear instructions at every step of the way.
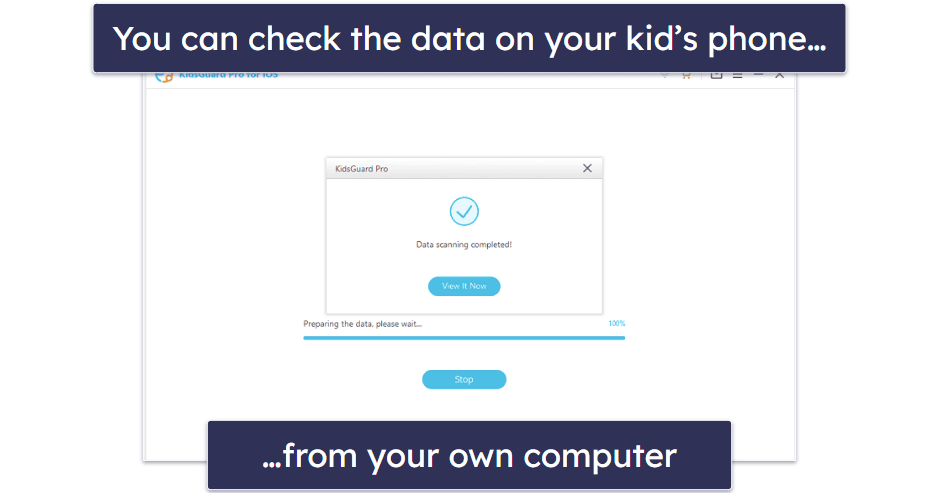
For iOS, there’s also an option to jailbreak the device and access more features, but this requires a lot of technical knowledge, and I also don’t think it’s safe. Jailbreaking a device can cause permanent damage if done incorrectly.
Android
The Android installation process is much easier — all you need is the parents’ web app and access to your child’s device. Once you have successfully purchased KidsGuard Pro for Android, you’ll be able to follow the instructions from your parents’ dashboard.
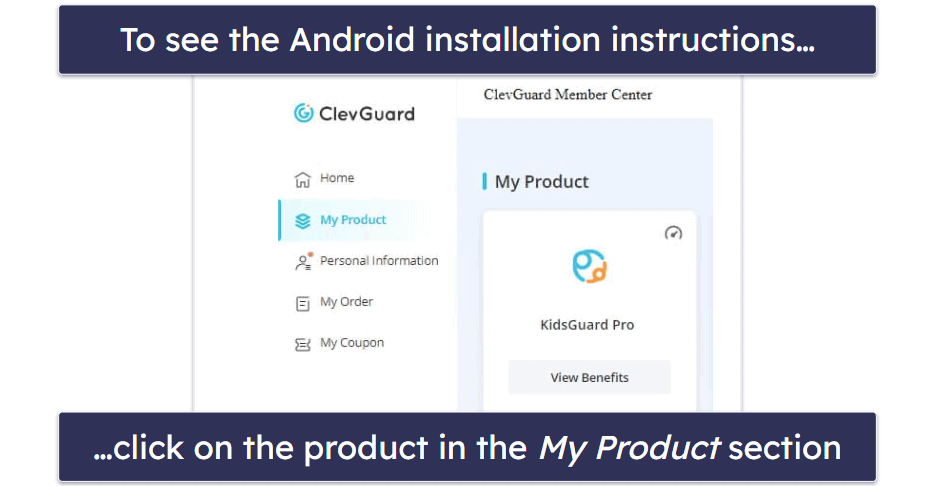
You’ll be directed to download KidsGuard Pro assistant on your child’s Android device. Here you have to slide the bar to start downloading the app.
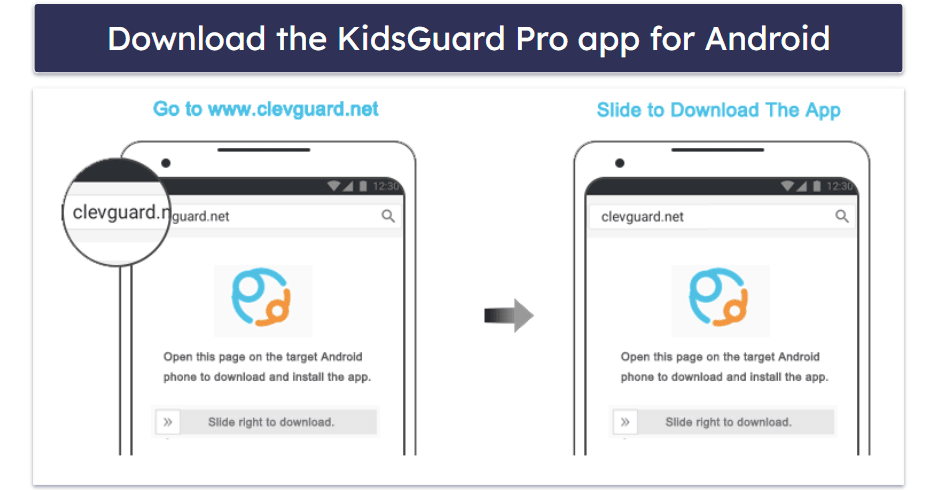
Next, you have to install KidsGuard Pro. Once the download is complete, go to your child’s phone’s download section, open the APK file, and tap install. You’ll be asked to grant some basic access permissions for the app. After that, open the app and log in with your credentials, and set up your child’s profile by adding their name and age.
The app will now ask you to disable Google Play Protect. You can find this in the Google Play Product Setting. After doing so, it’ll also ask to toggle on System Update Service. This can be found in the Accessibility settings.
That’s it — now you can monitor your child’s Android device. Keep in mind that the first time you access the ClevGuard dashboard, it can take a few minutes to sync with your child’s phone’s data completely
Honestly, I don’t like that ClevGuard requires you to disable Google Play Protect — it’s a layer of threat protection that scans for potentially harmful apps. Disabling it can leave your device more vulnerable to malware.
ClevGuard Ease of Use — Intuitive Dashboard (Beginner-Friendly)
ClevGuard’s dashboard is very easy to use — all of the features are laid out clearly, and even tech newbies will find it simple to navigate. I could easily find all the features easily, and the settings were clearly laid out. Although installing the software on your child’s device is a bit more work, once it’s installed, there’s no need to use the app itself.
Mobile & Tablets — Android Is Easy, iOS Is More Hassle
ClevGuard’s KidsGuard apps provide an Android app that is easy to install. However, installing the iOS software is a bit of a hassle, since you also need your child’s computer. Luckily, once the initial setup is complete, there is no need to actively use the app, and its icon will be hidden on the device.
Web App — Super Simple, but There’s No Auto-Logout
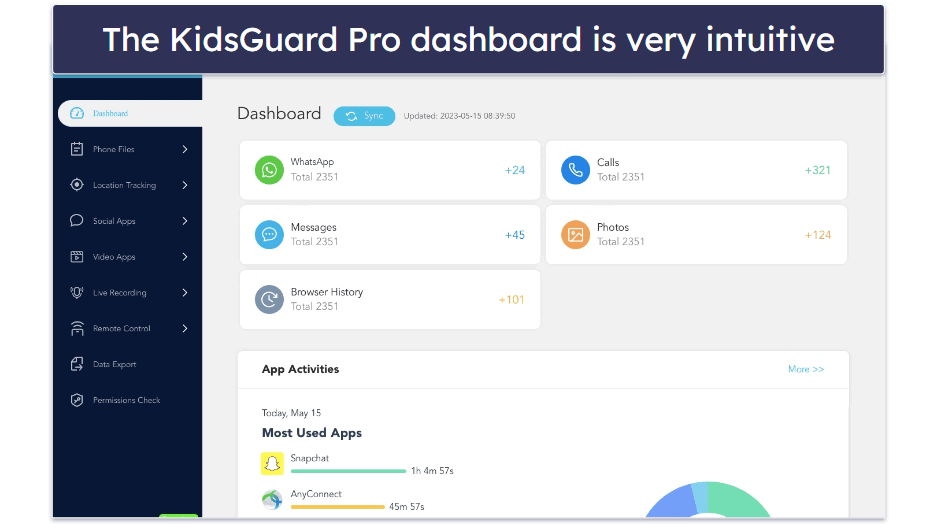
ClevGuard’s web apps present information in an easy-to-understand way. I specifically like that you can see the activity report on the main page of the dashboard. This way, you can see straight away if your child’s screen time has increased, and what apps your child has been using the most. In addition, I also liked that it shows the battery level of your child’s device, so you know when it’s about to turn off.
My only complaint about the KidsGuard web app is that there’s no auto-logout feature. Many other parental control apps, like Qustodio, automatically log you out after a certain amount of time.
ClevGuard Customer Support — Pretty Unhelpful
I found ClevGuard’s customer support a bit disappointing. Its email support took over a week to answer my questions, and its chat function (which is a bot), isn’t really helpful either.
Luckily, I could find some answers to my questions in the support center. Here, you can find links to the refund policy and privacy policy, product guides, and FAQs. The installation guides are easy to follow and come with screenshots.
Overall, I think ClevGuard really needs to improve its customer support. It would be great to see live chat or phone support offered, or I’d at least like an improvement on the email response times.
Is ClevGuard a Good Choice for Keeping Your Kids Safe Online?
I don’t think that ClevGuard is the best choice for parents in 2025. It’s more of a surveillance tool than a parental control app. It’s missing the ability to monitor multiple devices, compatibility with Mac and Windows, and essential tools like screen time scheduling — all of which top competitors like Qustodio and Bark offer.
It does have some good features, though — its social media monitoring is one of the most advanced I’ve ever seen, and the location tracking, geofencing, call and SMS monitoring, and keyword alert features all work really well. The unfortunate thing is that you’ll need the KidsGuard Pro app for most of these advanced features, but this app doesn’t include essential parental controls like web and app filtering.
Although the parents’ dashboard is easy to use, it’s quite complicated to set up the app on your child’s device. I really don’t like that you need to disable essential Google Play Protect (an essential security feature) in order to access all of the app’s features for Android, and that many of the iOS features are unavailable unless you jailbreak the device (an unsafe process I’d advise against).
In short, ClevGuard offers decent parental control apps, but not the best. It offers some industry-standard parental controls as well as advanced surveillance features, and the parents’ dashboard is user-friendly. You can choose from 4 different versions of KidsGuard, and each comes with a 30-day money-back guarantee. However, it’s important to note that you’re only eligible for a refund if there’s an issue that cannot be resolved by customer support.
Frequently Asked Questions
Is ClevGuard legal?
Yes, the ClevGuard apps are legal. However, depending on the country where you’re using ClevGuard’s apps it might be restricted, so be sure to check your local laws and regulations. In most countries, it is legal to use the app for monitoring underage children. However, if the app is being used to monitor a person older than 18, you’re legally required to obtain their permission beforehand.
Does ClevGuard offer a web and app filter or screen time controls?
Yes and no. ClevGuard offers web and app filters (only with the basic KidsGuard app), but it doesn’t offer any proper screen time controls. You can limit your child’s screen time using the Lock Screen feature, which lets you locks the device remotely. Honestly, ClevGuard’s apps are more like surveillance apps than full-featured parental control apps. If yuo want full control over web and app filtering as well as screen time limits and scheduling, I’d recommend checking out our list of the best parental controls in 2025.
Will my child’s device have a visible ClevGuard app icon?
No, you can choose not to display an icon. After setting up one of the ClevGuard apps, you can choose to hide the icon on the phone and computer. However, the app’s activity may still be visible in the device settings.
Does ClevGuard have a free trial?
No, ClevGuard doesn’t have a free trial. It does come with a demo version for its KidsGuard apps, but this only shows the dashboard for parents. It does offer a 30-day money-back guarantee on all of its paid plans if you want to actually test ClevGuard’s apps for yourself, but unfortunately, this guarantee is very restrictive. You can only get a refund if customer support deems your complaint as unsolvable.

