
Updated on: August 29, 2024
Short on time? Here’s how to remove Adaware Web Companion and secure your PC:
- 1. Uninstall Adaware Web Companion — If you’re unsure how to uninstall programs on your computer, I’ve provided step-by-step tutorials for removing programs on Windows (8, 10, and 11) and macOS below.
- 2. Scan Your Device for Malware and Potentially Unwanted Programs (PUPs) — Use a premium antivirus like Norton to run a full system scan on your computer and detect any malware or potentially unwanted programs (PUPs), including anything to do with Adaware Web Companion.
- 3. Remove the Malware and PUPs — Let your antivirus remove the malicious and potentially unwanted programs it found in the scan.
- 4. Stay Safe From Malware — You can protect yourself from further infections by choosing a premium internet security suite. My top choice is Norton, which offers flawless malware detection, real-time protection, anti-phishing, an unlimited VPN, and much more, all with a generous 60-day money-back guarantee.
Adaware Web Companion is classified as either bloatware/spyware or as a potentially unwanted program (PUP). It claims to add security and privacy features to your web browser, but it will in fact silently steal your information and share it with undisclosed third parties.
Adaware Web Companion adds an annoying toolbar to your browser, slows down your PC, and changes your web browser’s home page. If you want real security and privacy on the net, you should use a trustworthy and comprehensive antivirus package (you can check out our list of the best antivirus programs with internet security tools here).
Luckily, removing Adaware Web Companion and other malware is easy if you follow the right steps. You can simply uninstall Adaware Web Companion through your computer’s settings menu on Windows 10 and 11, the control panel on Windows 8, or Finder on Mac. However, you should also download and install a comprehensive antivirus program that can scan your device for malware and protect you from future PUPs and malware. There are lots of options out there, but I think Norton works best.
Try Norton (60 Days Risk-Free)
Preliminary Step: Uninstall Adaware Web Companion
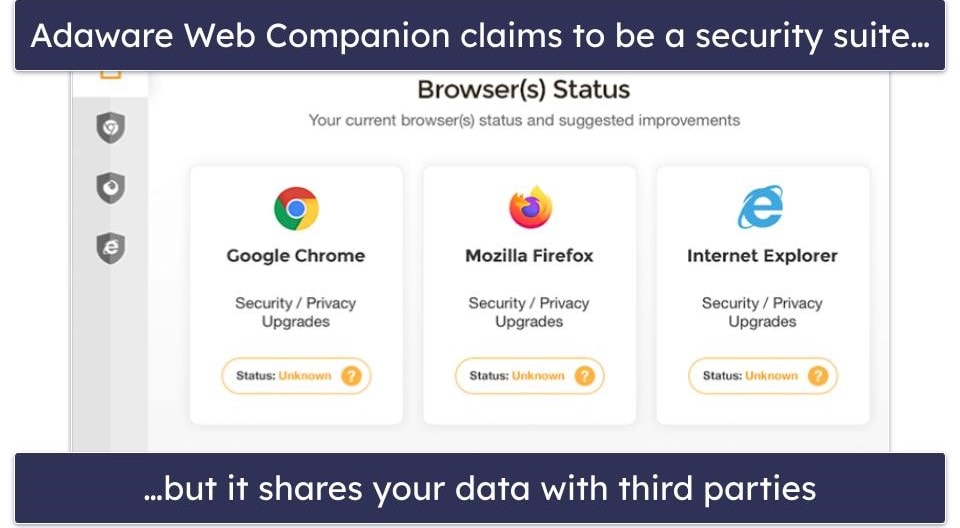
The process for uninstalling Adaware Web Companion varies depending on your operating system. Click on the operating system you have to jump to the appropriate steps:
Windows 11
To remove Adaware Web Companion from Windows 11, start typing “add or remove programs” in the Windows search bar. Once the option appears, click on it. This should open a list of every program installed on your PC.

Scroll through the list to find “Web Companion”, or simply search for it using the form at the top of the page. Click on the 3 dots to the right of the Web Companion entry, then select “Uninstall”.
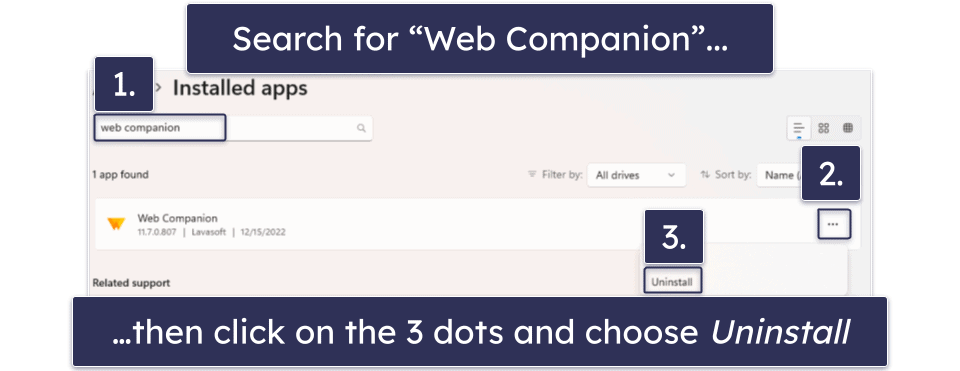
This will open the uninstaller app for Web Companion. Click on the button that says “Continue Uninstalling”, and the program will be removed. Adaware will claim it’s sad to see you go, but you’ll be happy to be rid of it.
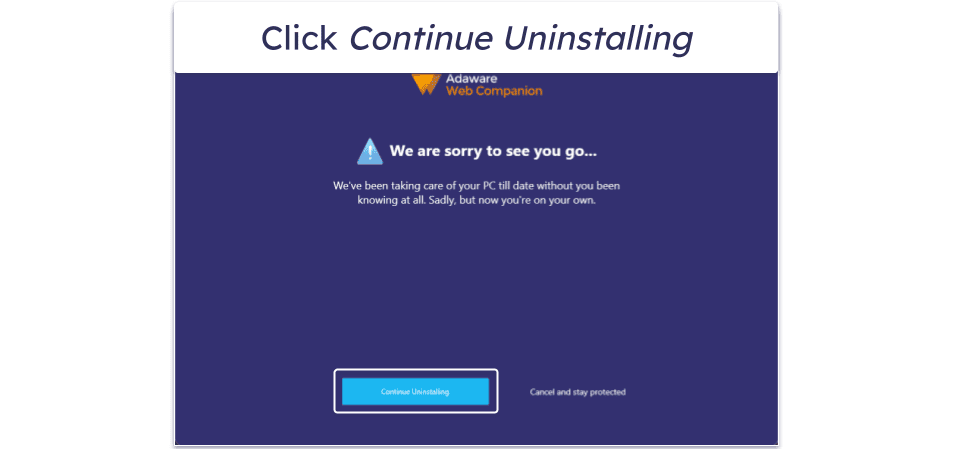
You will still need to be aware of other threats. Though at this point you will have successfully gotten Adaware Web Companion off of your PC, there’s a chance you’ll still have other forms of malware on your computer. To make sure your PC is safe, you need to run a scan using a good antivirus program. Here’s how to do it.
Windows 10
Start typing “add or remove programs” in the Windows 10 search bar and click “Open” when the option appears.

From here, click on “Apps” to open the “Apps and features” screen. This will show a list of all apps installed on your computer. From here, manually scroll down the list of installed apps (listed in alphabetical order) or search for it using the seach box located at the top left of the window. When you find “Web Companion,” click “Uninstall”.
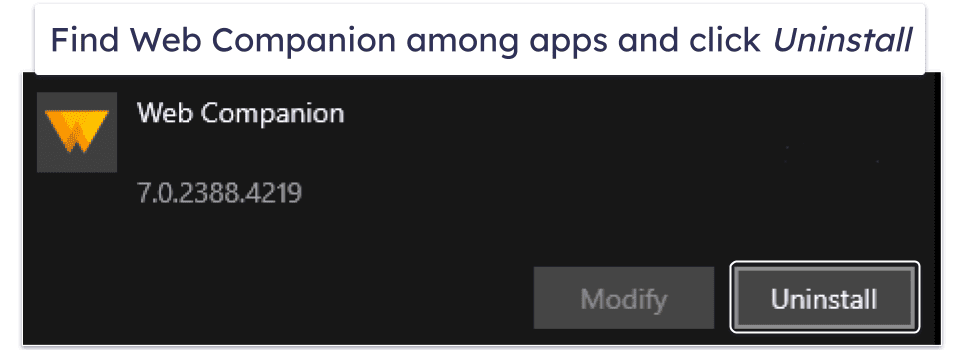
Web Companion will open an uninstaller app. Click the orange “Remove” button and follow the on-screen wizard. Once it’s finished, you will have removed Adaware Web Companion from your computer.
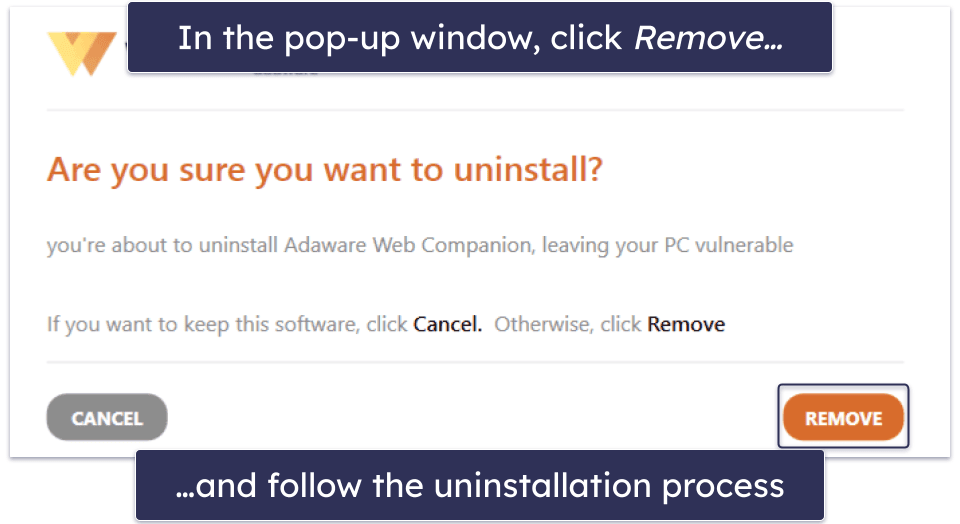
At this point, you’ll be safe from Web Companion, but may still be vulnerable to other threats. It’s impossible to know if you have other malware infections on your computer — especially if you’ve been downloading suspicious files from untrustworthy websites. A good practice is to run a full system scan to make sure there aren’t any other infectious files on your computer. Here’s how.
Mac
To remove Adaware Web Companion on a Mac, you have to access “Finder”. To do this from your desktop, click on the “Finder” icon on the Dock, find Adaware Companion among the installed applications, and then simply drag its icon to Trash (also on the Dock). Alternatively, you can right-click on the icon and select “Move to Trash.”

Next, click and hold the trash icon until “Empty Trash” appears, and then click “Empty Trash”.
Web Companion has now been removed from your computer. However, even though you’re safe from Web Companion, you may have other malware infections on your computer — especially if you’ve been downloading suspicious files from untrustworthy websites. A good practice is to run a full system scan as soon as apps you don’t recognize appear on your Mac. Here’s how.
Step 1. Identify the PUP With Your Antivirus (And Don’t Make the Problem Worse!)
First, you need to download a comprehensive antivirus suite (Norton is my top choice). Once your antivirus suite is installed, you’ll have three scan options:
- Quick scan.
- Custom scan.
- Full scan.
You should choose the full scan. The quick and custom scans are good for occasionally checking your PC, but if you suspect you have a virus infection, then it’s best to run a full scan, which scans every file and process on your PC.

Make sure no USB storage devices are plugged into your computer’s USB ports before you run the scan. Malware can replicate, and it’s likely the malware will have replicated onto your removable devices — increasing the risk of reinfecting yourself or spreading the virus infection to other computers.
Now, you’re ready to run the full scan. This may take up to 5 hours, so it’s best to schedule it for a time when you don’t need to use your device.
You should never cancel a scan mid-way through — malware likes to replicate, and if you cancel the scan before it’s 100% complete, you risk leaving infected files on your PC.
When the full scan is finished, any infected files will be placed in quarantine. Once you reach this stage, you can proceed to step 2.
Step 2. Remove Web Companion and Delete Any Infected Files
Your antivirus will have put any threats in quarantine, but you’ll still need to delete them. If your quarantine vault is empty, you can proceed to step 3. Advanced users can check each file to make sure there are no false positives. False positives are safe files that your antivirus flags because they appear as malware but are not harmful to your computer. However, beginners should just delete everything in the quarantine folder.

While you’ve removed every threat, there still may be malware booted into your computer’s memory. To stop any possible malware from running, you need to restart your PC.
Once your PC has restarted, run a second full disk scan to make sure there’s no malware left on your device. The second full disk scan won’t take as long as the first one — most antiviruses (like Norton) only scan new files or files that have been modified since the last scan.
If dangerous files are still detected, you need to remove them, restart your PC, and repeat this process until the antivirus doesn’t detect any infected files. If no malware is placed in the quarantine vault when the second scan has finished, it’s safe to move to step 3.
You’ll have successfully removed Adaware Web Companion, but you should be aware of other risks. In the next step, I’ll explain the best practices for keeping your computer safe from other threats.
Step 3. Keep Your Device from Getting Re-Infected
More malware gets released every day, making it difficult to remain safe online. But it’s pretty easy to protect yourself if you take the right precautions. Follow the best practices I outline below, and you’ll be able to avoid most of the threats lurking on the internet. Here’s your guide for keeping your device secure in 2024.
- Keep Your Software, OS, and Drivers Up-To-Date: Always make sure your computer has up-to-date software. Hackers can take advantage of outdated software and use these vulnerabilities to take control of your computer, spread viruses, and cause other damage. Developers usually discover these vulnerabilities and patch them up with security fixes. But if you fail to download these security patches, your computer will remain vulnerable to attacks. The best antiviruses (like Norton) will automatically keep most programs updated.
- Don’t Download Suspicious Files: If a file seems suspicious, don’t download it. It’s very easy for your computer to get infected with malware when you visit dangerous websites — these usually include sites that contain pirated software or freeware content. Also, you shouldn’t click on links or attachments in an email from an unknown sender. If the email is from a trusted sender but you weren’t expecting an attachment from them, confirm with the sender that they sent it to you. If they didn’t send it to you, that means that their email account has been compromised.
- Secure Your Wireless Network and IoT Devices: Even after you’ve secured your computer with an antivirus suite with real-time protection, your other devices will still be vulnerable. The best way to protect your wireless network and IoT devices (digital baby monitors, door cameras, thermometers, etc.) is to set up a strong password for each one. I recommend using a top-notch password manager like 1Password. You’ll also want to secure the network by following the instructions on your router. Avoid using unsecured public Wi-Fi networks too — if you can’t and need to get online at a cafe or some other public place, protect yourself by using a virtual private network (VPN) like ExpressVPN.
- Download a Secure Antivirus Program: Finally, a top-notch antivirus program is essential if you want to keep your device and personal information safe. In addition to scanning for infected files, the best programs will provide things like real-time protection, a firewall, and automatic updates. Check out my list below to choose an antivirus that best fits your needs.
3 Best Antivirus Programs for Removing Adaware Web Companion
Quick summary of the best antiviruses for removing Adaware Web Companion:
- 🥇 1. Norton — Best antivirus for removing Adaware Web Companion completely in 2024.
- 🥈 2. Bitdefender — Lightweight antivirus with useful extra features and helpful tools.
- 🥉 3. TotalAV — Beginner-friendly antivirus with great system optimization tools.
Frequently Asked Questions
How did I get Adaware Web Companion?
Adaware Web Companion could be installed on your device without your knowledge, bundled with other software. Adaware isn’t safe or beneficial and you should promptly uninstall it from your device.
It’s recommended that you install a comprehensive malware scanner like Norton if you suspect the presence of a potentially unwanted program (PUP) like Adaware Web Companion. Norton will check for any malware and safely remove it.
Is Adaware Web Companion a virus?
Adaware Web Companion is spyware that jeopardizes your data and floods your screen with irritating ads. Although it masquerades as a security suite for the internet, it might degrade your PC’s performance. It’s best to steer clear and choose a reputable antivirus instead.
If you unknowingly installed Adaware Web Companion, you should follow our steps to immediately remove it from your computer.
How do you get rid of Adaware Web Companion?
You can easily and safely uninstall Adaware Web Companion by following our simple steps. I have outlined how to uninstall Adaware Web Companion for Windows 11, 10, and 8, and for Macs. Once you have removed Adaware Web Companion from your computer, I have also provided you with a handful of simple but important precautionary measures you can take to prevent a future infection.