
Updated on: September 19, 2024
Short on time? Here’s how to remove the fake McAfee pop-ups:
- Preliminary Step. Check your browser for any issues or add-ons that might be causing problems.
- Scan Device. Install an antivirus and run a full scan (I found that Norton works best).
- Remove All Dangerous Files. After the scan is complete, let the antivirus remove whatever is causing the fake pop-ups.
- Stay Protected. Protect yourself from further infections by making sure your antivirus’s real-time protections are turned on. Norton is particularly good in this area, but there are other options.
If you’re seeing fake McAfee pop-ups, don’t panic. These notifications are a form of scareware and don’t come from McAfee. In most cases, they’ll claim that your McAfee subscription has run out — even if you’ve never had a McAfee account. The pop-ups are designed to scare you into clicking their links so that they can steal your personal information or put malware on your device. The only way to reliably beat them is to use a quality antivirus.
That said, a lot of cybersecurity products misrepresent how powerful their scanners are (especially free ones), so they can’t remove tricky scareware like the fake McAfee pop-ups. Not only that, but a lot of antiviruses lack vital security features like real-time protection, a firewall, or quality web protection.
I did lots of tests to find the best tools for getting rid of fake McAfee pop-ups. I went through all of the top antiviruses on the market to find which are best when it comes to dealing with this particular issue. Norton is my top pick thanks to its flawless malware scanner and wide range of extra features. That said, every option on my list is more than capable of eliminating the malware behind fake McAfee pop-ups, so read through each option closely.
Preliminary Step. Check Your Browsers for Suspicious Extensions and Settings
Note: This step is only necessary if you’re getting fake McAfee pop-ups in your web browser. If the notifications appear to come from your desktop, you can skip to step 1.
Before using an antivirus, you’ll want to check whether the fake McAfee pop-up is confined to your browser. Fake McAfee pop-ups can come from a variety of sources, but they most often spring from malicious browser extensions.
Whether a scammer pretended to be McAfee and encouraged you to install a malicious extension, it came bundled with another download, or it infected your browser when you clicked on a shady pop-up, removing a malicious extension is easy. Here’s what you need to do:
- Remove malicious extensions on Chrome.
- Remove malicious extensions on Firefox.
- Remove malicious extensions on Edge.
- Remove malicious extensions on Safari (Mac).
- Check push notification settings.
Remove Malicious Extensions on Chrome
Dangerous extensions can be added to Chrome without the user even realizing it. Fortunately, it’s easy enough to find and remove the causes of fake McAfee pop-ups:
- Click on the 3 vertical dots on the top right of the window.

- Move your mouse over Extensions then click Manage Extensions.

- Review your extensions for anything that you don’t remember installing. If you see anything suspicious, simply click Remove. You can also toggle extensions on or off, but if you’re getting pop-ups, you’ll want to remove any questionable extensions completely and run an antivirus scan.

The next step is to reset your browser. This will clear your data, remove any cookies you have, and revert your settings. This will close any vulnerabilities in your browser and prevent your data from being harvested by the scammers behind the fake McAfee pop-ups.
- Click on the 3 vertical dots on the top right, then Settings. Choose Reset settings.

- Use the search bar and type “restore.” Click on Restore settings to their original default when the option appears. Confirm your choice.

- You should now check your push notification settings.
Remove Malicious Extensions on Firefox
Checking extensions on Firefox is quite simple and similar to Chrome.
- Start by clicking on the icon on the top right that looks like a puzzle piece to open the Add-ons Manager.

- Click on Extensions.

- Review the extensions you have installed. To remove one, click on the 3 horizontal bars and then select Remove.

After checking your extensions, you’ll want to refresh your browser.
- Start by clicking on the horizontal bars on the top right, then Help. Choose the More troubleshooting information option.

- Click on Refresh Firefox. You’ll need to confirm your choice.

- Just like that, you’re ready to check for suspicious push notification settings.
Remove Malicious Extensions on Edge
Like other desktop browsers, you’ll want to make sure you don’t have any suspicious extensions installed without your knowledge. Fortunately, it’s easy to do this on Microsoft Edge.
- Open the Settings menu by clicking on the 3 horizontal dots on the top right.
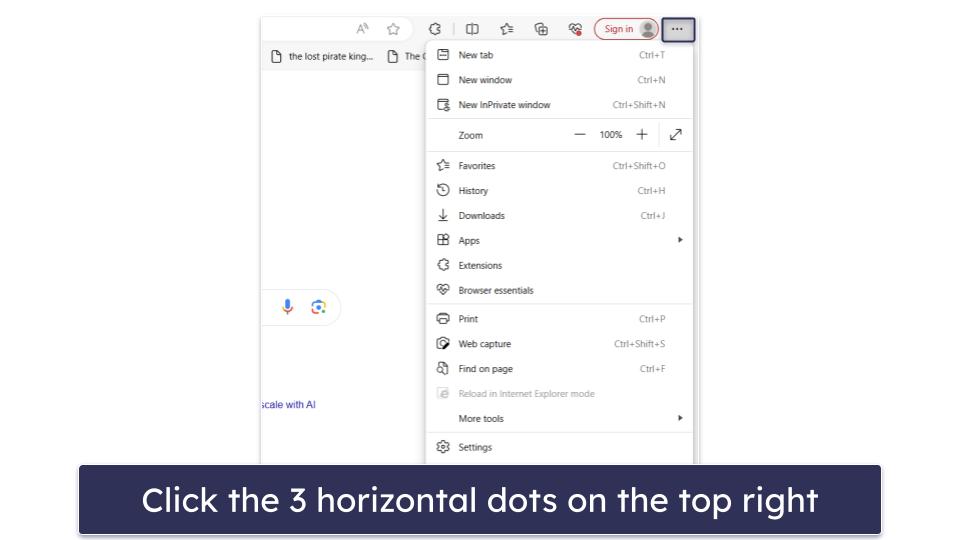
- Click on Extensions, followed by Manage extensions.

- Review any browser extensions you have installed. If any are suspicious, click on Details to learn more.

- Click on the Remove button below any suspicious extension you find.

After reviewing your extensions, you’ll want to reset your browser completely. This will clear any stored data cache (like passwords) that can be stolen by scammers.
- Click on the 3 horizontal dots on the top right, then Settings.

- Use the search bar and start typing “Reset settings to their default values”. The option came up as soon as I’d finished typing “reset.” Click on Reset settings to confirm the action.

- Once this is done, you need to check for any suspicious push notifications.
Remove Malicious Extensions on Safari (Mac)
While Macs are immune to certain threats that affect Windows devices, they can still become infected with malware that causes fake McAfee pop-ups. Here’s how to review your Safari browser extensions:
- Open Safari and find the Safari button in the top right corner of the screen. Click on it, then select Settings.

- Find and click on the Extensions tab in the newly opened window. Go through the list of extensions to see if there’s anything shady. If you find any that you don’t recognize, click on that extension and then click Uninstall.

Clearing your browser data is easy on Safari and ensures that scammers can’t harvest any of your data, like passwords or search history.
- Open Safari and tap on the Safari menu on the top right of the screen.
- Select Settings (or Preferences).
- Go to the Privacy tab and click on Manage Website Data.
- Click on Remove All to completely clear your browser data.
Check Push Notification Settings
After removing suspicious extensions and resetting your browser, you should ensure that the fake McAfee pop-ups cannot be displayed via push notifications. This process is simple and similar for all browsers.
If you use Chrome, open your settings page by clicking the 3 dots in the top right of the screen (with Firefox there are 3 horizontal lines instead), followed by the settings button. From here, type ‘notifications’ into the search bar. An indicator will point you to the Site settings menu.
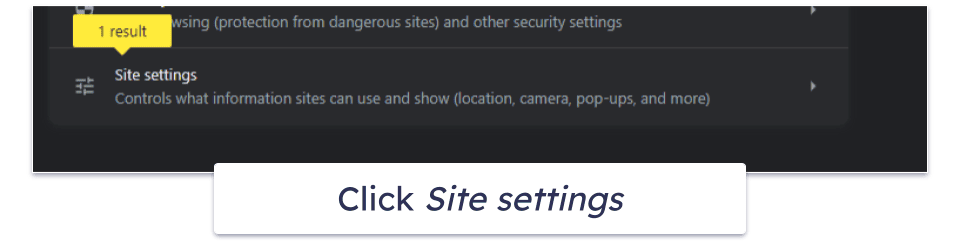
Click on it and scroll down until you see the Permissions subsection (it has a bell icon). Click on this, and you’ll have the option to require sites to ask for permission to send notifications, to make notifications quieter, or to turn off notifications entirely.
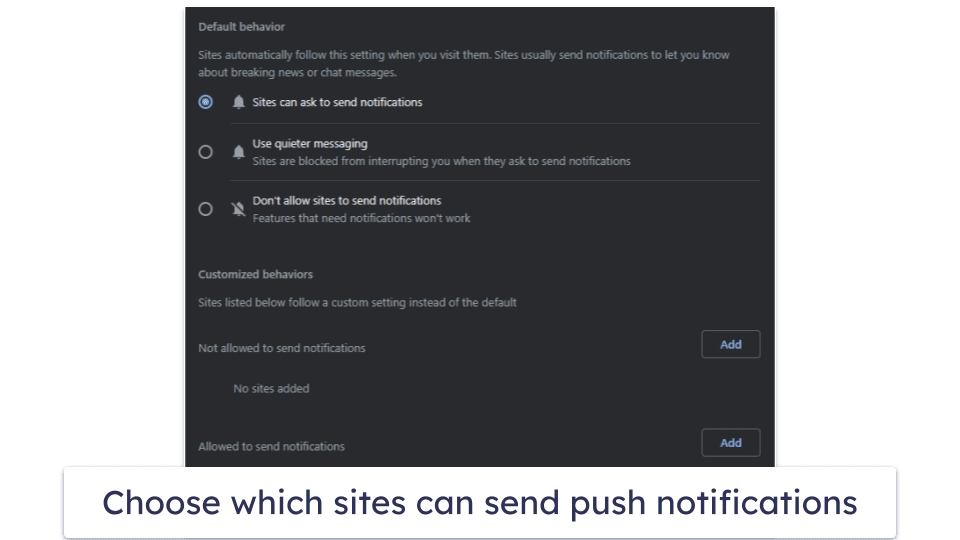
I like turning off notifications entirely. It annoys me that so many websites ask for permission which I never grant. Even if you select this option, you can add exceptions. Just scroll down and you’ll see a list of sites that are allowed to send you notifications. You can expand this by clicking Add and entering the name of the website. I created exceptions for the rare websites that actually send useful notifications. If you see anything suspicious on this list of approved sites, like a site with a fake McAfee URL, remove it from the list immediately.
Alternatively, you can set it so websites still have to ask to send notifications but certain websites are specifically blocked. Click the Add button next to the list of sites that are not allowed to send you notifications. If you know the URL of the site serving you McAfee pop-ups, add it here.
Firefox, Edge, and Safari all have searchable settings menus, too, so you can use this feature to find and adjust your notification settings in the same way. Every browser will let you completely block notifications, or set up the exceptions you need to get rid of pop-ups.
This should prevent most pop-ups, but it won’t solve the underlying problem. Your next step is to run a virus scan with an antivirus to completely eradicate any traces of the fake McAfee pop-ups.
Step 1. Identify the Fake McAfee Pop-Ups With Your Antivirus (And Don’t Make the Problem Worse!)
First of all, don’t connect your cell phone, tablet, USB drive, or anything else to a device experiencing fake McAfee pop-ups. If you do, you risk spreading the infection.
Once you’ve checked your browser for issues that might cause fake pop-ups, the next step is to install a good antivirus like Norton. Once this is done, run a full disk scan on your computer or other infected device. Even if you think you know where the infection started or you know where the suspicious .exe file is located, a full disk scan is the only way to make sure the infection hasn’t spread.
A full scan will find and quarantine whatever virus is causing the fake McAfee pop-up as well as ensure that your device isn’t infected with any other malware, including spyware, trojans, rootkits, or worms that can often run undetected.

It’s important to let the scan run until it’s finished. Never cancel the scan when you see the first virus appear on the infected file list. There’s no way of knowing how many other copies of it exist in your system or how many other types of malware are lingering.
Norton’s full scans can take over an hour (I’ve seen some antiviruses take up to 4 hours to dig through all of my files). Don’t interrupt the process before it’s complete. It’s vital that you wait until the antivirus has scanned your entire system.
Step 2. Remove the Fake McAfee Pop-Ups Infection and Delete Any Other Infected Files
Your antivirus will quarantine infected files and then show you everything it flagged. Expert users can go through the flagged files and make sure there are no false positives before removing them. But most users will just want to trust their antivirus software — if it’s been flagged as malware, you probably don’t want it on your device.

After you remove every virus, it’s a good idea to restart your device. Once this is done, run a second full scan to ensure every trace of the McAfee pop-up scam is gone. This second scan should be much faster — many antiviruses, including Norton, remember which files they have already scanned and can skip over safe files in subsequent scans.
Once the second scan is finished and you’ve reviewed and deleted all of the compromised files in quarantine, you can be confident the threat is gone.
You may have gotten rid of the fake McAfee pop-up, but that doesn’t mean you’ll stay safe. There are thousands of malware threats out there and some are much worse than McAfee pop-up scams. Use your antivirus’s real-time protection, web protection, firewall, and ad blocker (if it has one) to protect yourself from all sorts of online threats.
Step 3. Make Sure You Never Get Fake McAfee Pop-Ups Again
You’ve now seen how easy it is to get malware. To preserve your privacy and keep your devices running smoothly in the future, you’ll have to be careful. By adopting good cybersecurity habits and using an antivirus with web and real-time protections, you can lower your chances of encountering viruses, malware, and other online threats. Here’s how to avoid malware in 2024.
- Download a good antivirus program. A good antivirus program, like Norton, is the key to preventing future malware from getting on your device. Besides just scanning your system, Norton comes with quality anti-phishing protection tools, a reliable firewall, and the best dark web monitoring on the market (to name just a few of its features).
- Protect all of your devices. A reliable firewall, like Norton’s Smart Firewall, will protect every device on your network. Hackers can spread viruses between connected devices. This means that if you find McAfee pop-ups on multiple devices, your network is likely compromised and you need to run a virus scan on every connected device.
- Don’t download suspicious files. Be careful when downloading files from the internet, especially from websites you don’t recognize. Criminals often hide malware in normal-looking files. To stay safe, always verify the legitimacy of a website URL and make sure it starts with ‘HTTPS’ rather than just ‘HTTP’. If you have any suspicions, just avoid the download entirely.
- Use an ad blocker. While it may seem simple, using an ad blocker that prevents pop-ups entirely is a great way to ensure you never accidentally click on a malicious pop-up. Just remember that while an ad blocker may protect you from getting threats via pop-ups, it won’t help if you already have malware on your system.
- Make sure your system is completely up to date. If you delay installing updates on your computer or phone, you’re just making yourself more vulnerable. The same goes for apps and drivers. This is because updates are often issued to close security vulnerabilities. Hackers have a much easier time getting into systems that don’t have the latest updates.
Getting any malware, whether it’s a fake McAfee pop-up or something more dangerous, can be a stressful time for anyone. Once you clear up the problem, follow these online safety tips and use a quality antivirus with real-time protection. This is the best way to minimize the risks of running into trouble online.
3 Best Antivirus Programs for Removing Fake McAfee Pop-Ups
Quick summary of the best antiviruses for removing fake McAfee pop-ups:
- 🥇 1. Norton 360 — Overall best antivirus for getting rid of fake McAfee pop-ups in 2024.
- 🥈 2. Bitdefender — Lightweight scanner with good extra features, best for low-end devices.
- 🥉 3. TotalAV — Best for non-technical users wanting to remove fake McAfee pop-ups.
Why Am I Seeing McAfee Pop-Up Notifications?
If you’re seeing the fake McAfee pop-up notifications, you most likely have issues with your browser or have scareware buried on your device. Here are some examples of the things people inadvertently do to get into this situation:
- Downloaded a malicious browser extension. While many browser extensions are safe and convenient, some contain elements that can damage your system or cause problems (like McAfee pop-ups). If you notice any suspicious browser extensions, try uninstalling them to see if that fixes the problem.
- Downloaded an infected file. If you started getting suspicious McAfee pop-ups after downloading a file from a disreputable website or some niche corner of the internet, chances are that was the culprit. Delete the downloaded file, uninstall the program (if applicable), and run a full scan of your system to make sure it hasn’t spread.
- Visited a malicious website. If you accidentally clicked on a sketchy link or visited a dangerous website, malware may have been added to your device or browser without you even noticing. Always verify the legitimacy of a website URL before downloading any files. I also recommend using quality web protection tools (like those offered by the antiviruses on this list) to keep yourself safe from phishing sites.
- Clicked on a malicious email attachment. If you clicked on an email attachment that didn’t seem quite right, this could be the cause of your pop-up problem. Sometimes the attachments might appear like normal files, but if the message or sender was unexpected or out of character, there’s a good chance that the attachment contained malware.
Regardless of what you may have done to start getting fake McAfee pop-ups, the method for removing them is the same. Check your browser for vulnerabilities and get an antivirus to scan your system. Remove any malware that your antivirus finds, restart your device, and then run one more scan, just to be sure.
How to Tell if a McAfee Pop-Up Is Fake
There are quite a few ways to tell if your McAfee pop-up is fake. Most pop-ups should be treated with healthy skepticism anyway, but here are some signs that a pop-up is malicious.
- You don’t have a McAfee subscription. If you’ve never had a McAfee subscription or have never installed McAfee on your device, the pop-up is guaranteed to be malicious.
- The options given seem strange. If you notice something out of the ordinary, like having no way to say “no” to the pop-up or if it only offers redirects to shady websites, the pop-up is a threat.
- Grammatical errors or poor image quality. Pay close attention to the grammar in the pop-up. If it contains spelling errors, it’s almost certainly a scam. Likewise, if the image or logos seem distorted or generally of poor quality, it’s a red flag.
- It uses a fake URL. Look at the URL of the pop-up. If it isn’t using the official McAfee URL (https://www.mcafee.com/), it’s guaranteed to be a scam. Always double-check the legitimacy of a website before clicking anything or providing the potential scammers with your info. If you’re unsure, don’t trust it.
- The pop-up doesn’t explain why it’s there. This is less common since scammers usually push scare tactics without any subtlety (“Your McAfee subscription is about to run out, click here to fix it”). That said, if you’re getting random pop-ups without any explanation of why they’re there, they probably aren’t actually from McAfee.
If you stop to take in the details, it usually isn’t too hard to tell whether a pop-up is malicious or not. Still, if you have any doubt in your mind, the best course of action is to use a good antivirus like Norton to scan your device for malware.
What to Do if You’ve Clicked on a Malicious McAfee Pop-Up
If you’ve already clicked on a malicious McAfee pop-up, the first step is to not panic. Follow these steps to ensure you stay safe.
- Uninstall any suspicious apps or browser extensions. If you notice any suspicious apps or browser extensions on your computer or phone, immediately uninstall them. After getting rid of suspicious apps and extensions, run a full disk scan of your device to make sure the malware is truly gone.
- Install real-time protection, web protection, and a firewall. A good antivirus, like Norton, will include an array of important security features. Use real-time protection to stay safe from further scareware, web protection to avoid phishing sites, and a firewall to protect your network from hackers.
- Use a dark web monitoring service. If you’ve already given info to the scammers, you’ll need to use a dark web monitoring service to make sure it isn’t being distributed online. Norton’s dark web monitoring scours the internet for your data and immediately alerts you if it finds anything floating around on the dark web.
- Install a good antivirus. I recommend Norton, thanks to its flawless malware scanner and wide range of extra features (including a Smart Firewall, web protection, and more). That said, all 3 options on my list are more than capable of getting rid of scareware causing fake McAfee pop-ups.
- Run a full scan of your device and remove the malware. Use your antivirus to run a full disk scan of your system. It will take up to an hour to find and destroy every virus on your device. Once the scan is done, you’ll be shown every file it flagged as a threat, while beginners should trust their antivirus, experts can make sure no file was falsely flagged.
Frequently Asked Questions
Can a free antivirus remove the fake McAfee pop-ups?
Theoretically yes, but most of the time, no. Free antiviruses aren’t usually powerful enough to get rid of the scareware causing fake McAfee pop-ups. Bad free antiviruses may misrepresent how good their malware scanners are — at worst, they may even include potentially unwanted programs (PUPs) themselves that could cause further harm to your devices.
While there are some decent free antiviruses out there, I strongly recommend a premium option like Norton. Not only does Norton include a flawless malware scanner, but it comes with a ton of extra features (like web protection, a firewall, and an unlimited data VPN). That said, any antivirus on my list is more than capable of beating fake McAfee pop-ups.
What’s the best antivirus for removing fake McAfee pop-ups?
I think Norton is easily the best antivirus for removing fake McAfee pop-ups. I hand-tested its malware scanner and it was able to find and destroy every fake McAfee pop-up scareware sample (and all types of malware) that I used. It comes with a wide range of features as well, like excellent web protection to prevent you from picking up more viruses in the future.
However, I’d easily recommend any antivirus on my list. Bitdefender uses a cloud-based scanner that makes it perfect for older or low-end devices and TotalAV is the most user-friendly antivirus that I’ve used.
What can happen if I click on the fake McAfee pop-up?
Clicking on a fake McAfee pop-up can be a huge mistake. This type of malware is designed to scare you into clicking a link — if you do, you’ll either trigger a malicious download or be presented with a screen to share your info with hackers. Regardless of the setup, the scammer’s goal is always to steal your data, further infect your device, and find a way to make money off of you.
If you have already clicked on the pop-up, don’t panic. The best thing to do is to avoid giving out any more information, download a good antivirus, and run a full scan of your system. This will flush out the scareware causing the fake McAfee pop-ups.
Can I get fake McAfee pop-ups on my phone?
You can, yes. The fake McAfee pop-up scam is more prominent on computers, but you can still get them on your phone. Fortunately, If you’re getting fake McAfee pop-ups on mobile, the solution is the same. Simply install a good antivirus and run a full scan of your device. Search for any suspicious apps on your phone and uninstall them as well.